No doubt, effective data visualization not only reveals hidden patterns but also provides actionable insights that drive strategic growth. This guide walks you through setting up an Alibaba Cloud ECS Windows 2022 server, deploying MySQL and Grafana for visualization using GUI-based methods. You’ll learn to integrate these tools, create tables, and visualize data effectively. To see the final result, please watch this video:
a) Navigate to Alibaba Cloud: Visit https://www.alibabacloud.com/ and log in to your account.
b) Create a New ECS Instance: Go to the ECS service page, select the appropriate Region and click Create Instance.
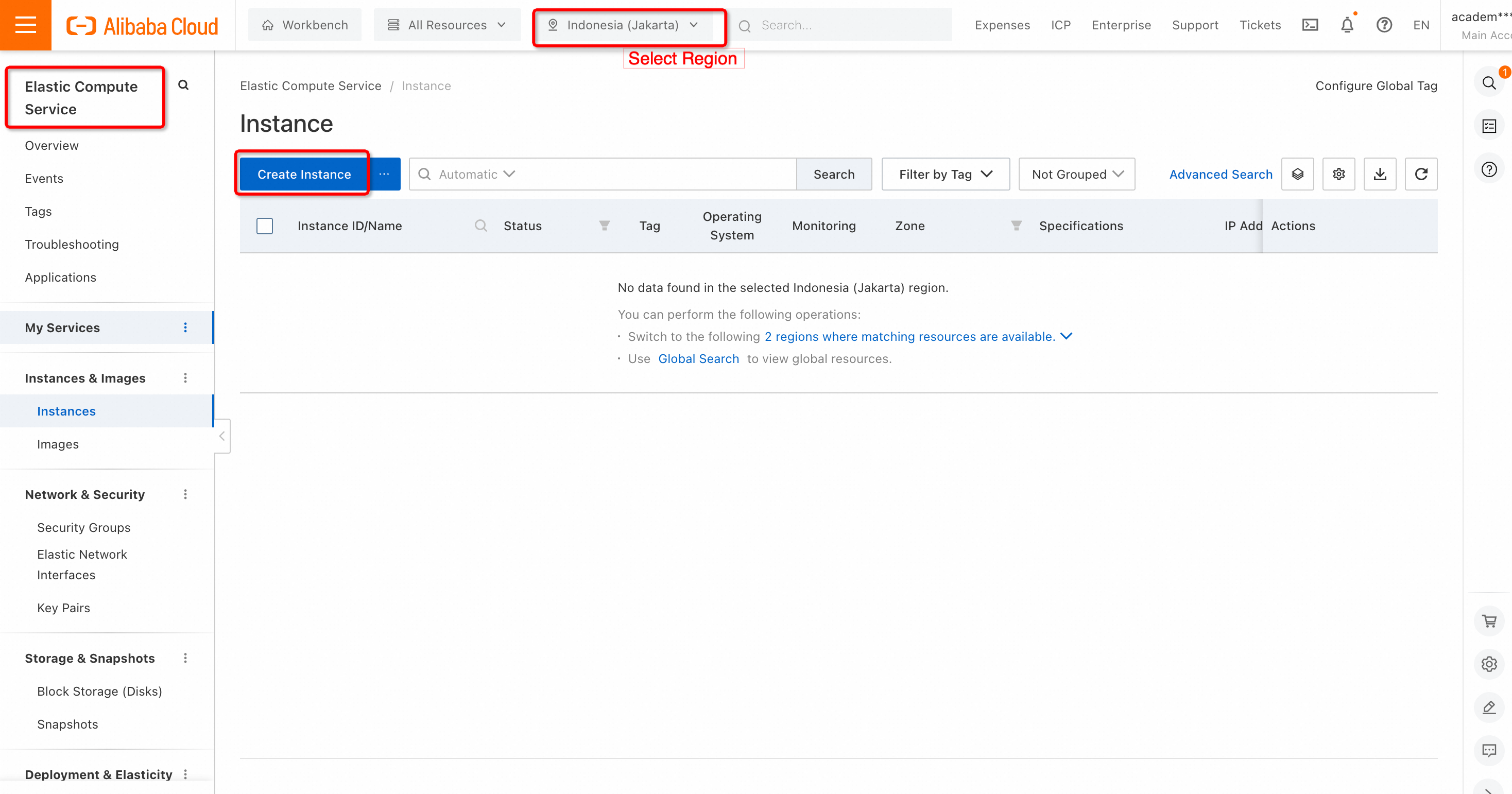
After selecting the VPC, choose a configuration with 4 vCPUs, 16GB RAM, and a 40GB SSD disk. Pick Windows Server as the OS type, under the Public Images and select Assign Public IPv4 Address option.
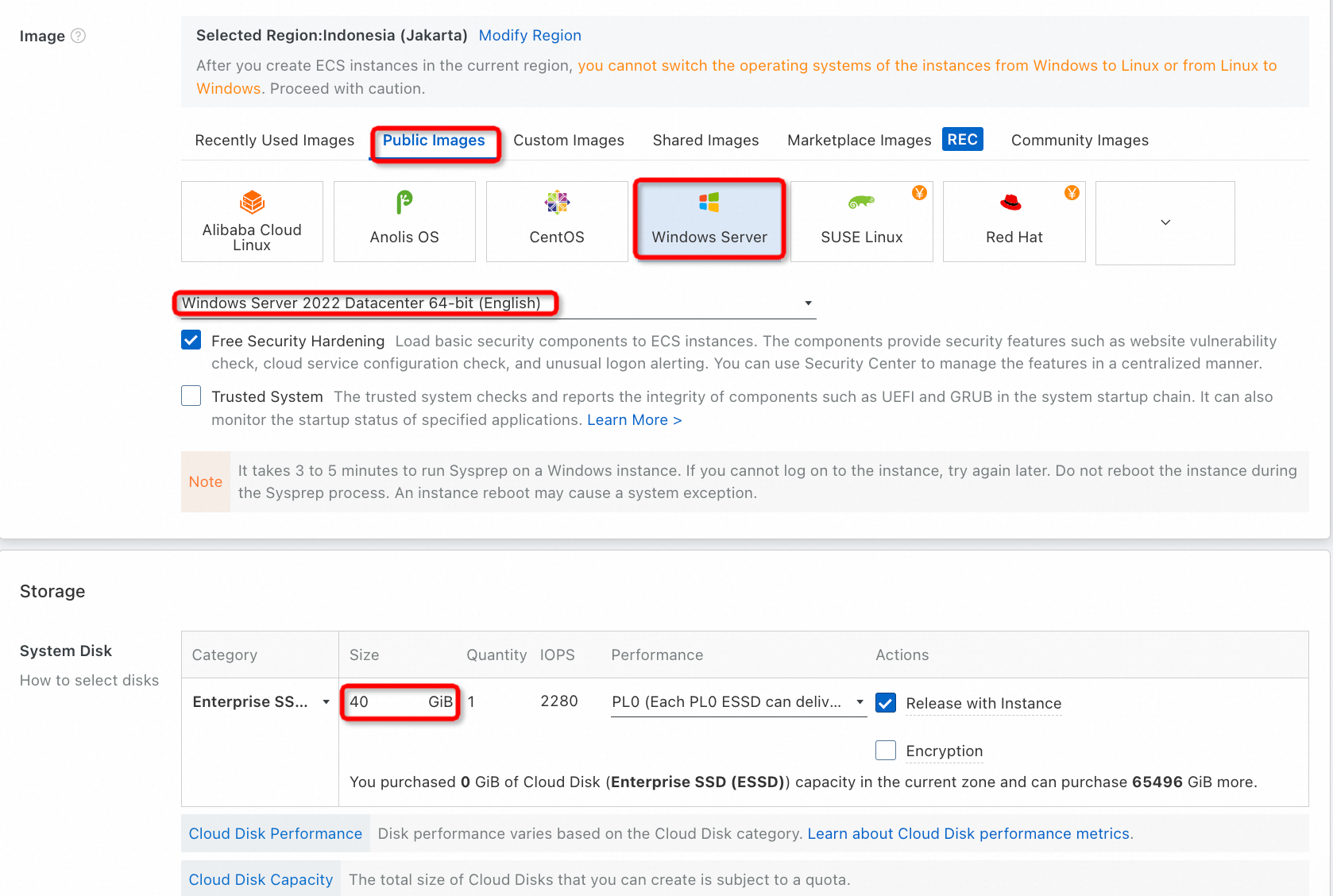
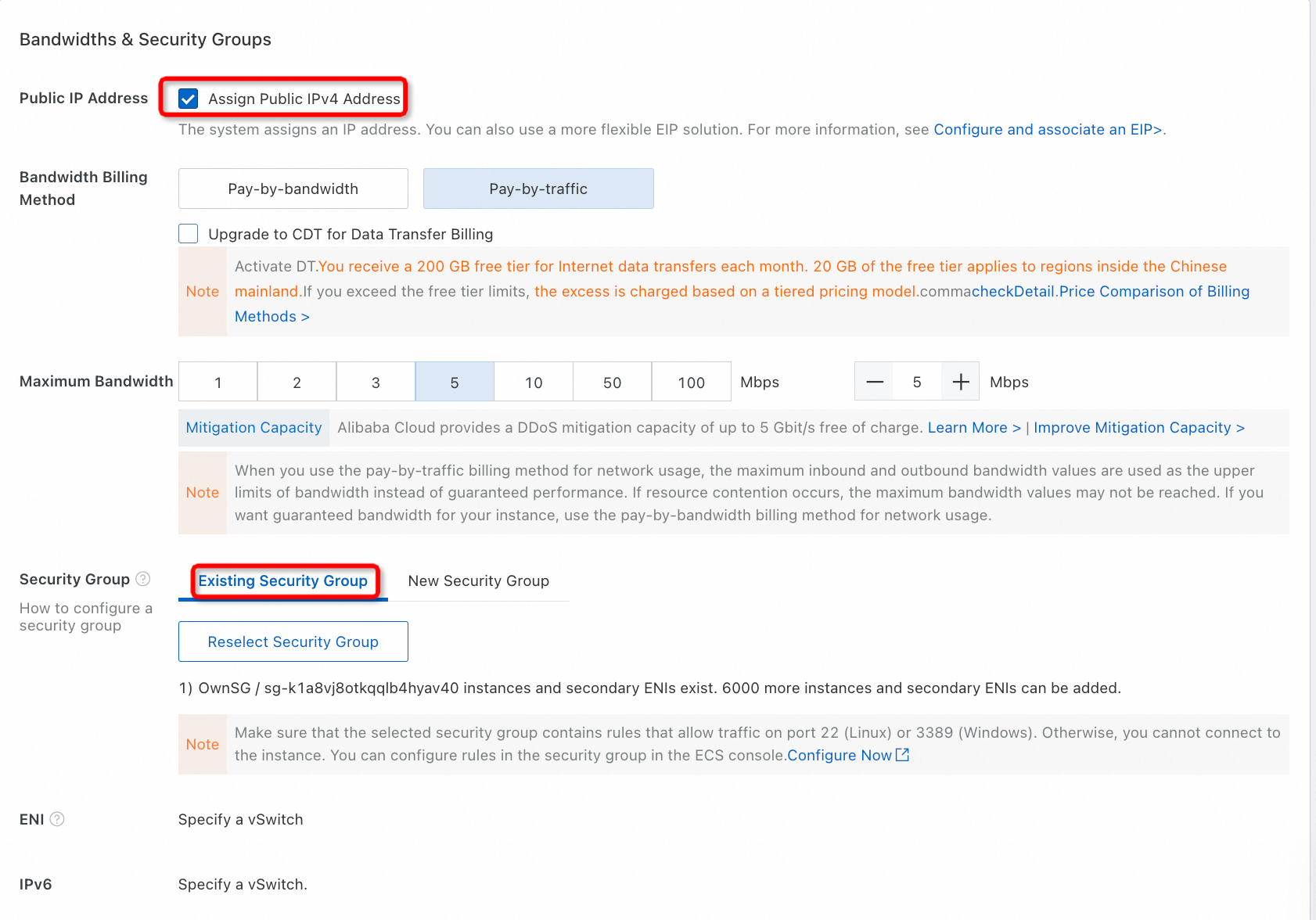
c) Configure Security Group: We can either use an existing Security Group or create a new one. However, it is essential to set up inbound rules of the Security Group to allow accessibility to port 3306 (MySQL) and 3000 (Grafana).
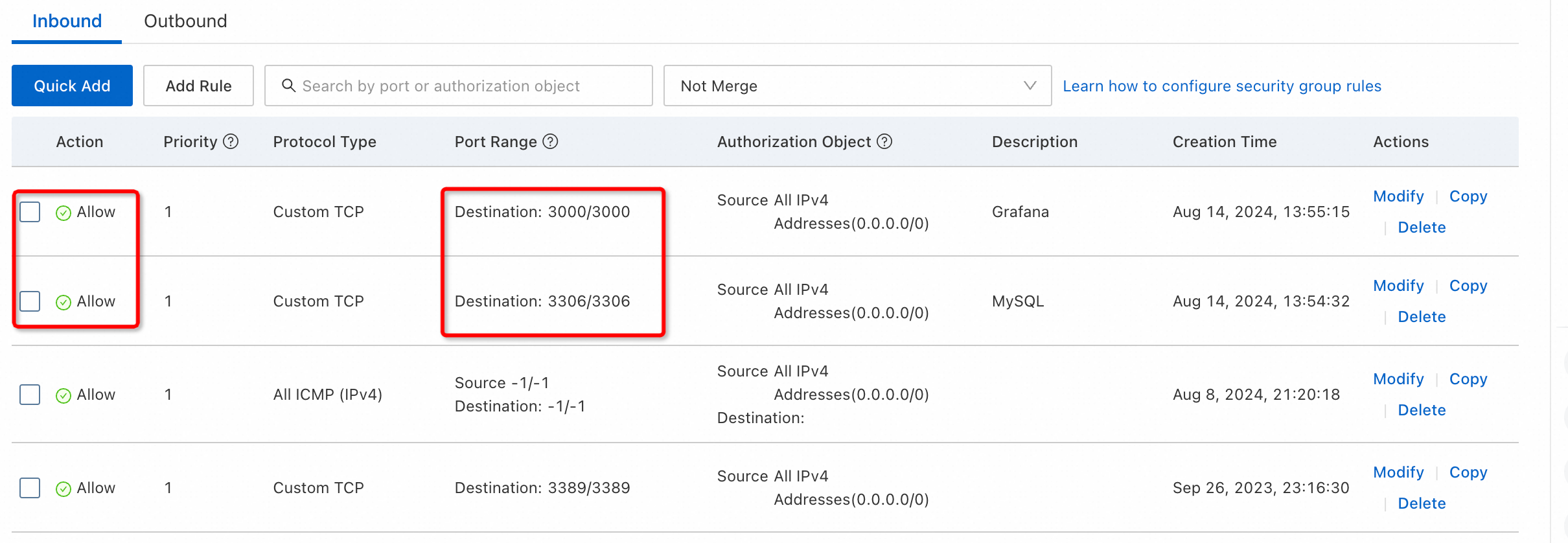
d) Start the Instance: It is important to set the Custom Password. You may label the Instance properly using the Instance Name. Once done, Click Create Order to launch your ECS instance.
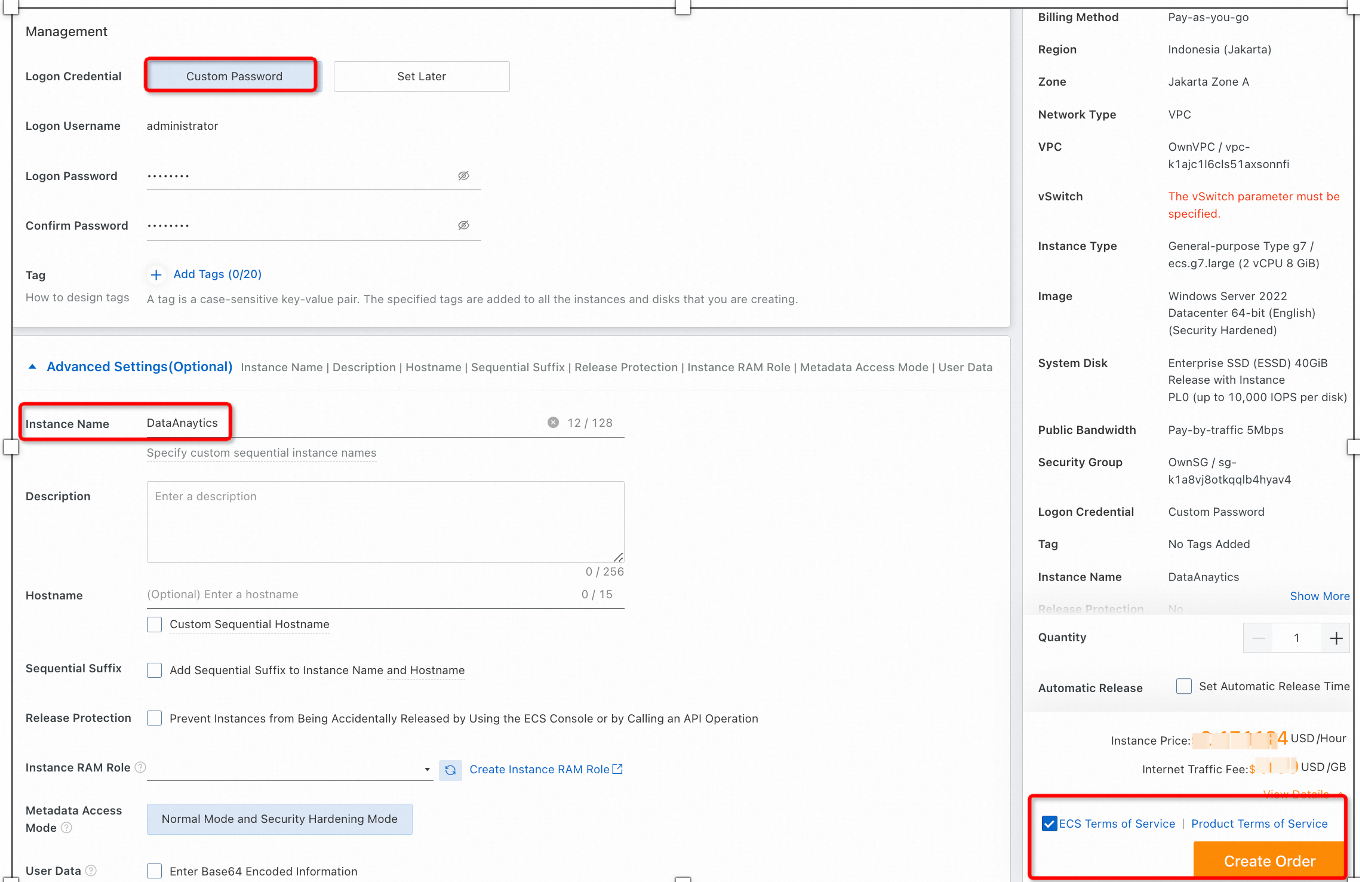
a) Once the instance is in the running state, click on the connect option in the right corner.
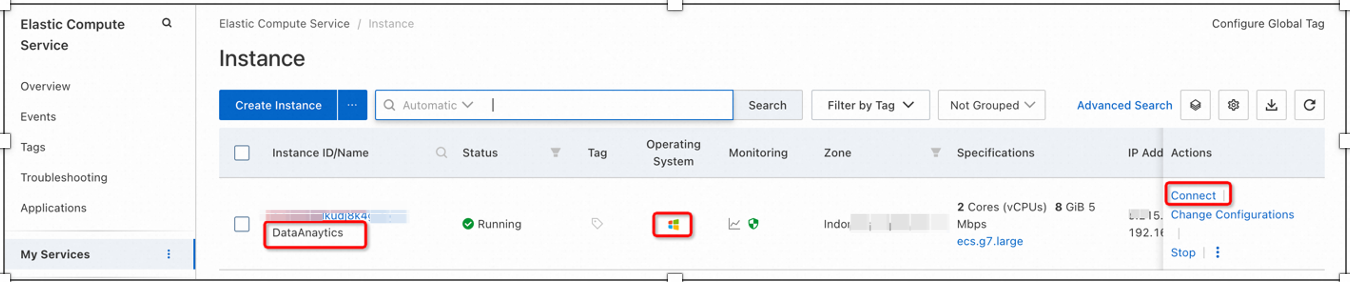
b) After clicking the Connect button, a new window will pop up. In this window, select the Sign in Now option. Next, the Instance Login window will prompt you to enter your login password. After providing the login password, click OK.
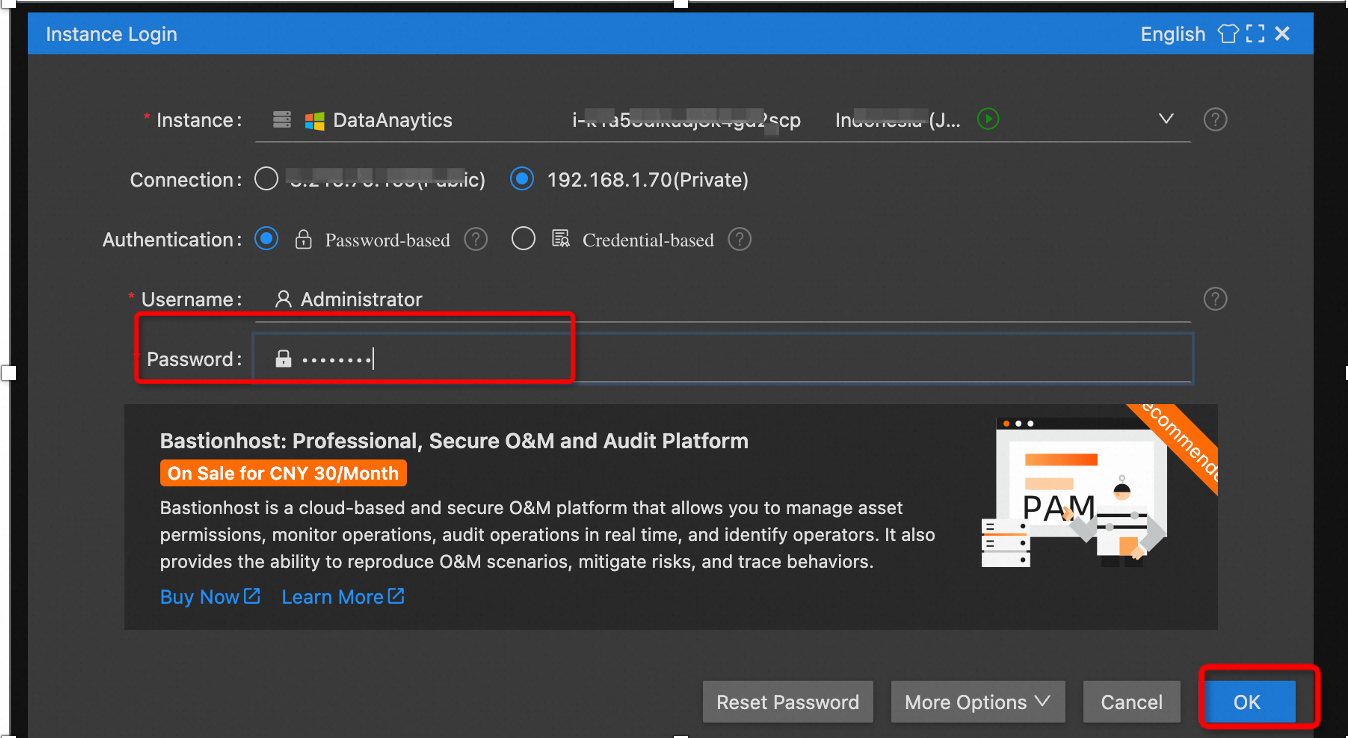
c) The next screen that appears will show the Desktop of the ECS instance.
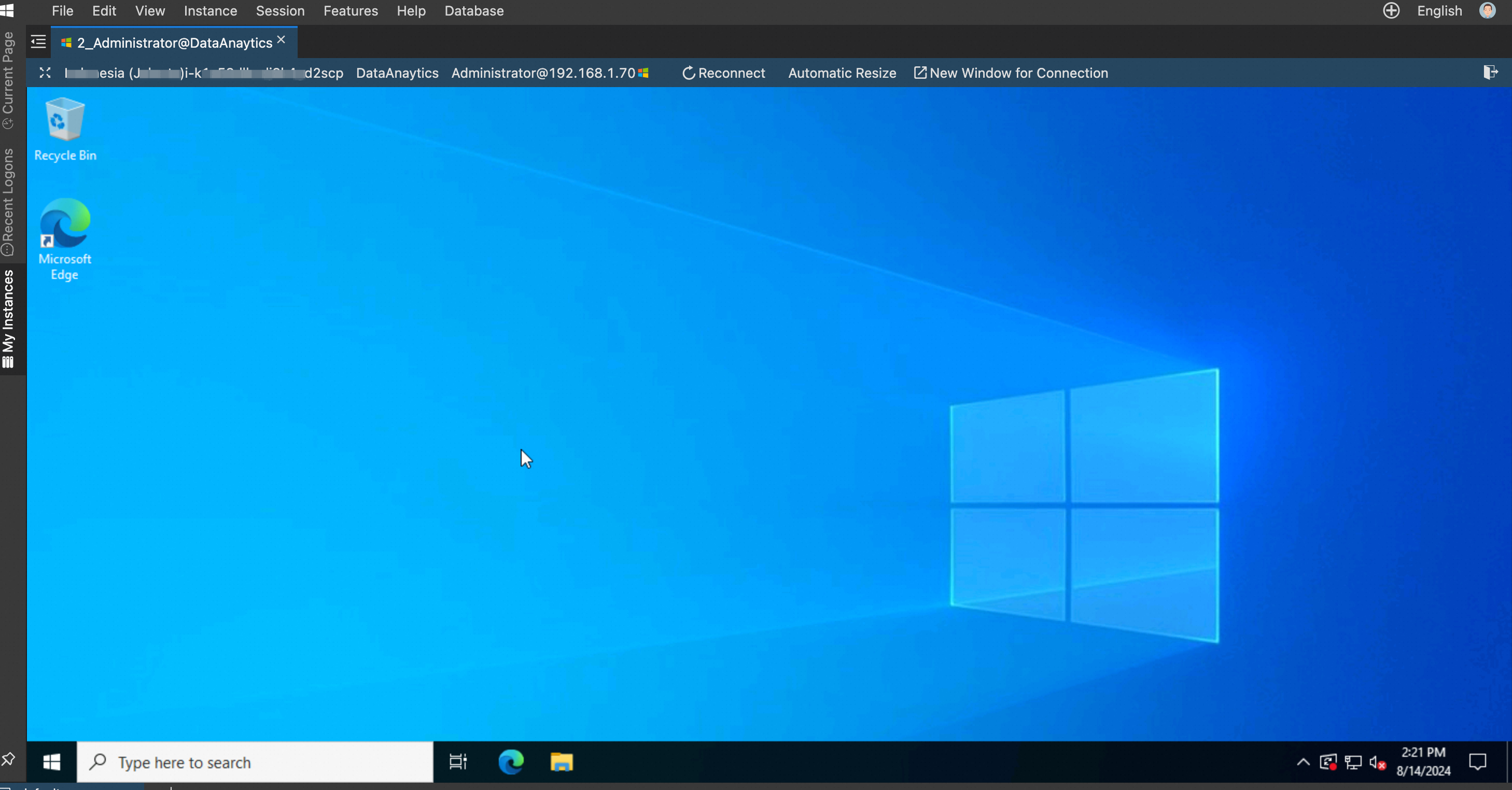
Step-3 and Step-4 will guide you how to install MySQL and Grafana on windows ECS instance that you just created. You can watch this video for the installation steps as well:
a) Download MySQL Installer: Use the browser on ECS instance, visit the MySQL official website at https://dev.mysql.com/downloads/installer/ and download the MySQL Installer for Windows.
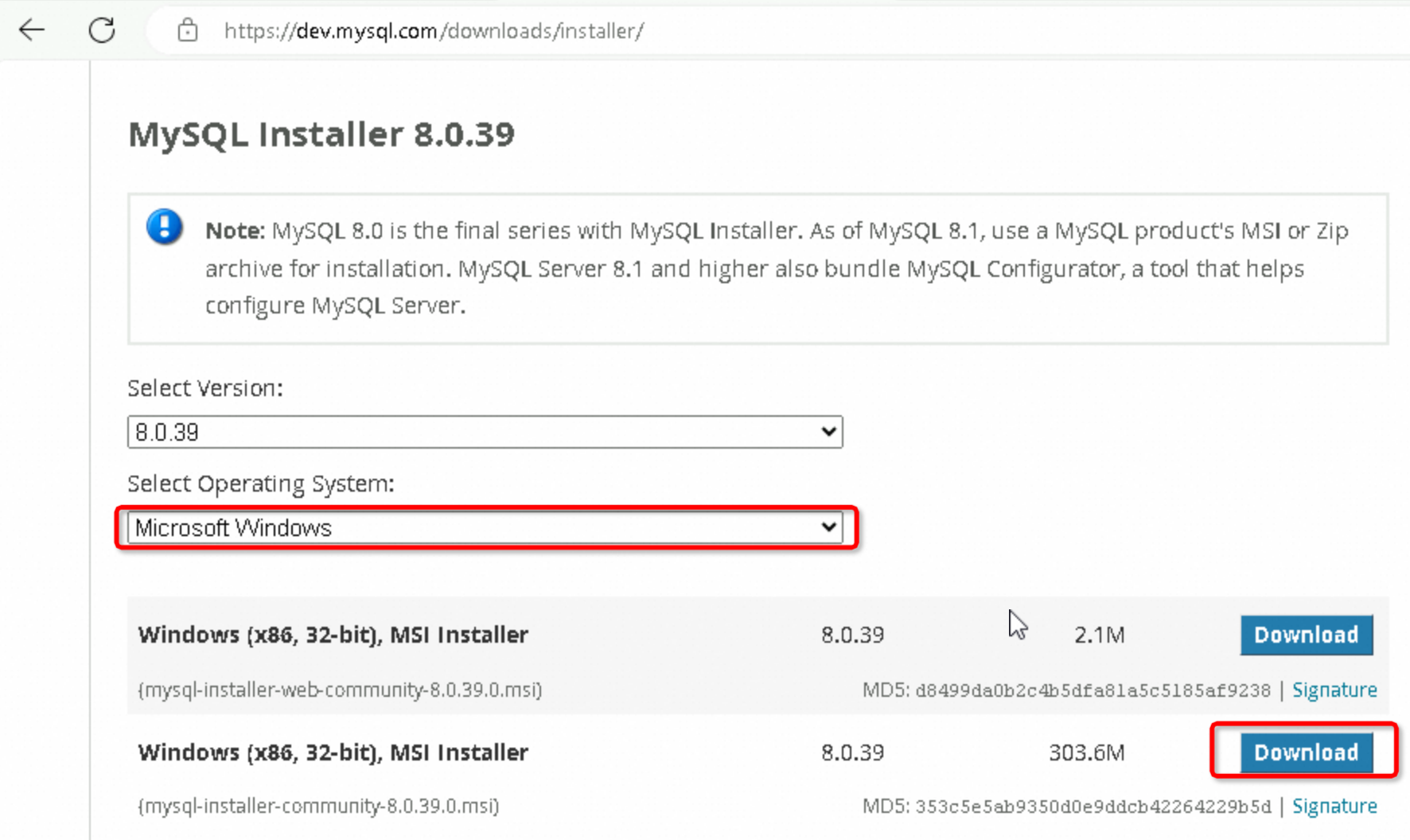
If it prompts for the sign up, click on the option No thanks, just start my download.
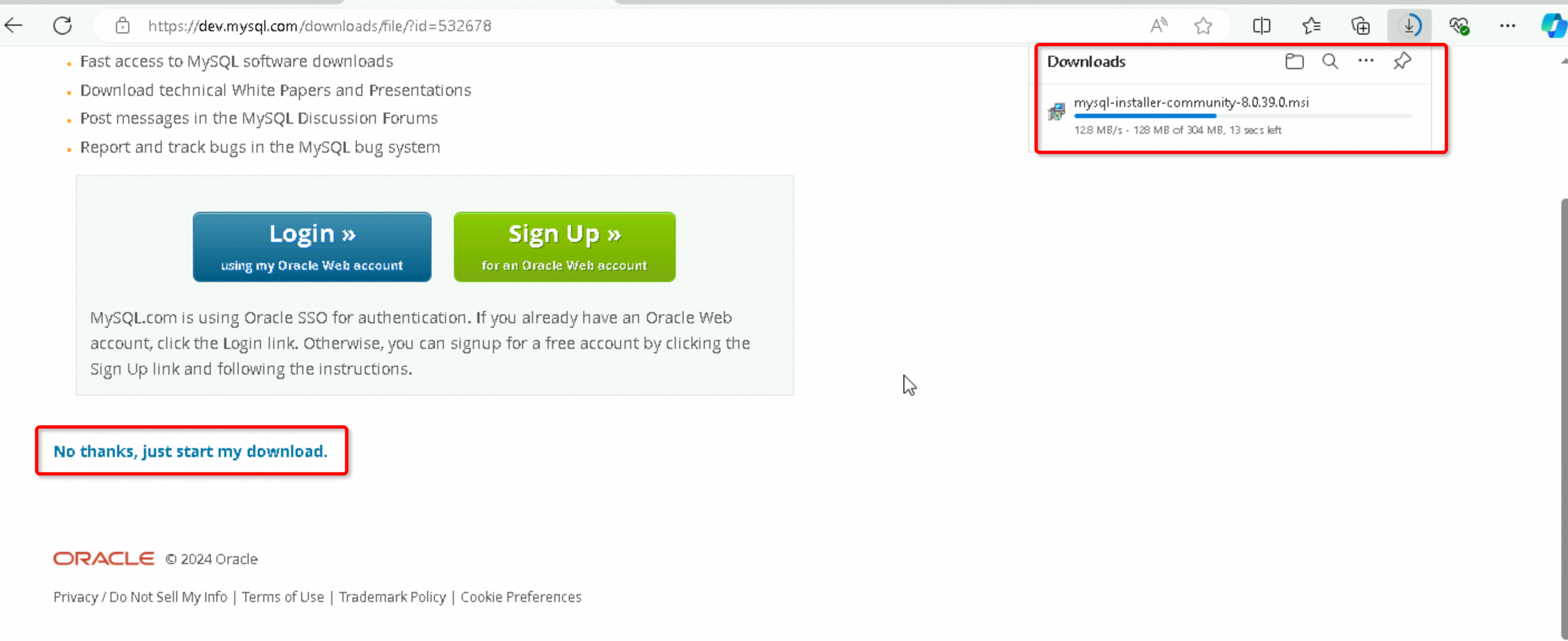
b) Run the Installer: Double-click the downloaded file to start the installation process. Choose Full and click Next.
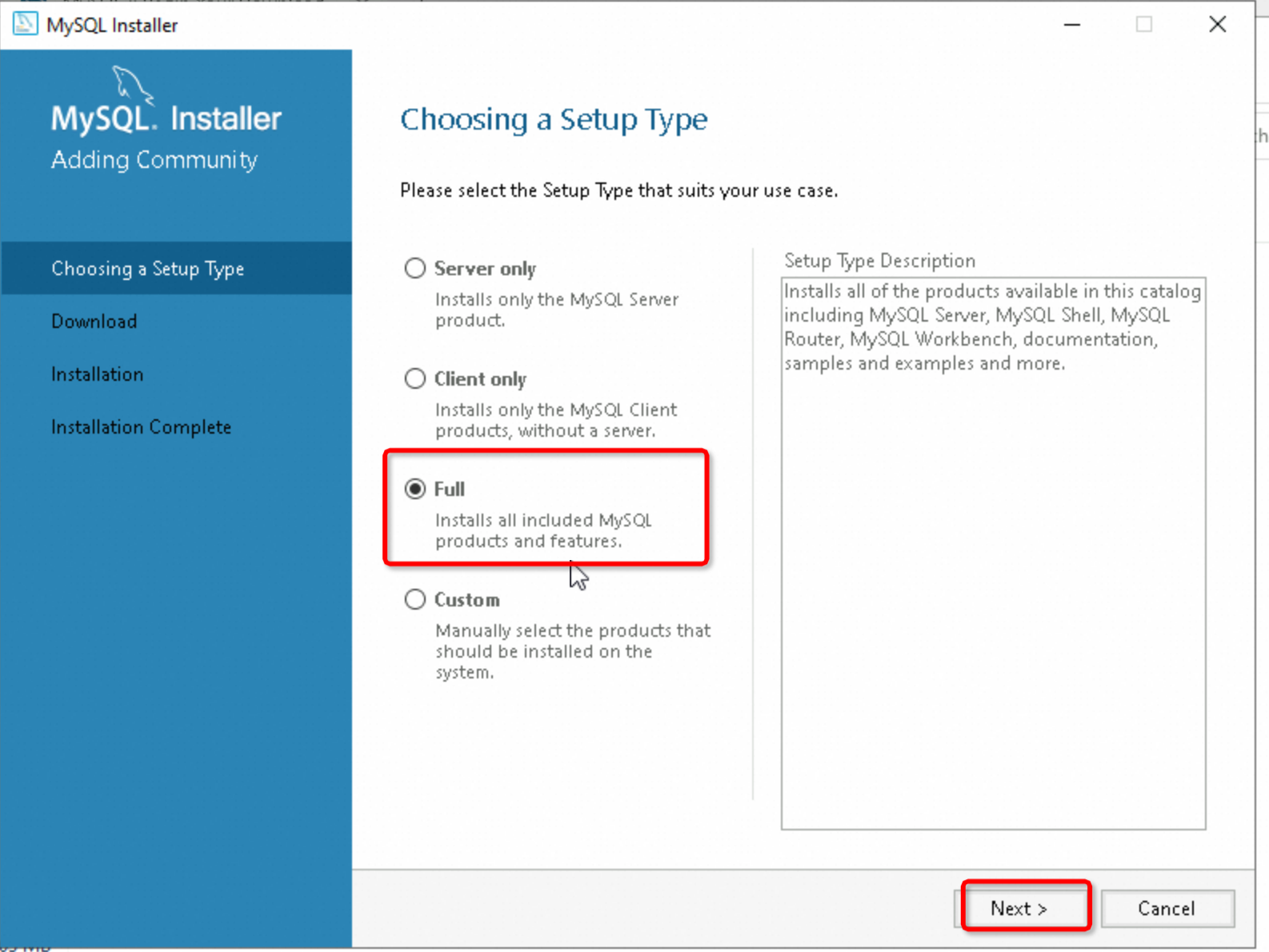
System will prompt you for installing Microsoft Visual C++, select the execute option to install it.
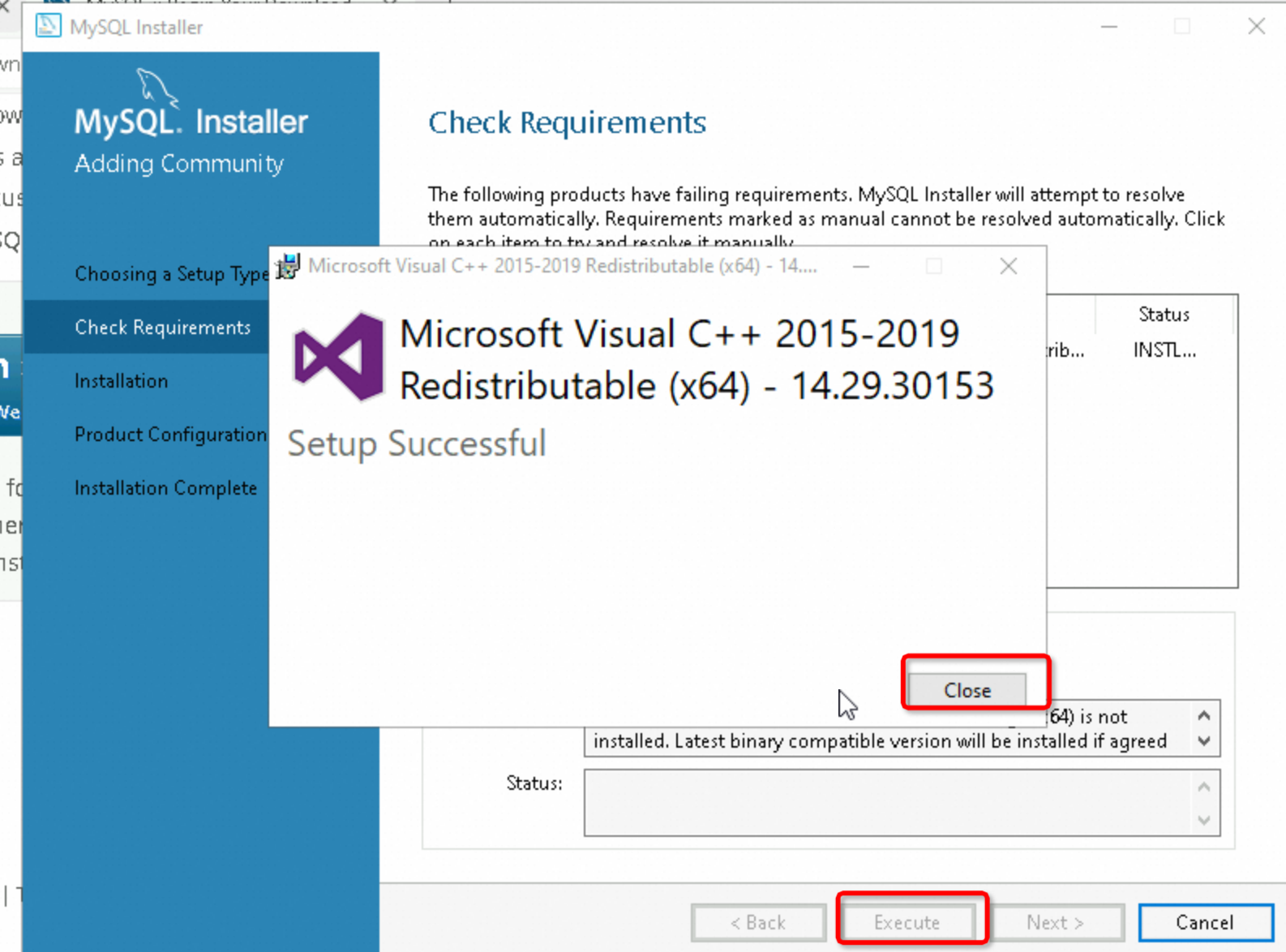
For the rest of the steps, just follow the default options to proceed to the installation products page as shown below.
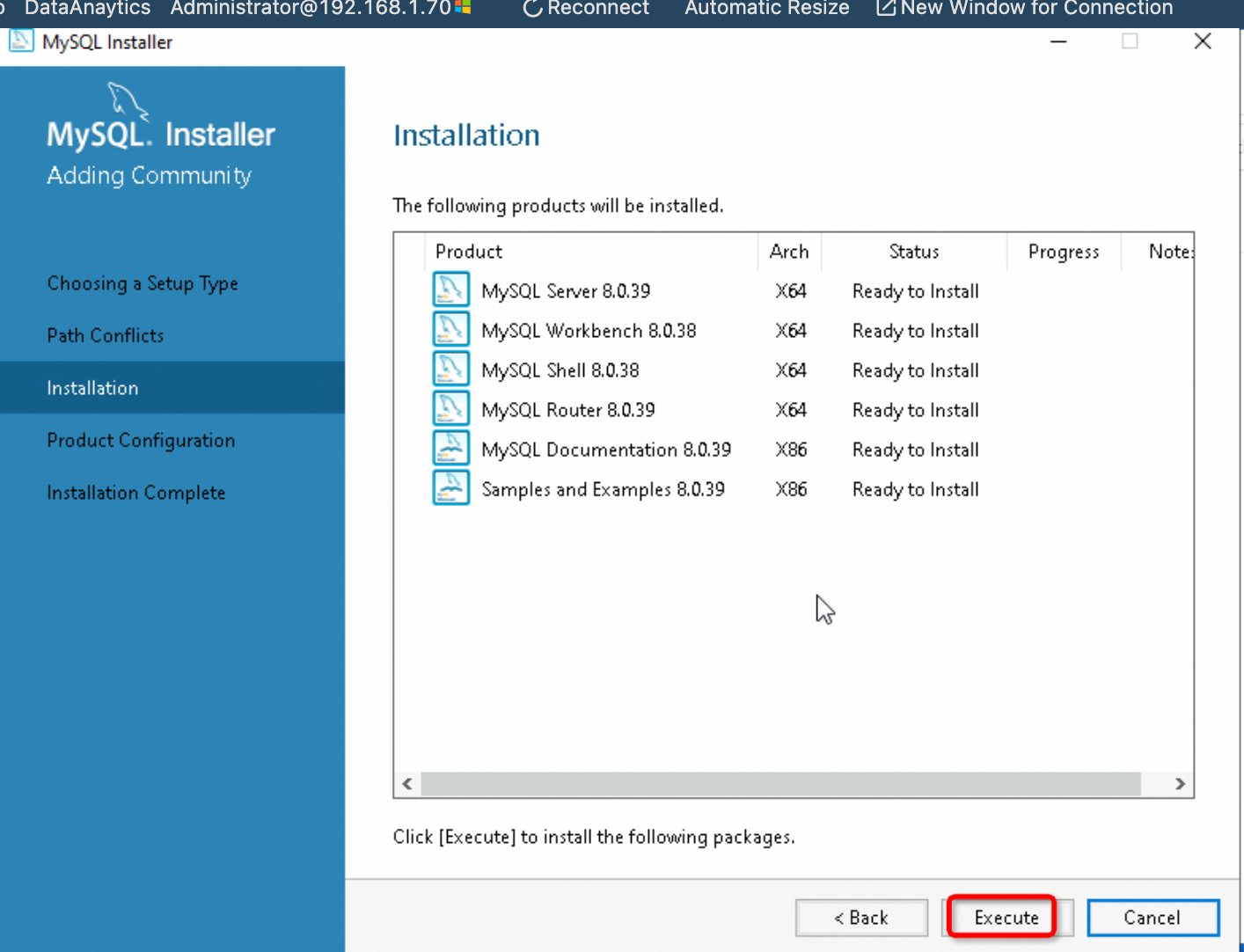
c) Configure MySQL root password: During the installation process, the installer will ask for setting the MySQL root password.
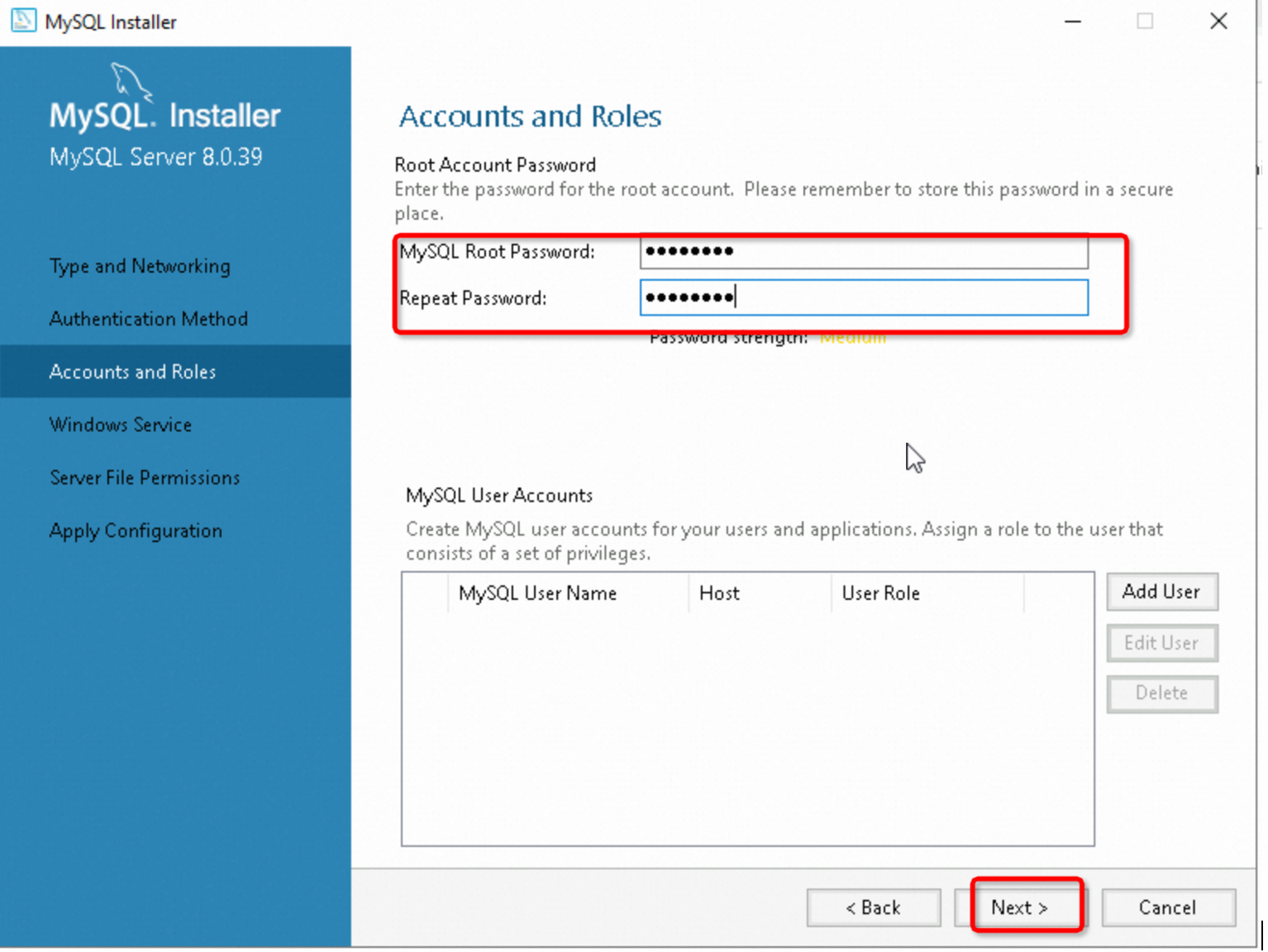
This login password will later be used to connect Database clients (MySQL workbench) and Grafana to MySQL server. For the remaining steps, simply use the default options.
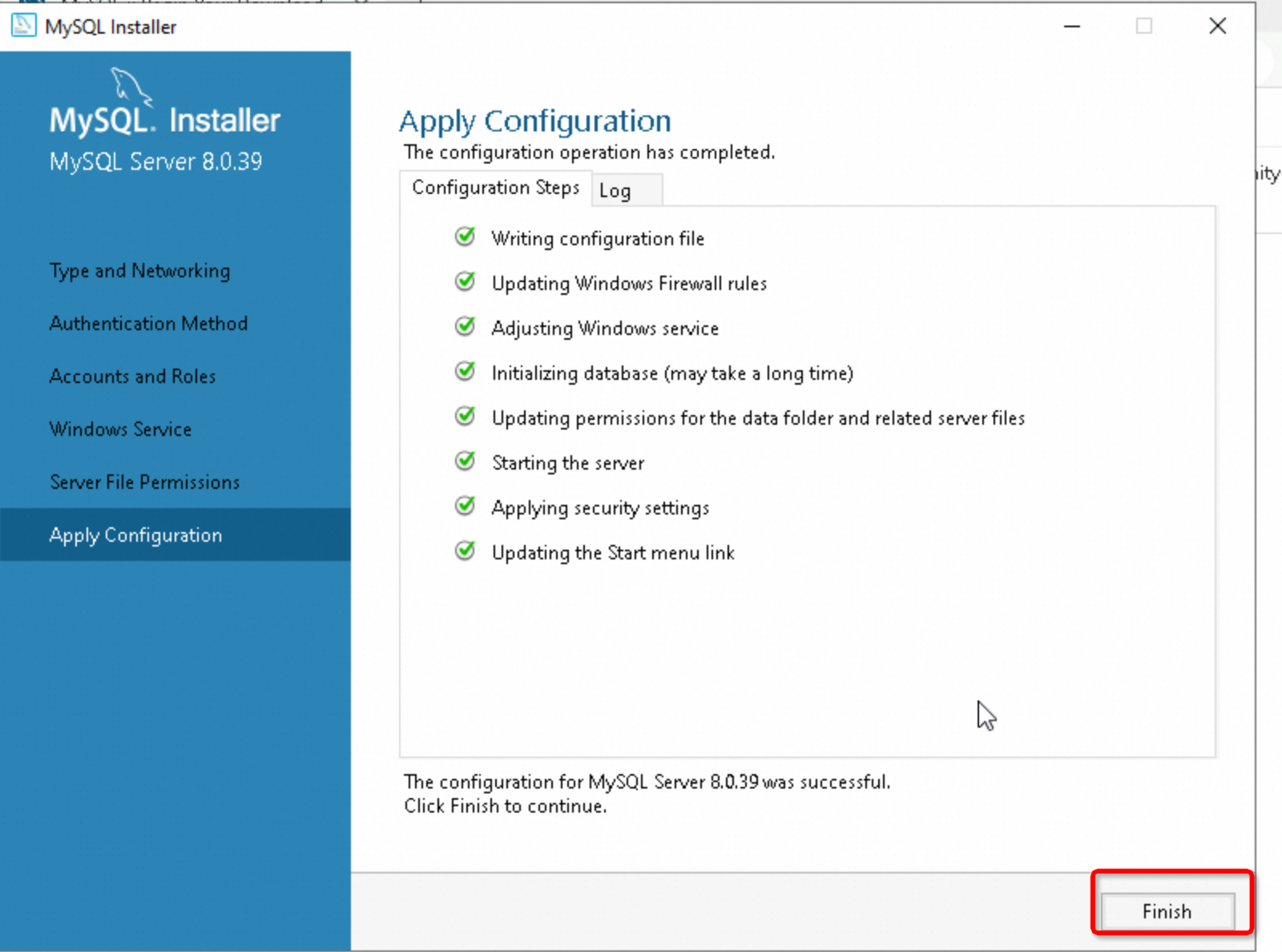
You may be prompted to check the connection to MySQL server. Provide the database root password and click Next after successfully connecting to the MySQL server.
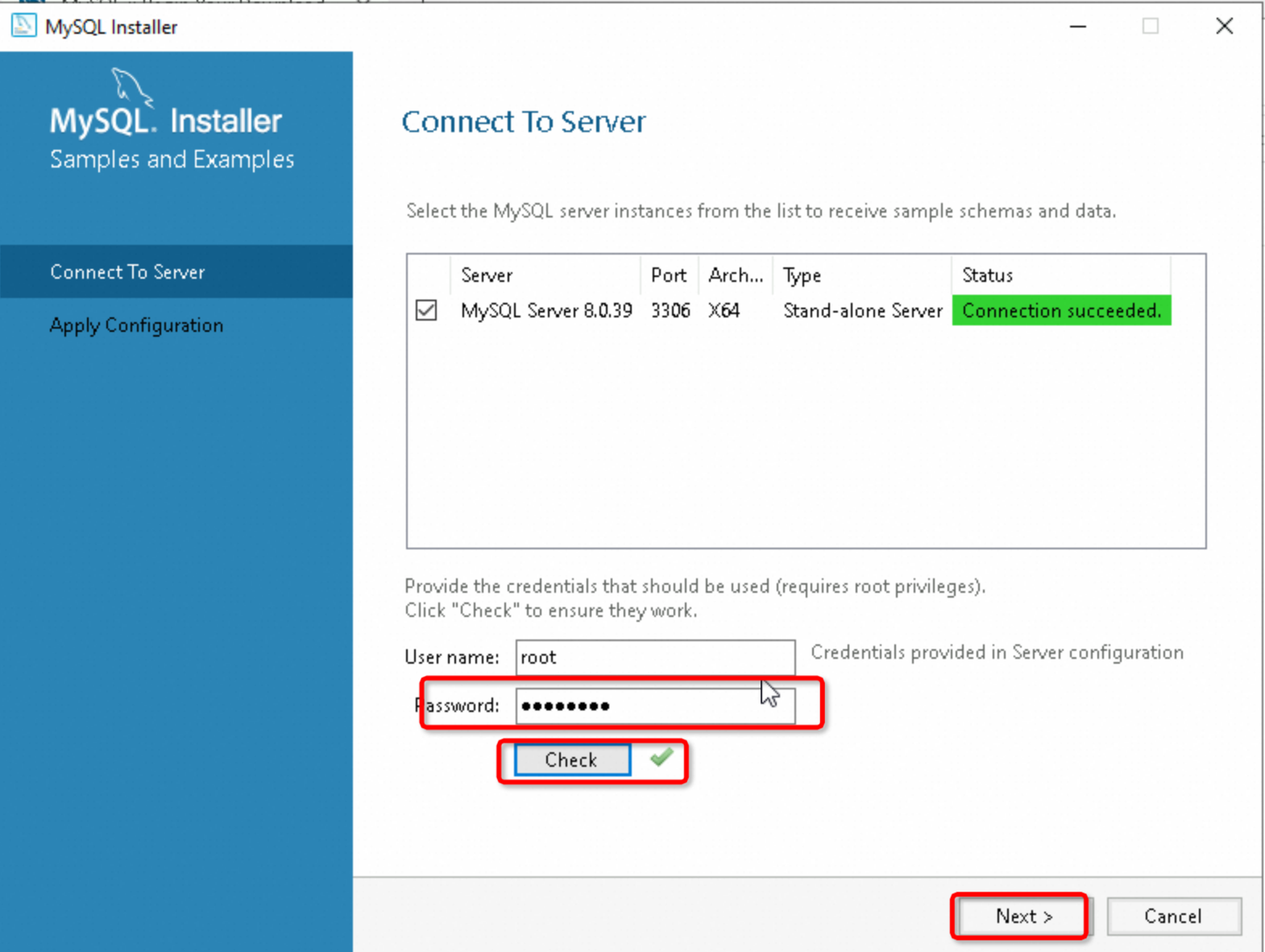
Once the installation is complete, ECS instance will have MySQL Sever running, with MySQL workbench and other tools installed on it.
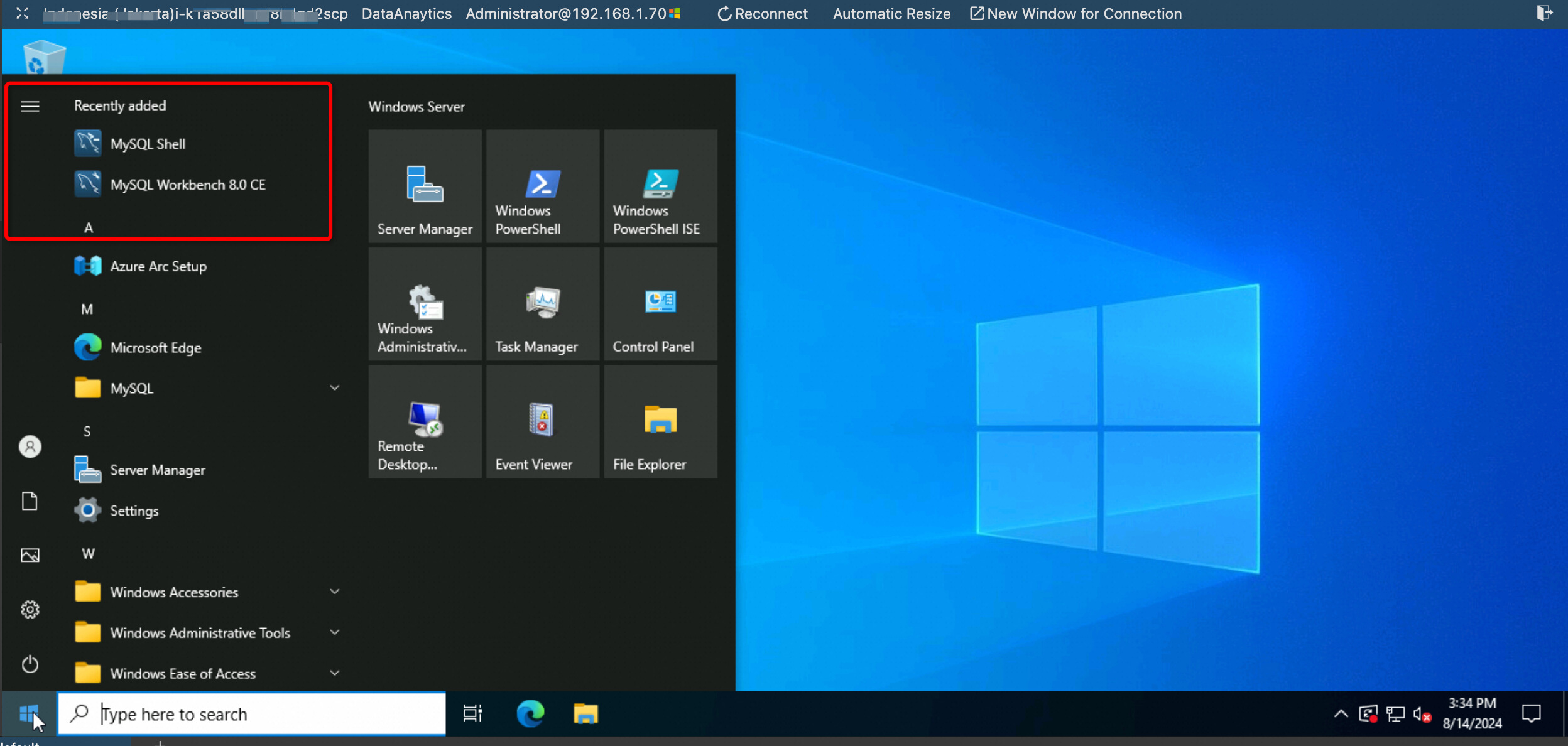
Use MySQL Workbench, which is included in the installation, to create a new database and table:
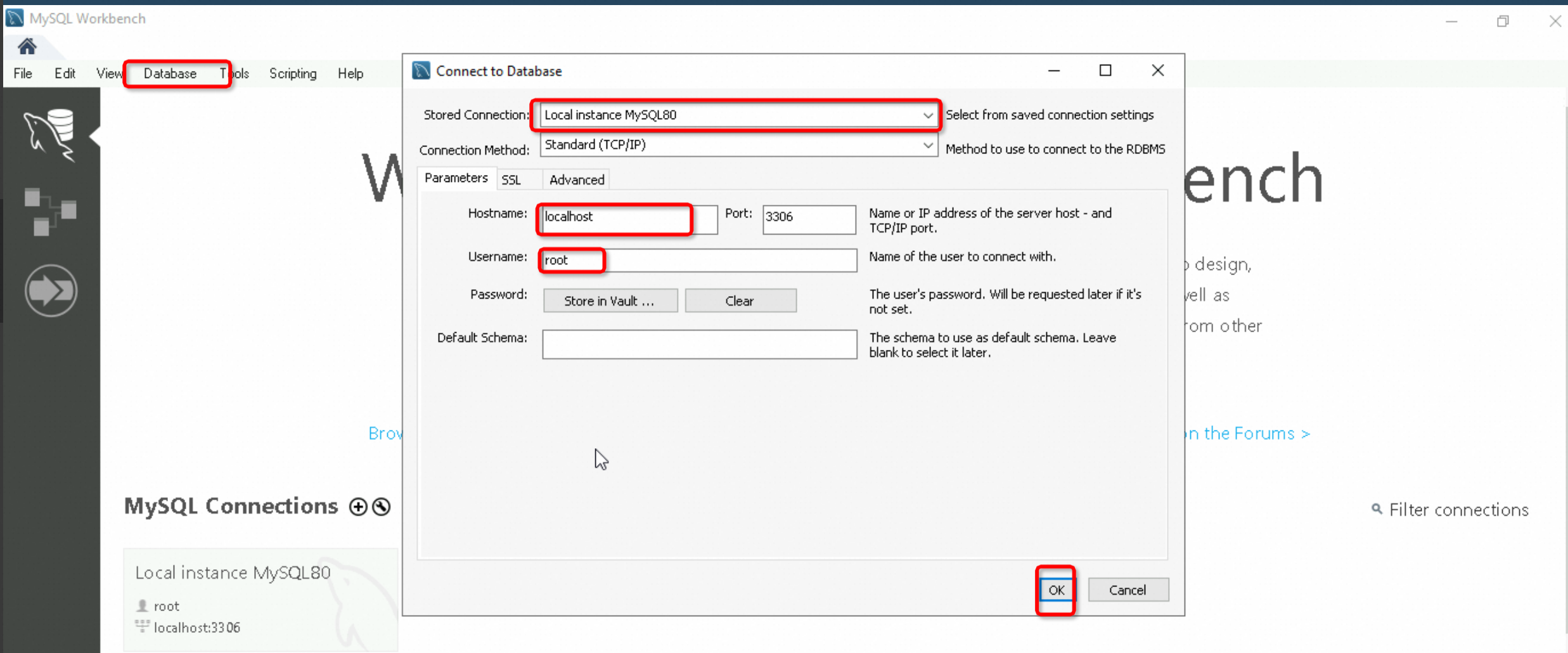
You may need root password to connect to the MySQL server.
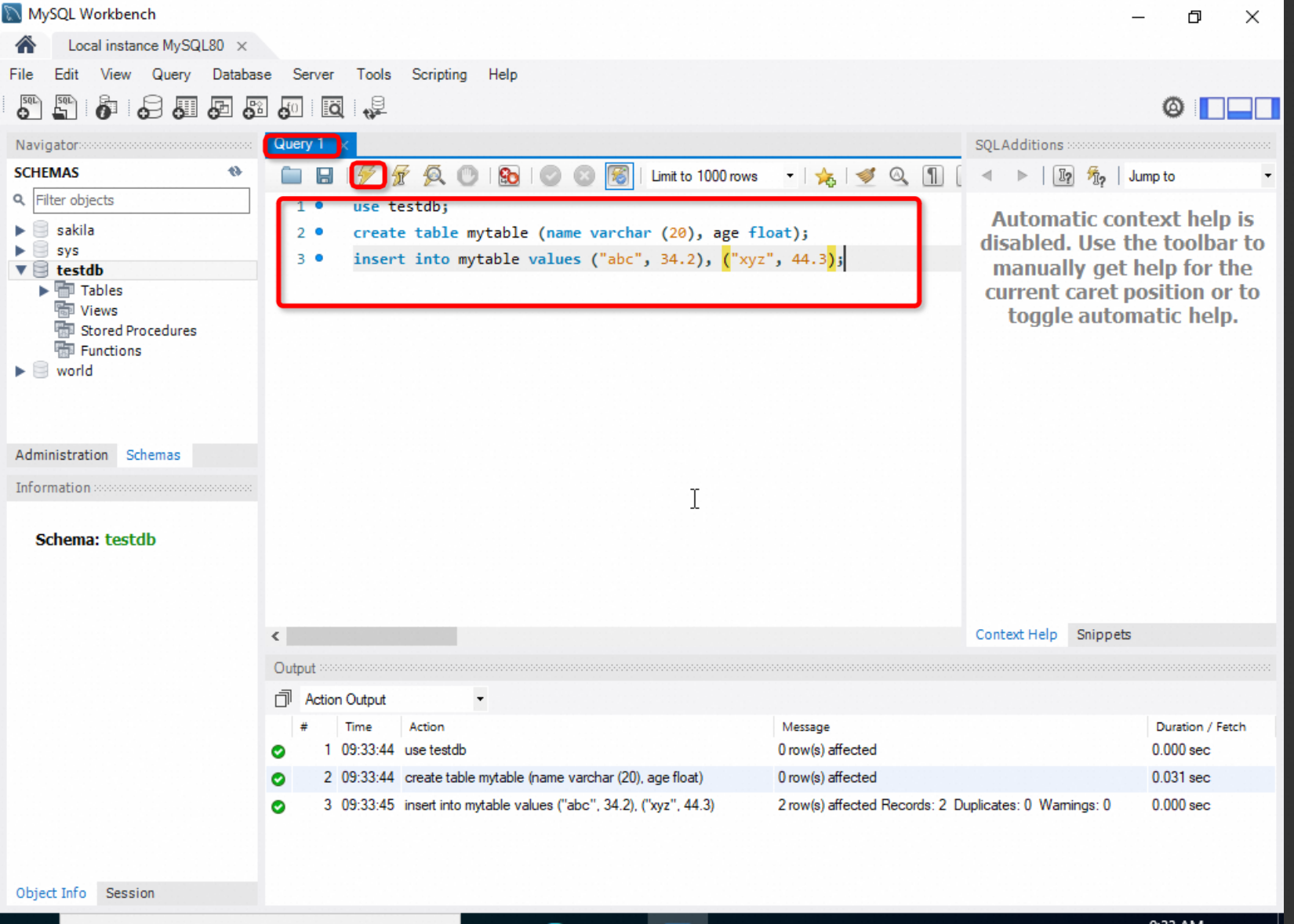
To check the data, use select statement.
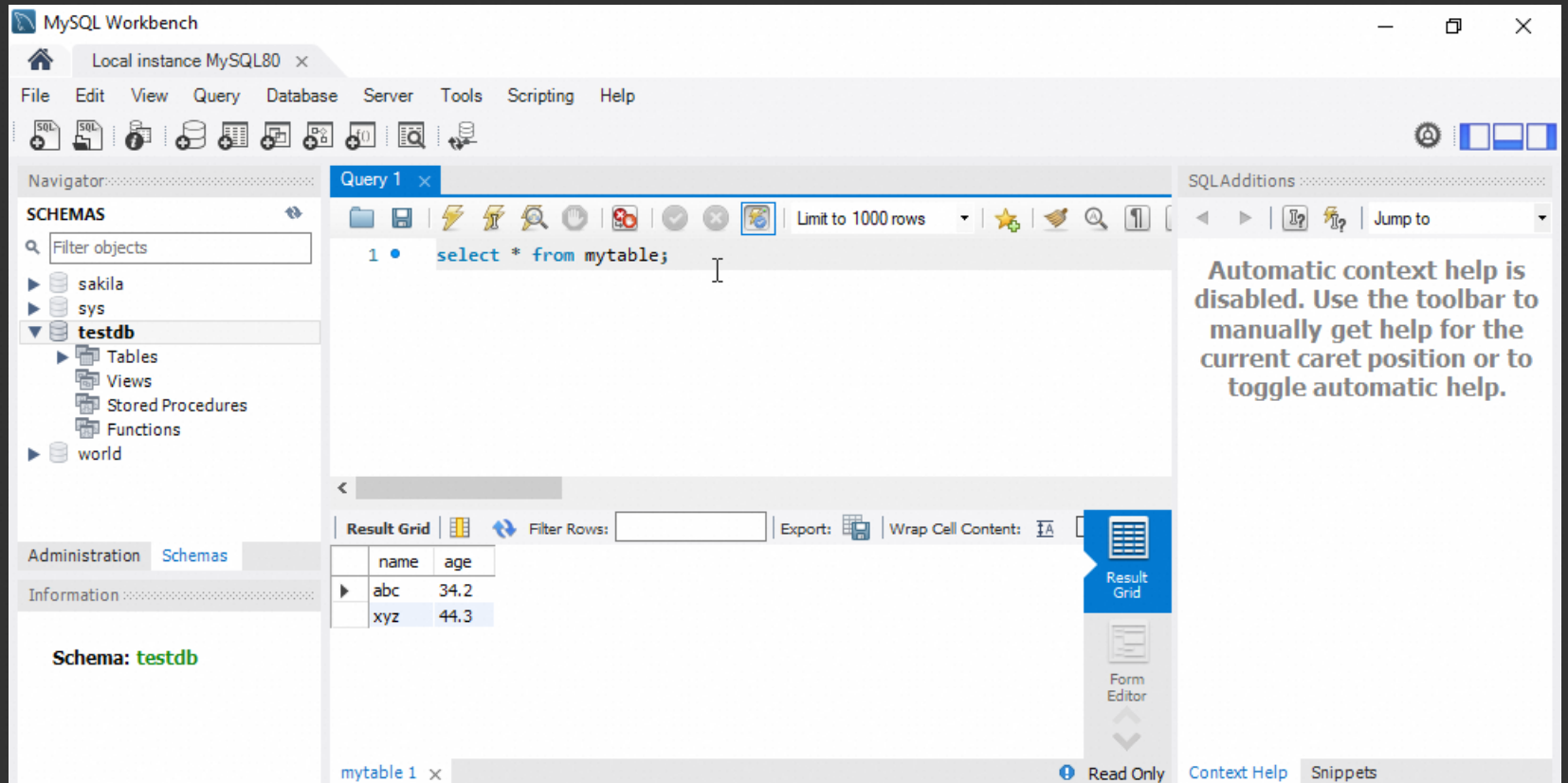
1. Download Grafana Installer: Using ECS instance browser, obtain the latest Windows package from Grafana's official website: https://grafana.com/grafana/download?platform=windows
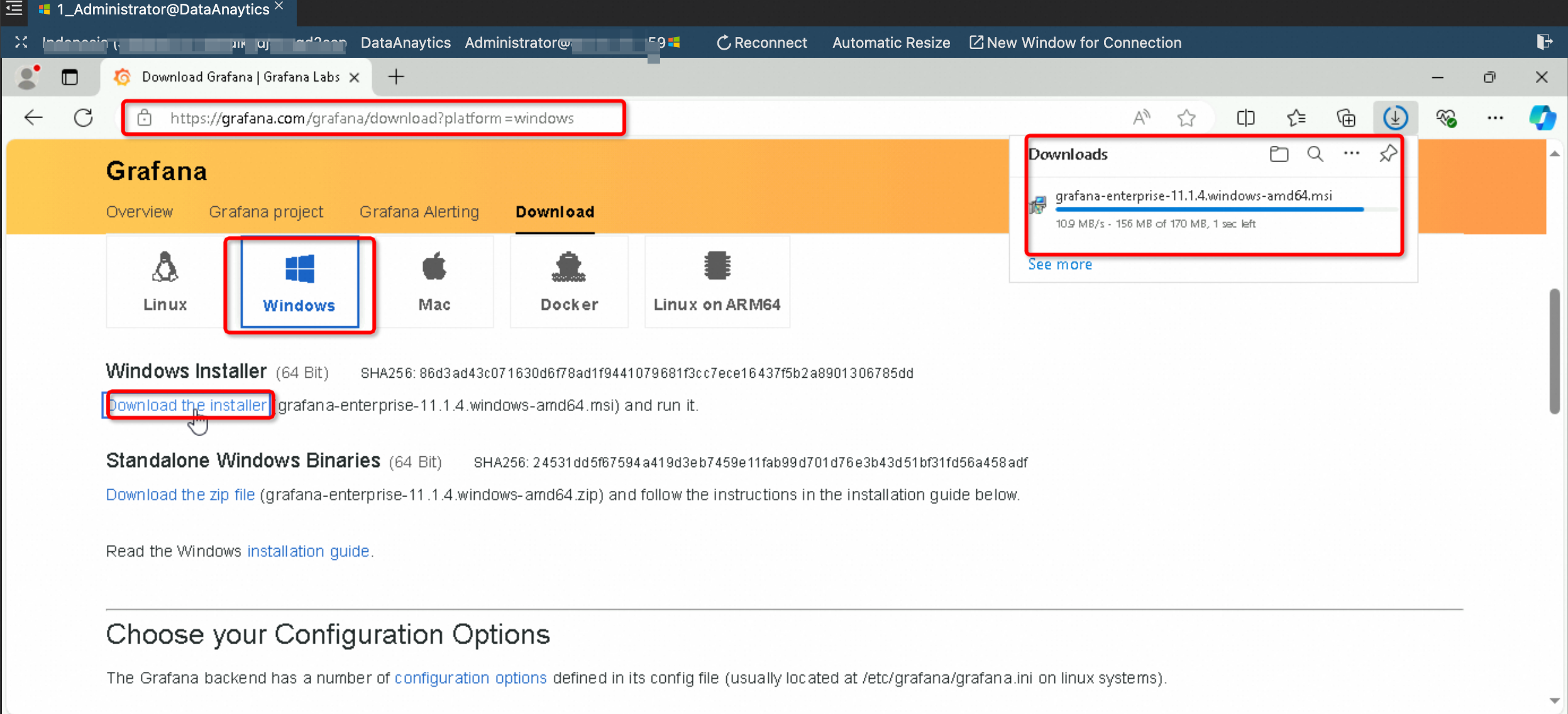
2. Run the Installer: Click the downloaded .exe file to start the installation. Follow the on-screen instructions and select default options to proceed with the installation.
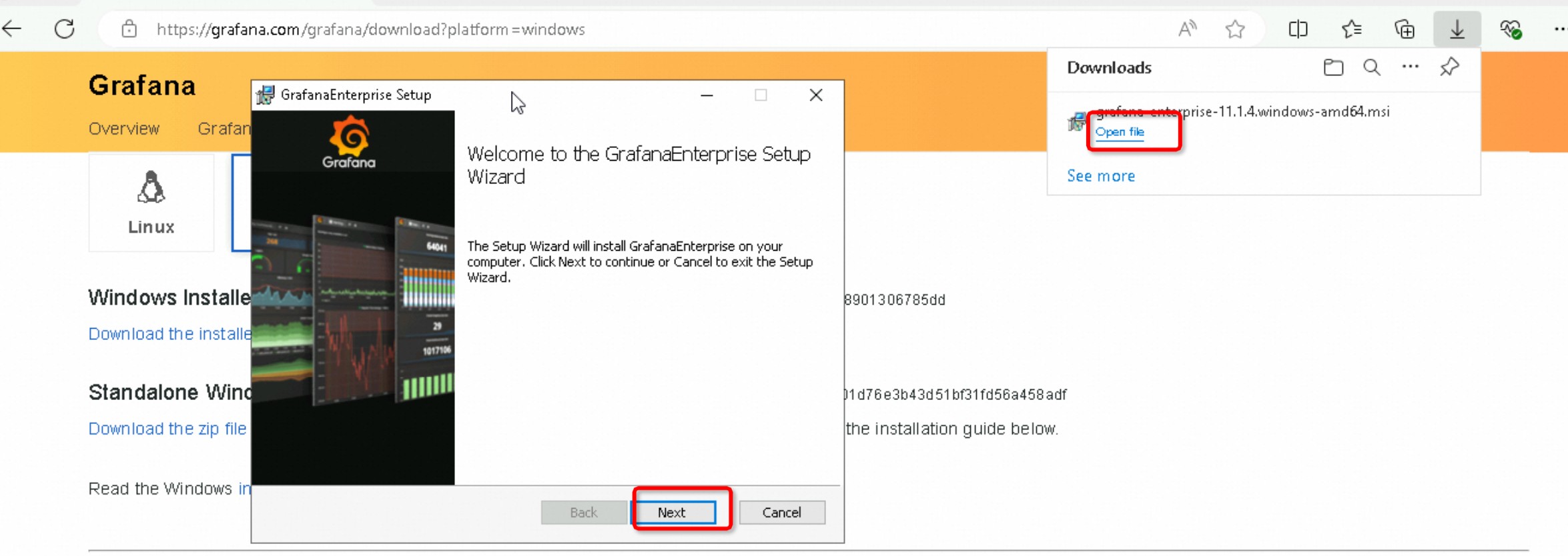
3. Using Grafana: Once installed, Grafana should start automatically. To access it, open web browser on your own computer (not ECS) and use public IP address of your ECS instance with port 3000. i.e. ECSPublicIP:3000. It will take you the login page. The default username and password for Grafana is admin/admin.
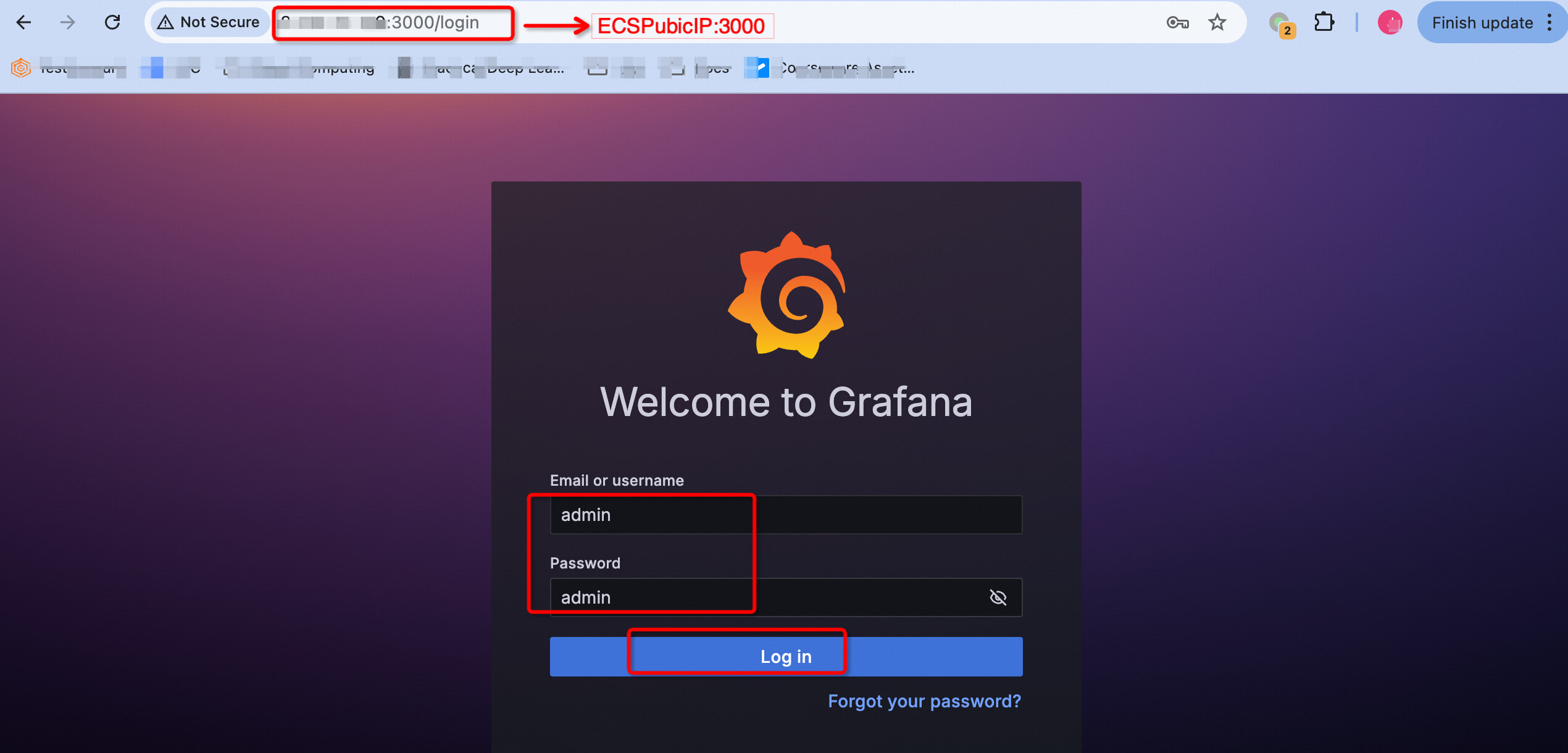
Once click on login, it will ask for the new password. Set the new login password for Grafana accordingly.
Use the following steps to establish connection between MySQL database and Grafana.
a) Add Data Source: In Grafana, navigate to the Connections and click Data Sources. Click Add Data Source and select MySQL from the list.
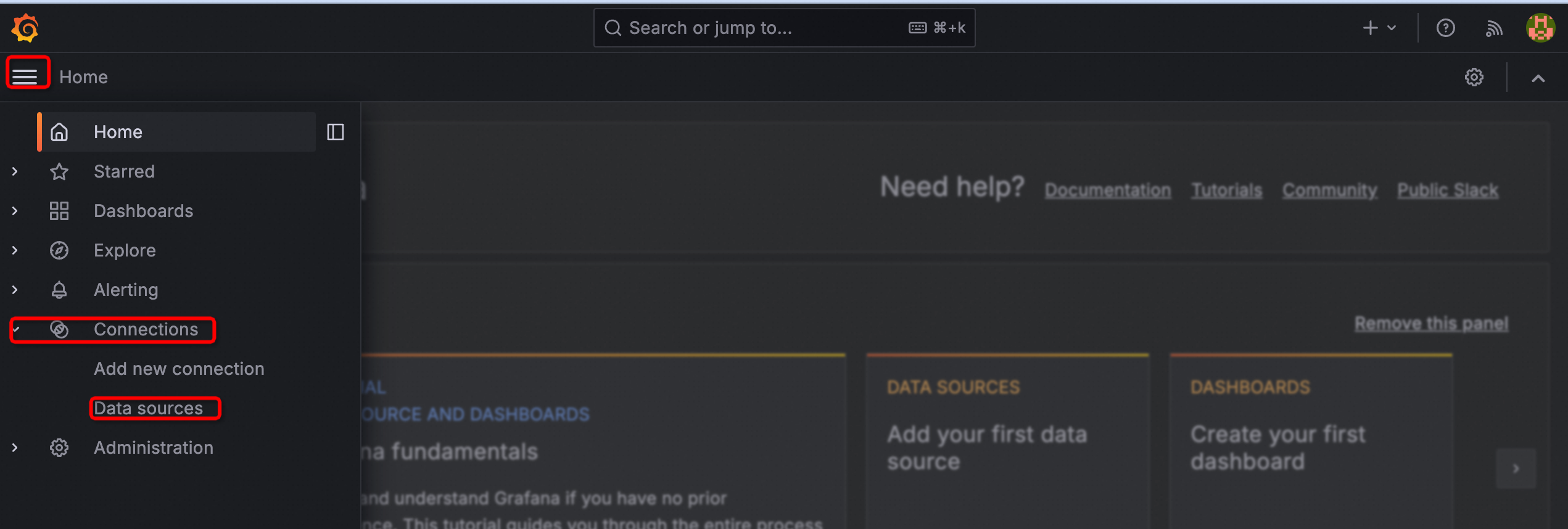
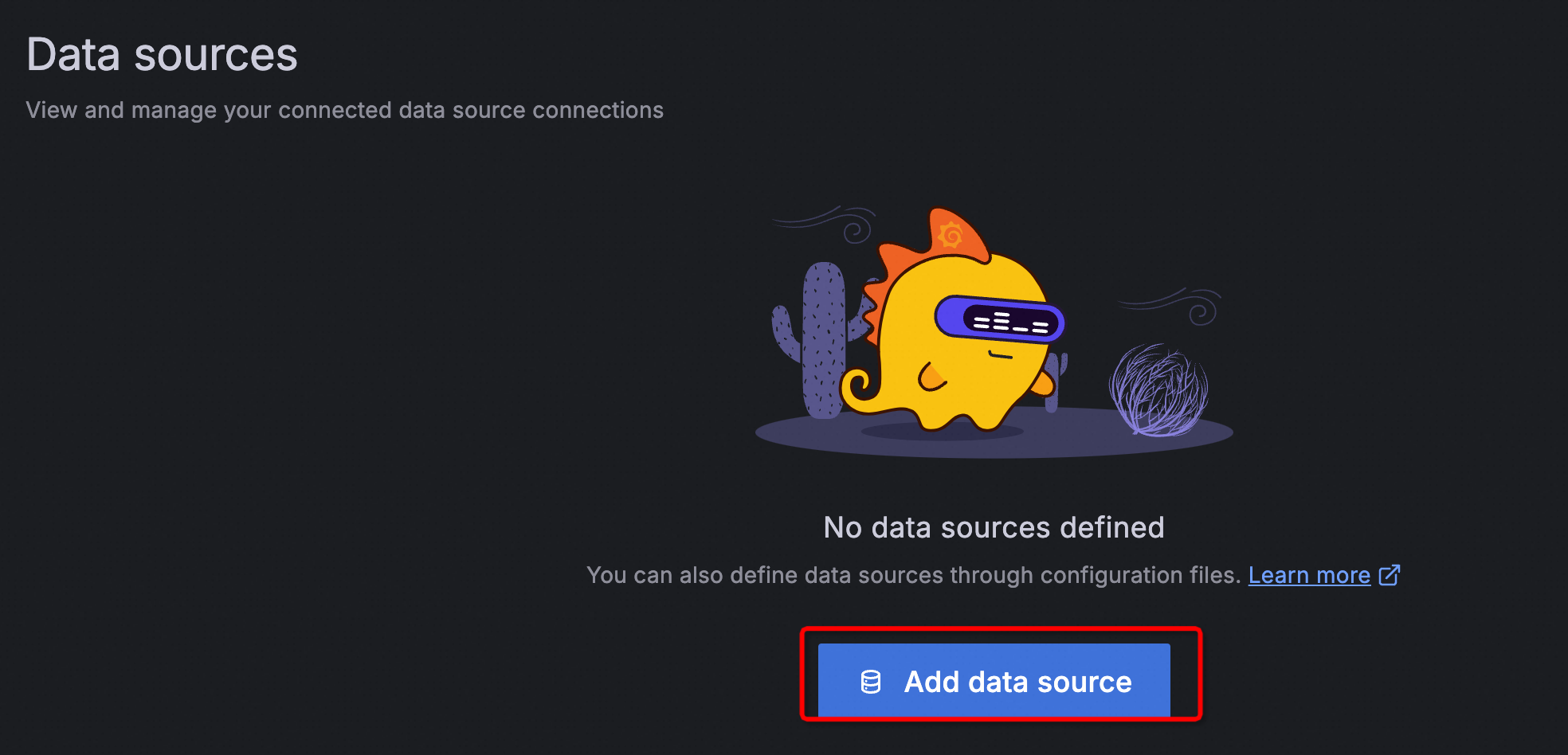
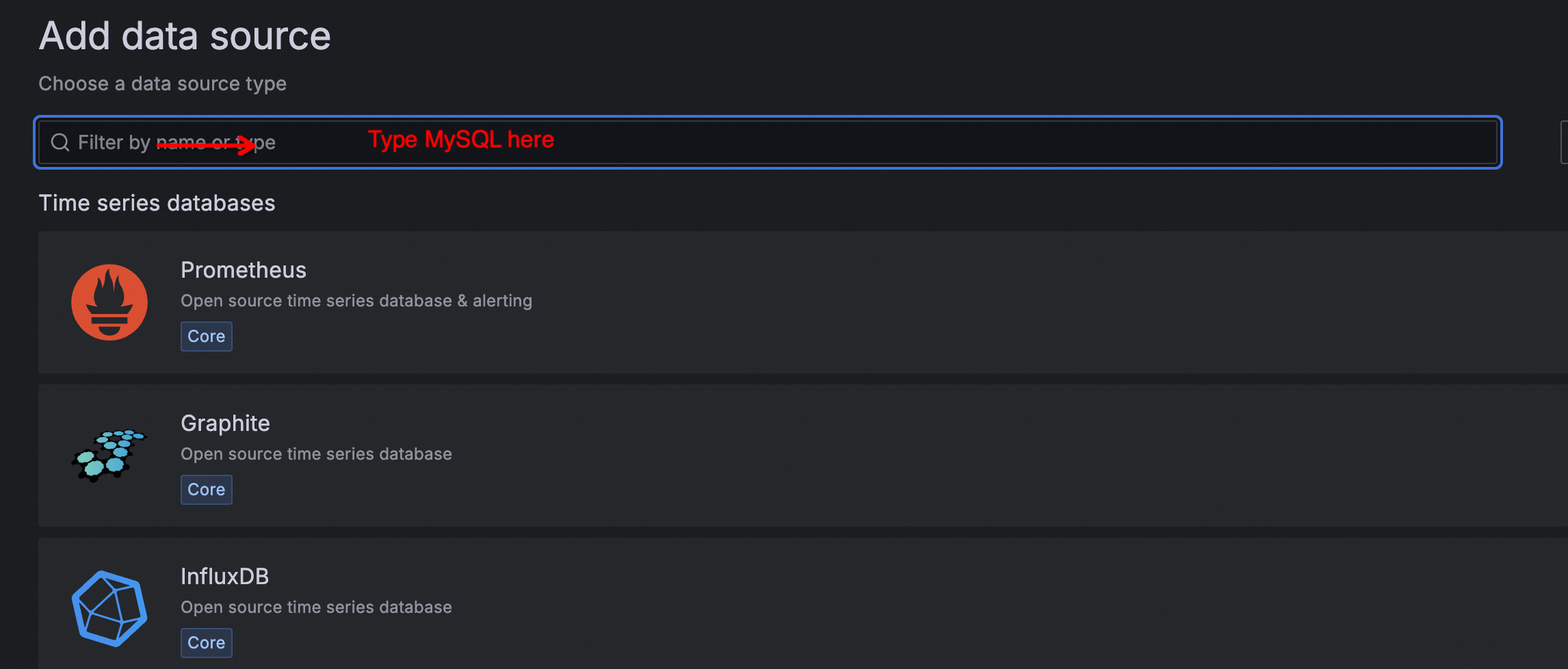
b) Enter MySQL Connection Details: Fill in the connection details for your MySQL server: host (localhost), port (3306), database name (testdb), username (root), and password of the MySQL database. Test the connection to ensure it works.
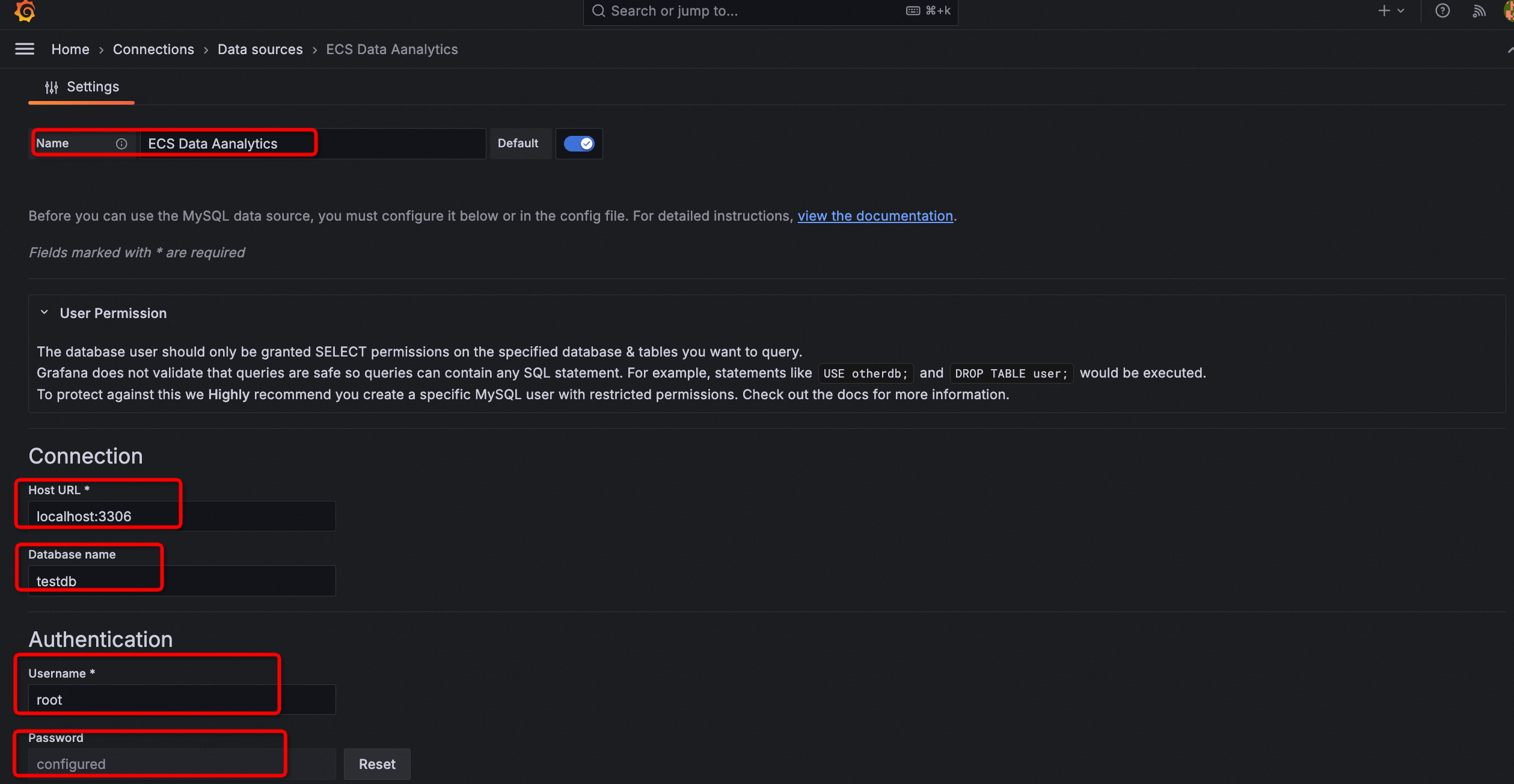
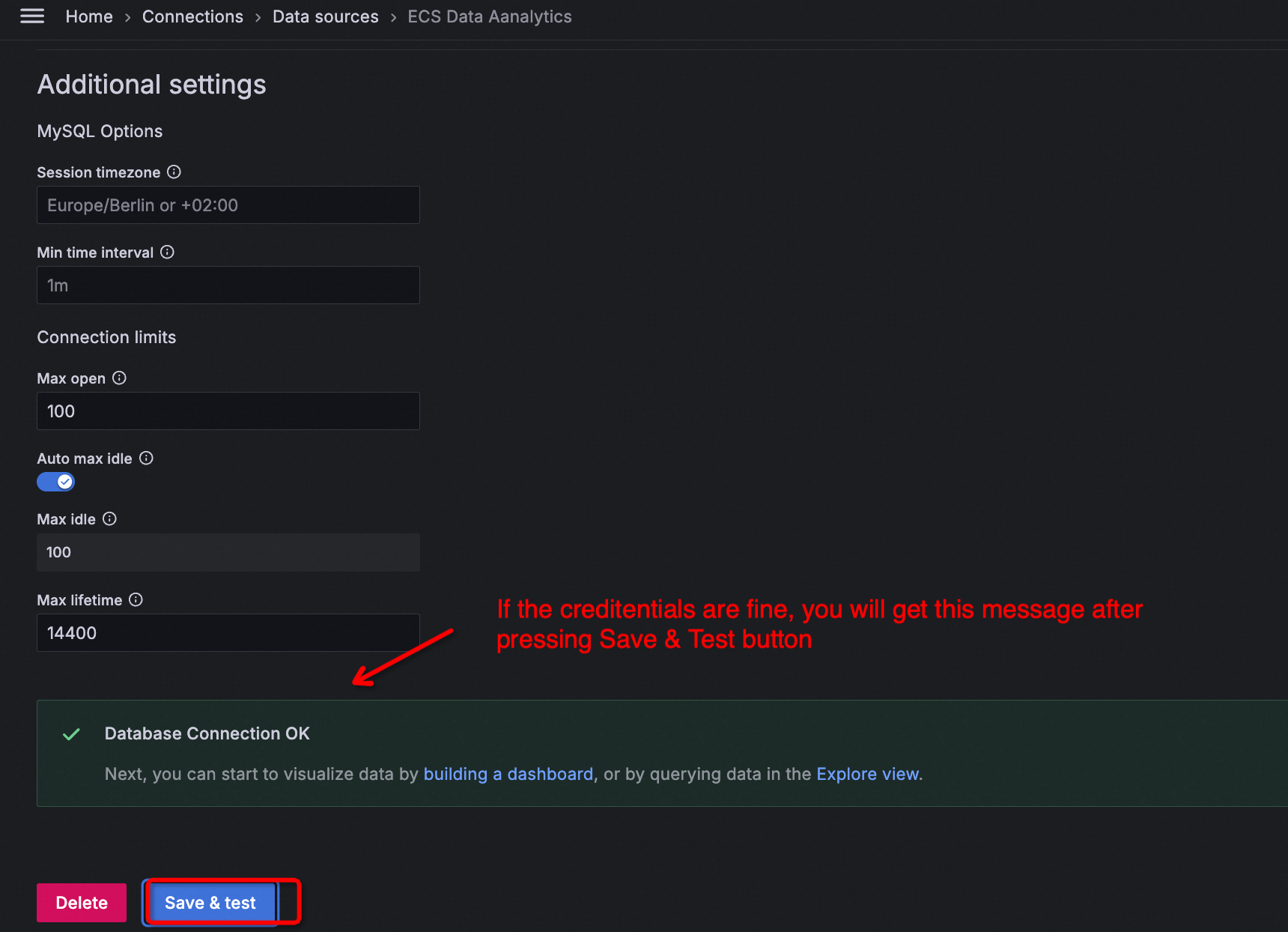
c) Create a Dashboard: Scroll up on the same page, and Click on the option Build a dashboards, available in the top right corner. Then click on Add Visualization.
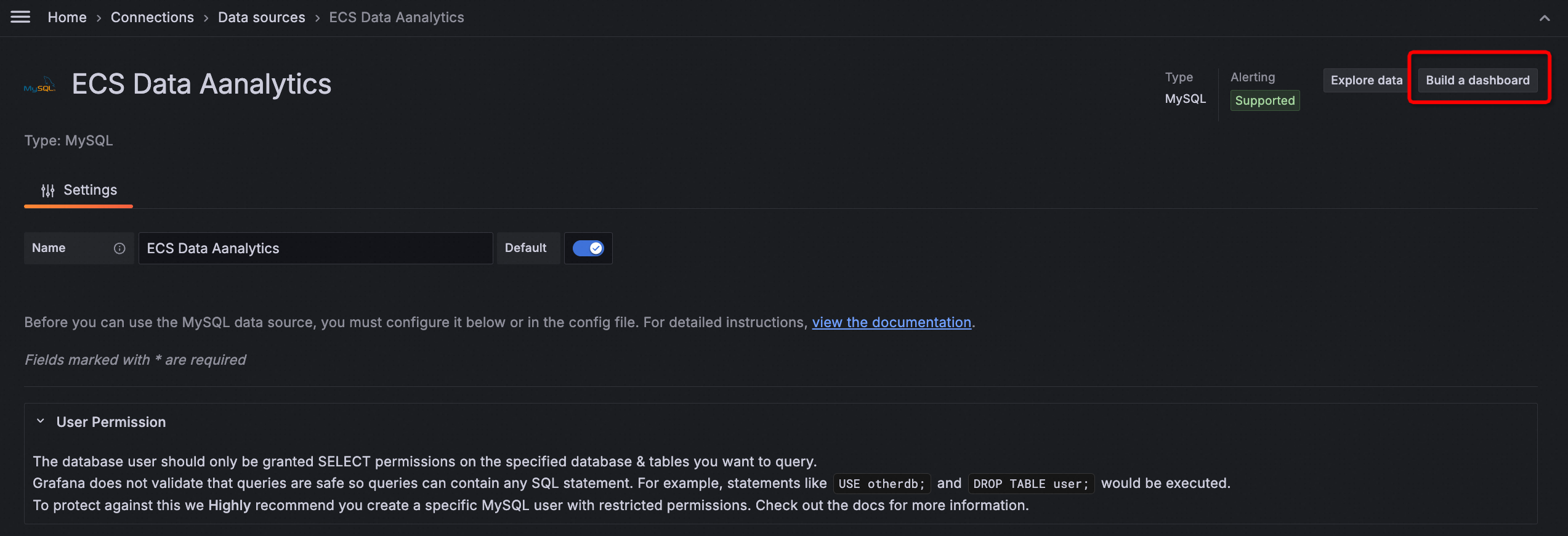
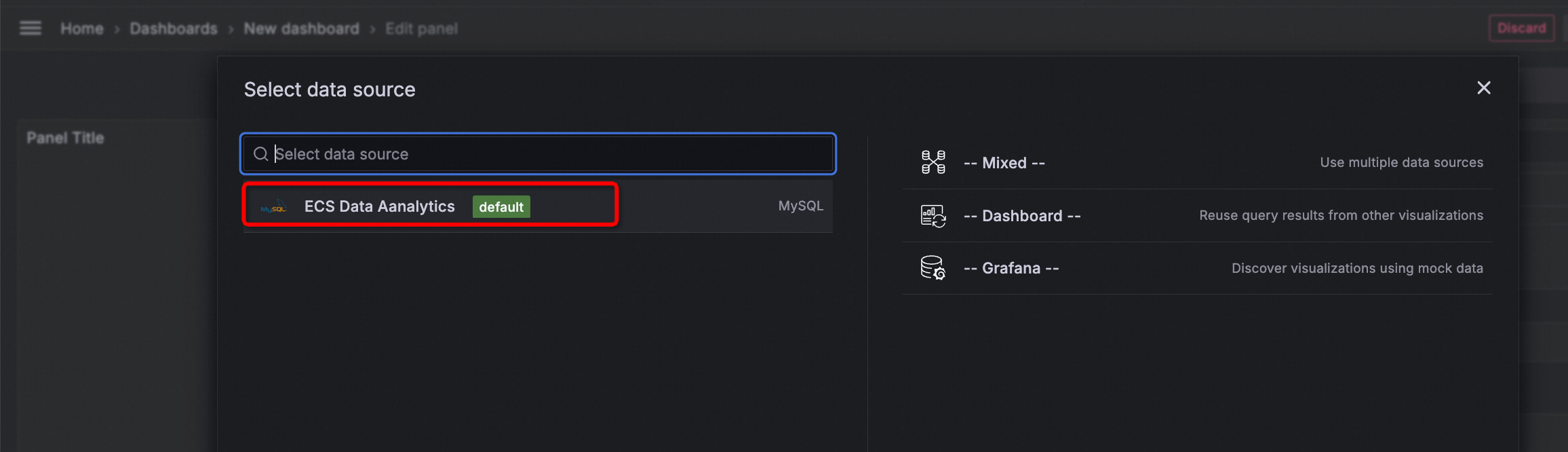
d) Query Data: Use the following options to query and visualize the data using Donut Chart. You can customize your panel with graphs or tables, adjust titles, colors, and labels to fit your needs
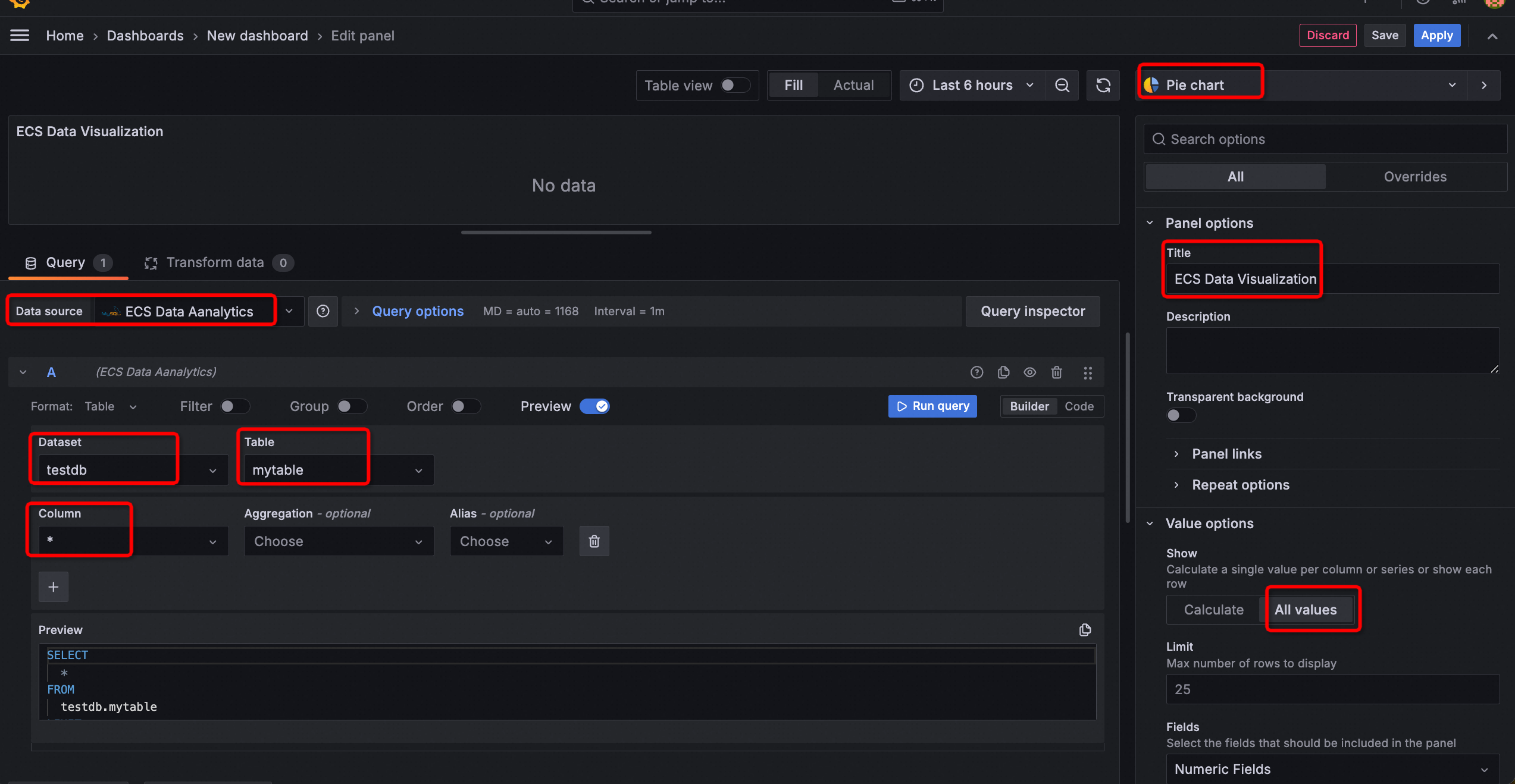
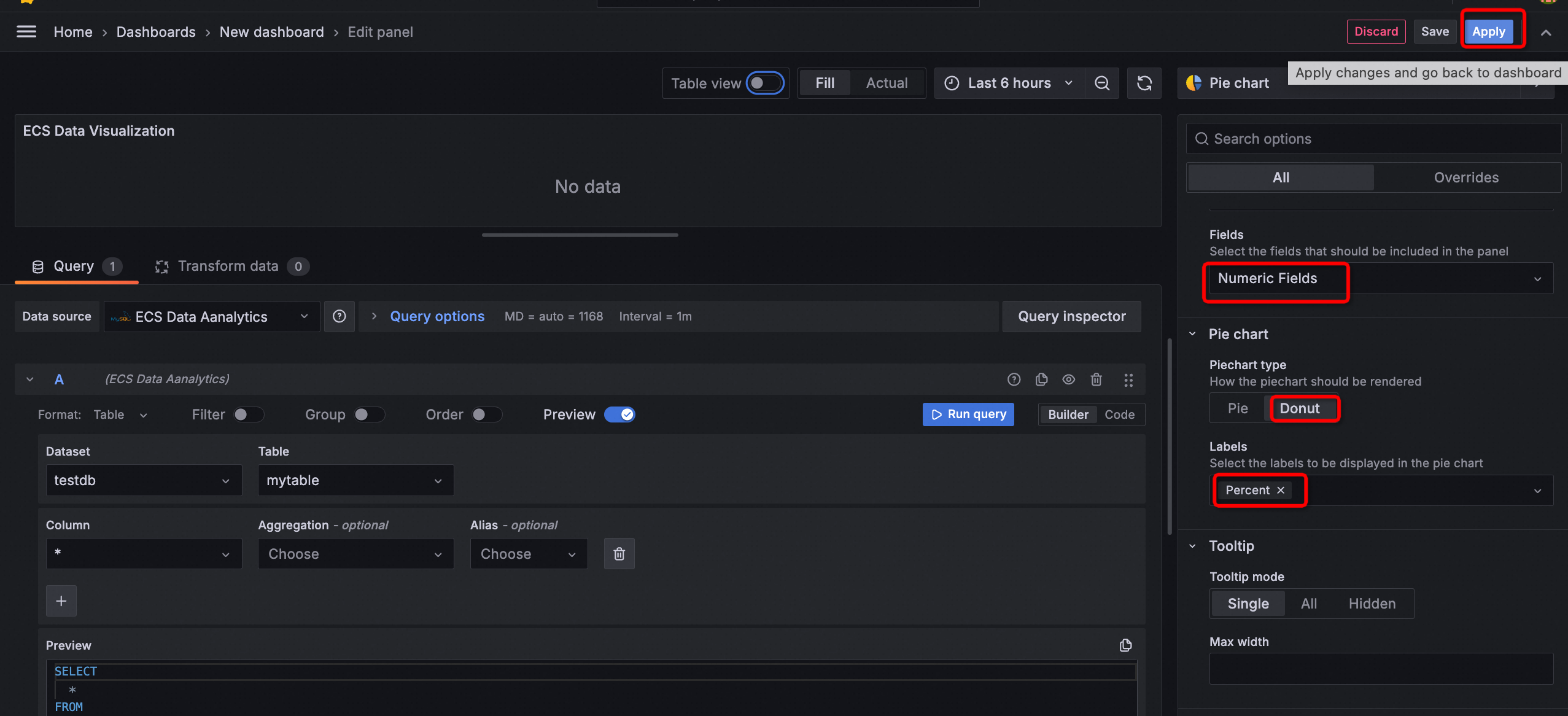
e) Visualize Data: After the configurations, click Apply button in the right corner to see the data on the dashboard.
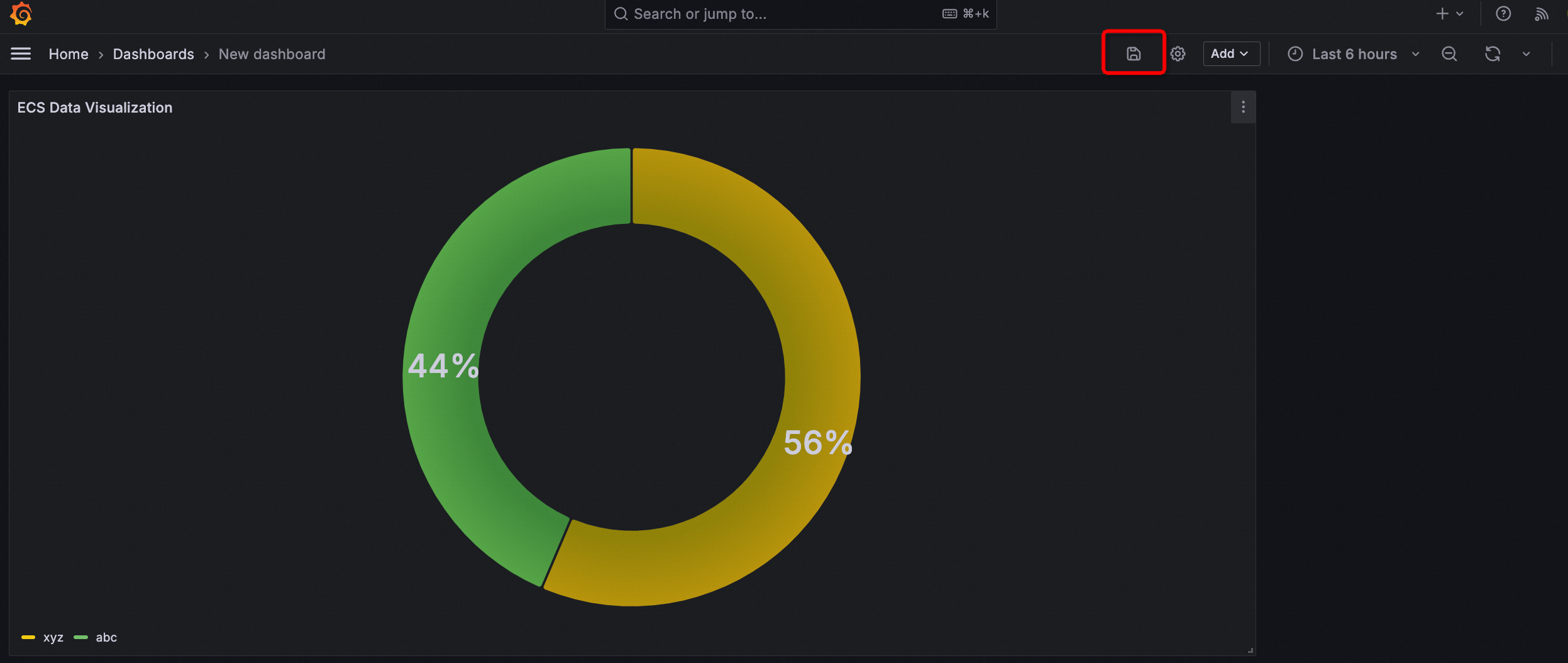
To save the dashboard, press the save icon in the right menu. You can also make the dashboard public if you want to share it across the internet.
We've successfully set up an Alibaba Cloud ECS Windows 2022 server, deployed MySQL, and configured Grafana for visualization. You're now ready to leverage your data for insightful analyses and decision-making. Keep your server and database secured, regularly update your tools, and explore Grafana plugins for more advanced visualization capabilities.
Developing and Testing IoT (MQTT) Applications Using ECS Instance
Build Your Own ChatGPT: Deploying OLLAMA and Open-WebUI with Qwen on Alibaba Cloud ECS
Alibaba Cloud Community - December 12, 2023
Alibaba Clouder - November 1, 2018
Alibaba Cloud Indonesia - August 1, 2023
DavidZhang - December 30, 2020
Alibaba Cloud Community - September 14, 2024
Alibaba Cloud Native - August 20, 2024
 Big Data Consulting for Data Technology Solution
Big Data Consulting for Data Technology Solution
Alibaba Cloud provides big data consulting services to help enterprises leverage advanced data technology.
Learn More Big Data Consulting Services for Retail Solution
Big Data Consulting Services for Retail Solution
Alibaba Cloud experts provide retailers with a lightweight and customized big data consulting service to help you assess your big data maturity and plan your big data journey.
Learn More Cloud Migration Solution
Cloud Migration Solution
Secure and easy solutions for moving you workloads to the cloud
Learn More Digital Marketing Solution
Digital Marketing Solution
Transform your business into a customer-centric brand while keeping marketing campaigns cost effective.
Learn MoreMore Posts by JwdShah