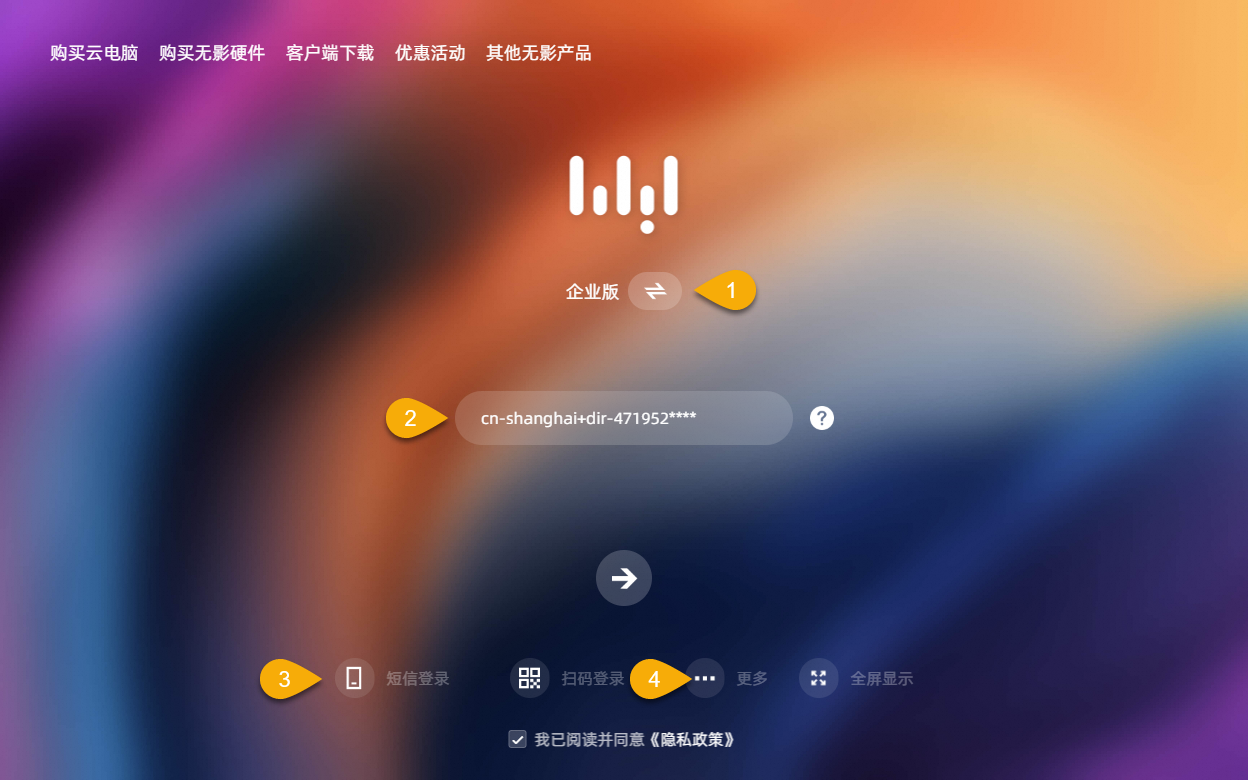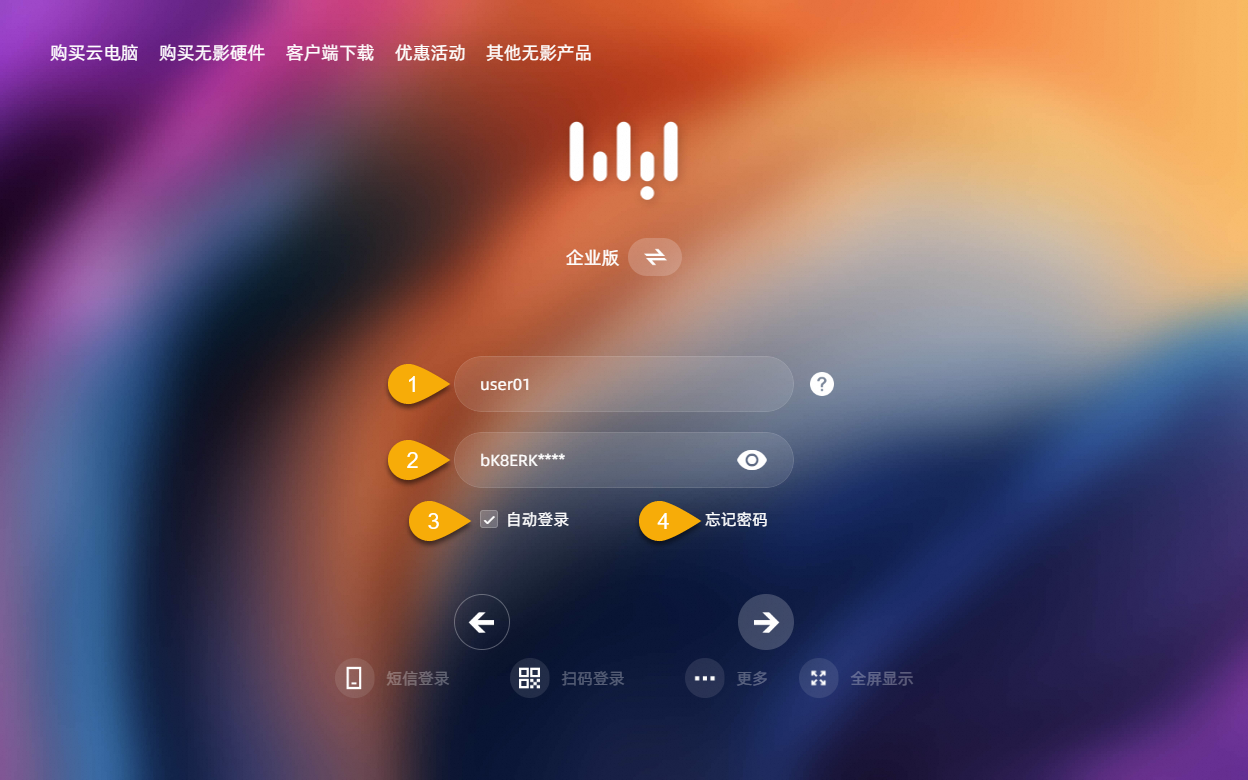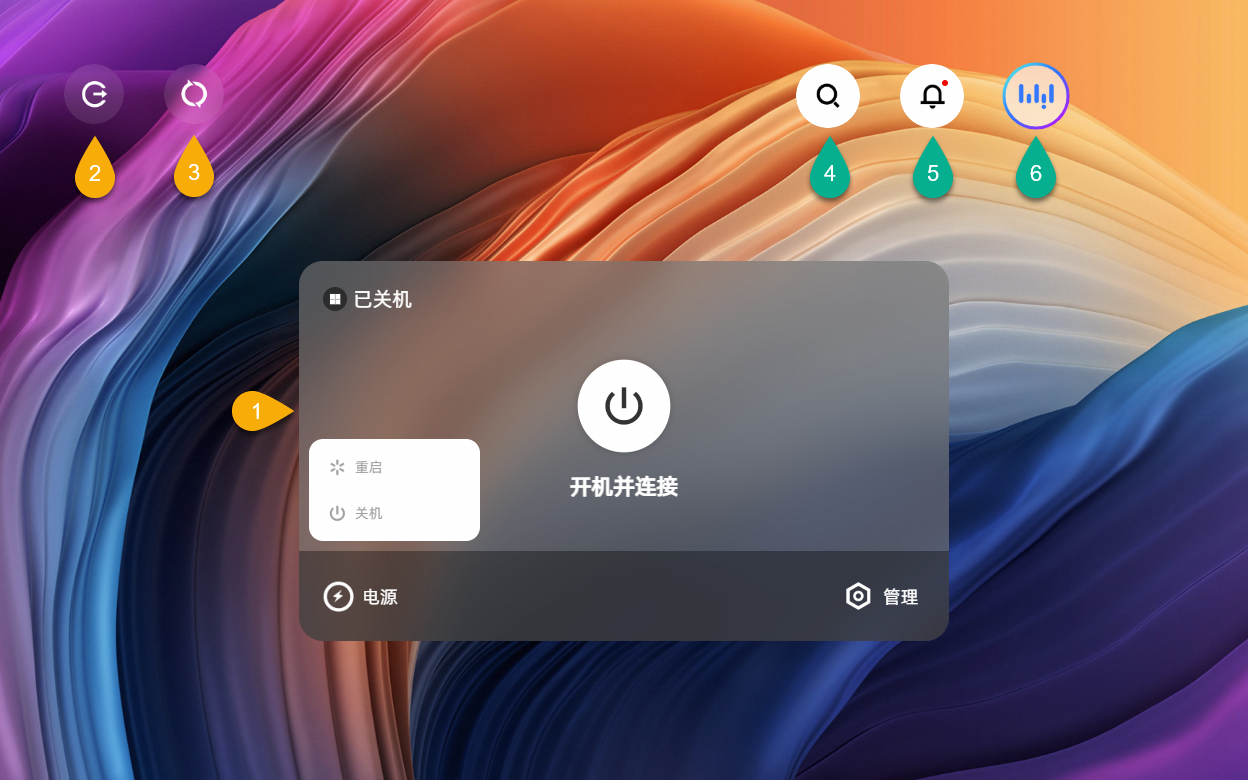如果您的本地电脑上没有安装无影Windows客户端或macOS客户端,又想快速访问无影云服务(无影云电脑),此时可以通过浏览器登录Web客户端。本文介绍如何登录、使用和配置Web客户端。
本文以Web客户端V7.3.2版本为例。
认识客户端界面
登录界面1
|
| ||
| 登录界面2
| ||
云资源列表界面
|
| ||
个人中心包含多个功能模块的入口,例如账号信息、设置、产品建议等。 | 个人中心
| 通知中心
| 通知中心包含三类事件消息:管控消息、系统消息和协同消息。 |
登录客户端
简明版
无影终端登录模块支持多种登录方式和高级功能,例如单点登录SSO(Single Sign-On)、多因素认证MFA(Multi-Factor Authentication)等,简明版文档以密码登录方式为例编写,且不涉及高级功能,适用于大多数用户的大部分使用场景。如果简明版文档不适用于您,请查看详细版。
前提条件
管理员已经为您分配云资源。请到管理员为您指定的邮箱查看登录凭证,包括办公网络ID或组织ID、用户名和密码等。
操作步骤
打开Web客户端登录页,在顶部选择企业版,在底部选中同意协议的复选框,并输入登录凭证中的组织ID或办公网络ID,然后单击图标。
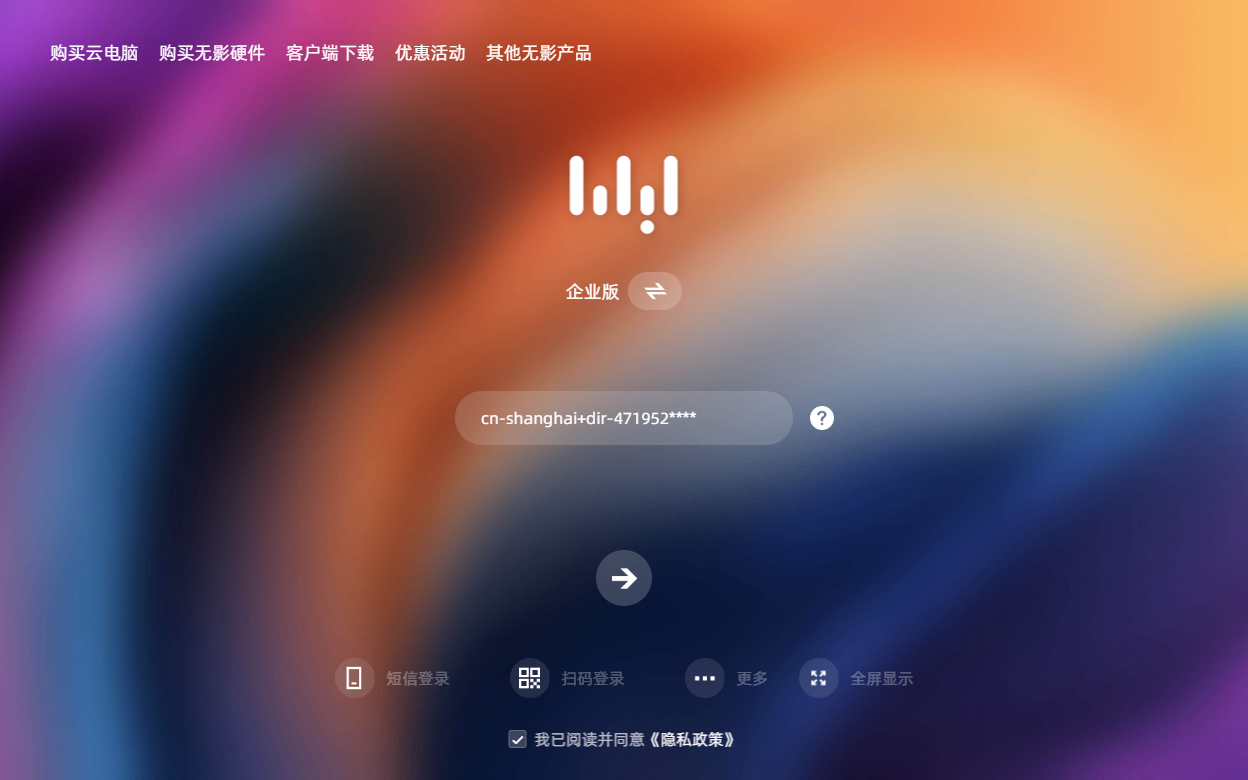
在用户名和密码文本框中输入您的用户名和密码,并单击图标。
说明初次登录时,请输入登录凭证中的初始密码,并按照提示设置您的自定义密码,以后登录时均使用该自定义密码。初始密码有效期为3天,若已过期,请单击忘记密码来获得新的初始密码。
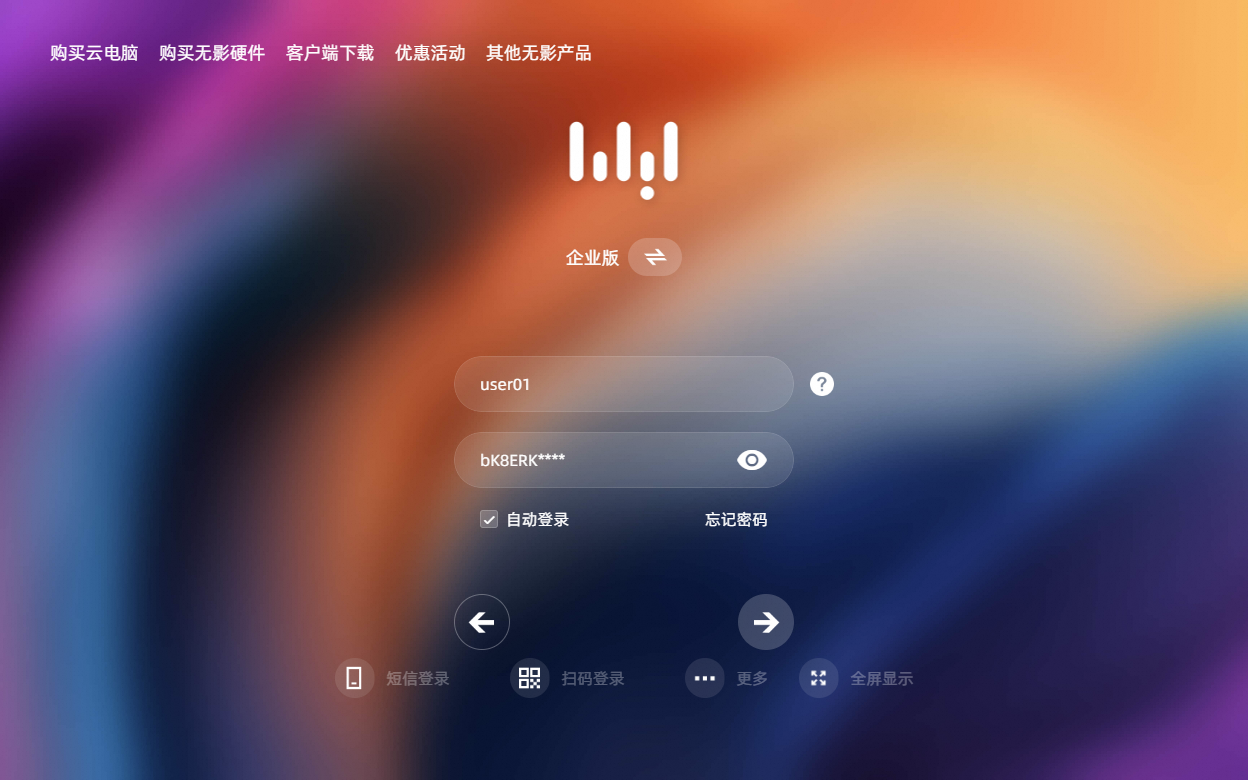
登录成功后,即可在客户端上看到管理员为您分配的云资源,例如云电脑。
在客户端的云资源列表页上,单击云资源卡片上的连接图标,即可开始使用。
详细版
详细版文档详细解释了相关概念、各种登录方式及相关高级功能。如果使用的是密码登录方式,且没有用到高级功能,可以查看更为精简的简明版。
背景信息
无影产品的使用者按角色可划分为以下类型:
终端用户:通过无影终端使用无影云服务的人员。例如,某设计公司的设计师小张。
管理员:管理运维人员,负责购买与续费、资源创建与分配、策略创建与绑定、运维与监控、终端用户管理等工作。例如,设计师小张所属公司的IT管理员小王。

使用限制
通过浏览器使用Web客户端时有以下限制:
建议使用Chrome、Firefox、Edge或Safari浏览器。
网络接入方式仅支持互联网接入,不支持企业专网接入。
不支持本地磁盘映射功能。即使云电脑关联的安全策略已经开启本地磁盘映射,您依然无法从云电脑上读写本地磁盘。
如果不希望受到以上限制,建议使用Windows客户端或macOS客户端。详细信息,请参见获取和安装Windows客户端/macOS客户端。
前提条件
管理员已经为您创建终端用户账号并分配无影云服务资源(无影云电脑)。如果您自己是管理员,请先按照以下文档的说明完成云资源购买和分配。
您已获取登录客户端所需的登录凭证。管理员购买并分配无影云服务资源后,作为终端用户,您会收到登录凭证,包括办公网络ID或组织ID、用户名和密码等。登录凭证的查询方式取决于管理员创建的终端用户账号类型以及激活类型:
说明关于终端用户账号类型及其区别,请参见终端用户账号体系。
便捷账号
管理员激活类型:终端用户账号的登录凭证、重置密码通知等信息将由管理员在云电脑控制台设置并线下告知终端用户。
用户激活类型:终端用户账号的登录凭证、重置密码通知等信息将发送至终端用户的邮箱,由终端用户自行查看。
企业AD(Active Directory)账号:由管理员线下告知终端用户。
操作步骤
打开Web客户端登录页。
在顶部选择企业版,在底部选中我已阅读并同意《隐私政策》。
选择一种登录方式。
密码登录
进入登录页面时,默认为密码登录方式,如果不是,请单击底部的密码登录。
输入登录凭证中的办公网络ID或组织ID,然后单击图标。
说明通过组织ID登录时,可访问当前终端用户账号下的所有无影云资源,不论该云资源属于哪个办公网络;通过办公网络ID登录时,仅可访问当前终端用户账号下属于该办公网络的云资源。关于二者区别的详细信息,参见组织ID和办公网络ID的区别。
根据管理员是否已经为办公网络或组织ID开启单点登录SSO来执行以下操作之一:
如果未开启,则输入登录凭证中的用户名和您的自定义密码,并单击图标。如果希望登录成功后的一段时间内不用重新登录,请选中自动登录。
说明初次登录时,请输入登录凭证中的初始密码,并按照提示设置您的自定义密码,以后登录时均使用该自定义密码。
初始密码的有效期为3天,若登录时提醒密码已过期,或者您忘记了自定义密码,可单击忘记密码并按照提示重置密码。
重要登录客户端时请输入正确的密码,如果连续10次输入错误,系统将自动锁定20分钟,20分钟内您无法再次输入密码。
如果已开启,则根据页面上的提示输入SSO用户名和密码,并单击图标。
短信登录
说明如果管理员开启了短信登录功能,您也可以通过管理员为您的账号绑定的手机号以及发送至手机号的验证码来登录客户端。关于管理员如何开启短信登录功能,请参见短信验证码登录。
单击底部的短信登录,输入手机号,单击发送验证码,然后输入短信中收到的验证码,并单击图标。如果希望登录成功后的一段时间内不用重新登录,请选中自动登录。
扫码登录
如果您已经登录iOS客户端或Android客户端,您可以扫码登录。
单击底部的扫码登录。
打开已经登录的iOS客户端或Android客户端,在云资源列表界面右上角点击
 图标,并扫描Windows客户端或macOS客户端扫码登录界面上的二维码。说明
图标,并扫描Windows客户端或macOS客户端扫码登录界面上的二维码。说明仅7.0.0及更高版本的iOS客户端或Android客户端支持扫码。
在iOS客户端或Android客户端的登录确认界面上点击确认登录。
(条件)如果管理员开启了多因素设备认证,则需要输入您绑定的虚拟MFA设备生成的安全码。
说明首次进入该流程时,请按照界面提示绑定虚拟MFA设备。可使用各类可生成TOTP(基于时间的一次性密码)的虚拟MFA应用,例如阿里云App、Google Authenticator App等。
登录成功后,无影云服务将以卡片或图标的形式展示。单击云服务图标即可进入云服务。
说明如果该账号下只有一台云电脑且该电脑的状态为运行中,则登录客户端后该云电脑自动连接。如需关闭自动连接功能,请在客户端登录界面选择,或登录客户端后在云电脑卡片界面单击
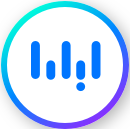 图标并单击设置,然后选择,并取消选中登录客户端后,如您的账号下只有一台云电脑且为“运行中”状态,则该云电脑自动连接。
图标并单击设置,然后选择,并取消选中登录客户端后,如您的账号下只有一台云电脑且为“运行中”状态,则该云电脑自动连接。若您的云电脑处于已关机状态,请将鼠标悬停在云电脑卡片中央,并单击开机。待云电脑卡片左上角显示运行中时方可连接云电脑。
常见问题
更多常见问题,请参见客户端常见问题。
登录与连接偏好设置
自动登录
在登录界面选中自动登录,则在此次登录成功之后的3天内都无需重新输入登录凭证。
若开启自动登录,则在此次登录成功之后的一段时间内都无需重新输入登录凭证。
打开客户端,在登录界面选中自动登录。
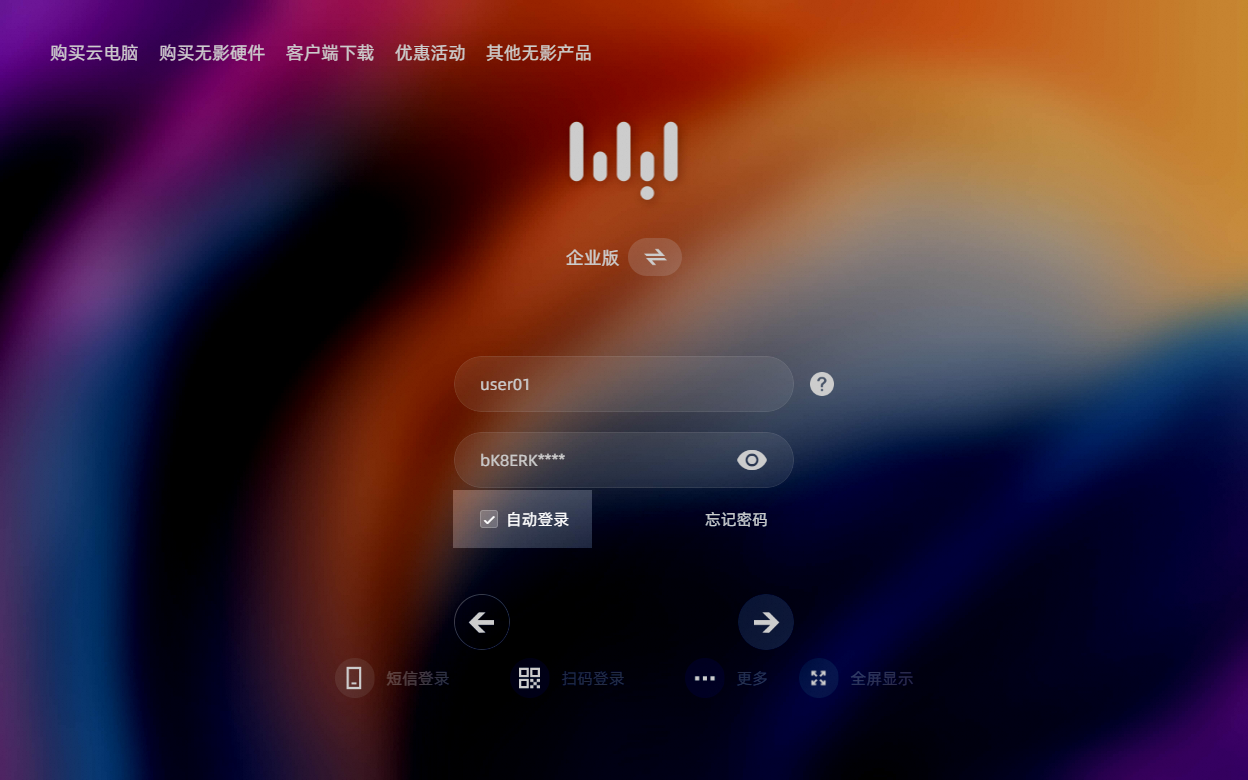
(可选)自动登录的默认有效期为10天。如需更改自动登录有效期,请在登录成功后,前往,并在自动登录区域选择一个新的有效期。
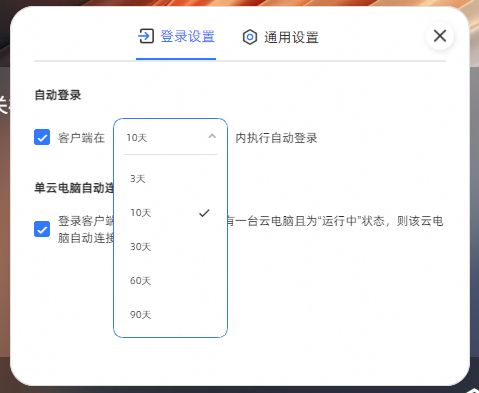
退出登录
在云资源列表界面上,选择以下一种方式退出登录:
单击左上角的
 图标,并在确认对话框中单击退出登录。
图标,并在确认对话框中单击退出登录。单击个人中心,然后单击退出登录,并在确认对话框中单击退出登录。
单击客户端窗口的关闭按钮。
修改登录密码
仅便捷账号可通过客户端修改密码。AD账号由企业AD控制,除首次登录或密码过期外,如果想要修改密码,请联系管理员。
忘记原密码
在输入用户名和密码的界面上,单击忘记密码。
在重置密码对话框中输入用户名和邮箱,并单击确定。
如果您输入的信息通过了身份验证,则新的初始密码将发送到上述邮箱。
知道原密码
单击个人中心,然后单击您的用户名。
在账号信息卡片区域的登录密码右侧单击修改。
在修改密码对话框中输入原密码和新密码,并单击确认提交。
说明密码长度不少于10位,且至少包含以下三项:大写字母、小写字母、数字、特殊符号;且不能与上一次设置的旧密码相同。
确认新密码时,请重新手动输入一次,建议不要复制粘贴。
连接云资源
登录成功后,即可在客户端上看到管理员为您分配的云资源,例如云电脑。
在客户端的云资源列表页上,单击云资源卡片上的连接图标,即可开始使用。
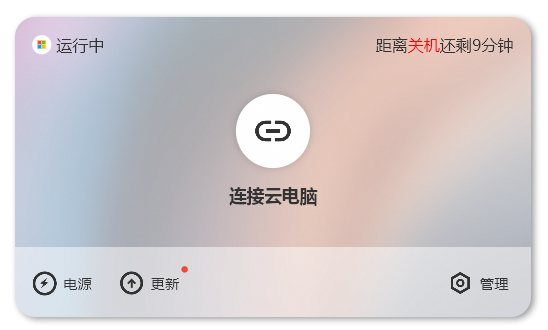
单云电脑自动连接
当您的账号下只有一台云电脑时,您可以选择登录成功时是否自动连接该云电脑。
根据您的登录状态选择一个操作入口:
登录前:在客户端登录界面底部选择。
登录后:在云资源列表界面右上角选择。
在登录设置页签上的单云电脑自动连接区域,根据需要选中或取消选中登录客户端后,如您的账号下只有一台云电脑且为“运行中”状态,则该云电脑自动连接。
使用虚拟键盘
Web客户端未适配小屏幕设备,因此为了保证使用体验,建议您不要在移动设备上使用Web客户端。
在移动设备上通过Web客户端连接云电脑时,如需使用虚拟键盘,您可以单击云电脑桌面上的悬浮球,并选择打开虚拟键盘。
查看与设置
查看账号信息
登录后,在云资源列表界面右上角单击个人中心,然后单击您的用户名。
在账号信息卡片区域查看您的账号信息。
查看事件消息
登录后,在云资源列表界面右上角单击消息中心,可查看当前账号相关的所有消息,消息中心的消息包括以下三类:
管控消息:主要传达管理员对您账号下的无影云资源进行管理操作的相关信息,包括设置定时任务、授权云资源、更改使用策略、变更资源规格、资源分配收回和云资源使用到期提醒等任务的配置消息,以及云资源管理的执行前消息和执行结果。
系统消息:展示当前账号下的系统信息,包括镜像版本更新的配置消息、执行消息和执行结果等。
协同消息:展示在当前账号下的云电脑远程协助时触发的实时结果提醒。
可在消息面板底部单击图标来批量删除消息。
设置显示语言
您可以设置客户端界面的显示语言。目前支持的语言包括简体中文、英文和日语。
根据您的登录状态选择一个操作入口:
登录前:在客户端登录界面底部选择。
登录后:在云资源列表界面右上角选择。
在通用设置页签的语言类型区域选择目标语言。
说明此处的设置不仅影响客户端界面的显示语言,同时也影响云电脑桌面上的悬浮球菜单的显示语言。
设置打开云电脑/应用的首选方式
根据您的登录状态选择一个操作入口:
登录前:在客户端登录界面底部选择。
登录后:在云资源列表界面右上角选择。
在通用设置页签的打开云电脑/云应用区域选择您首选的打开方式:
使用网页版:在Web客户端中直接打开云电脑或云应用,无需下载安装客户端,更方便。
使用客户端:打开云电脑或云应用唤起已安装的Windows客户端或macOS客户端,使用体验更好。
建议与反馈
登录后,在云资源列表界面右上角选择。
在建议反馈窗口中,输入您的建议或反馈,并单击提交。