如果需要在云电脑和本地设备之间传输文件,除了使用第三方文件传输工具外,您也可以借助云电脑内置的能力来更便捷地传输文件,包括本地磁盘映射、剪贴板和文件传输模块。
您可以通过多种客户端连接云电脑,对于不同的客户端,本地设备和云电脑之间传输文件的操作略有差异,请根据实际情况选择合适的操作。
Windows客户端/macOS客户端
通过本地磁盘映射传输
背景信息
本地磁盘映射是指将本地设备磁盘映射为云电脑磁盘,从而实现在云电脑中访问本地磁盘的数据。可选的模式包括:
只读:表示可以从云电脑查看和复制本地磁盘数据,但不能修改。
关闭:表示在云电脑内无法访问本地磁盘数据。
读写:表示可以从云电脑查看、复制和修改本地磁盘数据。
前提条件
云电脑的操作系统为Windows。
使用Windows客户端或macOS客户端。
云电脑关联策略中的本地磁盘映射策略为读写或只读。
操作步骤
在云电脑内打开本地设备磁盘映射的磁盘并直接进行文件的剪切、复制、粘贴等操作。
通过剪贴板传输
前提条件
使用Windows客户端(版本不低于V7.3.0)。
云电脑关联策略中的剪贴板管控规则允许相应方向的传输。例如,如需通过剪贴板将本地设备上的文件传输至云电脑,则剪贴板管控规则必须为双向允许或单向允许粘贴到云电脑。
操作步骤
剪切或复制文件或文件夹,然后到目标位置执行粘贴操作。支持使用键盘快捷键(Ctrl+X、Ctrl+C、Ctrl+V)、快捷菜单命令进行剪切、复制和粘贴。
通过文件传输模块传输
如果需要传输的文件较大或数量较多,您也可以通过悬浮球内的文件传输模块来传输文件,这样就可以在后台进行传输,并且可以随时在文件传输面板上查看传输状态和进度。
该功能目前处于邀测中,如需体验,请提交工单申请开通。
前提条件
使用Windows客户端或macOS客户端(版本不低于V7.4.0)。
运行客户端的本地设备能访问互联网。
云电脑镜像版本不低于V2.1.0。
操作步骤
在云电脑内打开悬浮球,然后单击文件传输。
在文件传输面板的右上角单击图标,然后选择上传到云电脑或下载到本地设备。
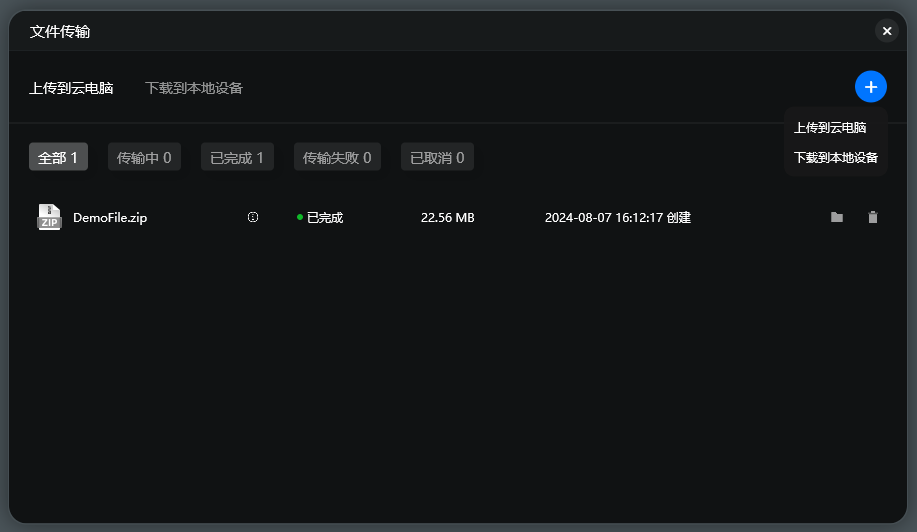
在文件选择窗口选中要上传或下载的文件,并单击打开。
传输成功的文件将出现在云电脑或本地设备的用户下载文件夹中。
后续操作
查看文件传输记录:在文件传输面板上单击上传到云电脑或下载到本地设备页签,即可查看文件上传和下载的详细记录。
查找传输的文件:在文件传输记录的右侧单击图标,即可打开传输的文件所在的文件夹。
删除文件传输记录:在文件传输记录的右侧单击图标,即可删除此条传输记录,但已传输的文件不会被删除。
Web客户端
如果需要上传或者下载文件,您可以在云电脑内打开悬浮球,然后按需单击上传或下载并按照提示传输文件。
如果上传或下载为灰色状态,则说明管理员没有为您正在使用的云电脑开启上传和下载权限,此时您需要联系管理员获取帮助。
管理员操作入口:在基础策略页签上,找到Web客户端文件传输并选择允许上传下载。具体操作,请参见创建和管理云电脑策略或更换关联策略。