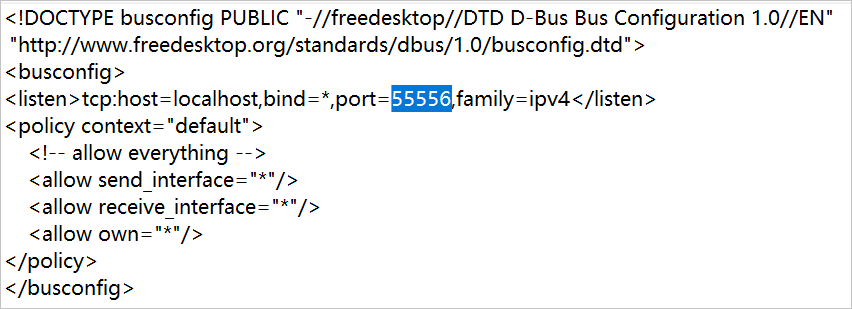您可以通过Windows客户端和macOS客户端来使用无影云服务(无影云电脑)。本文介绍如何登录客户端。
本文以Windows客户端V7.5.1版本、无影云电脑企业版为例。
简明版
无影终端登录模块支持多种登录方式和高级功能,例如单点登录SSO(Single Sign-On)、多因素认证MFA(Multi-Factor Authentication)等,简明版文档以密码登录方式为例编写,且不涉及高级功能,适用于大多数用户的大部分使用场景。如果简明版文档不适用于您,请查看详细版。
前提条件
管理员已经为您分配云资源。请到管理员为您指定的邮箱查看登录凭证,包括办公网络ID或组织ID、用户名和密码等。
您已获取客户端。具体操作,请参见获取和安装Windows客户端/macOS客户端。
操作步骤
打开Windows客户端,在顶部选择企业版,在底部选中同意协议的复选框,并输入登录凭证中的组织ID或办公网络ID,然后单击图标。
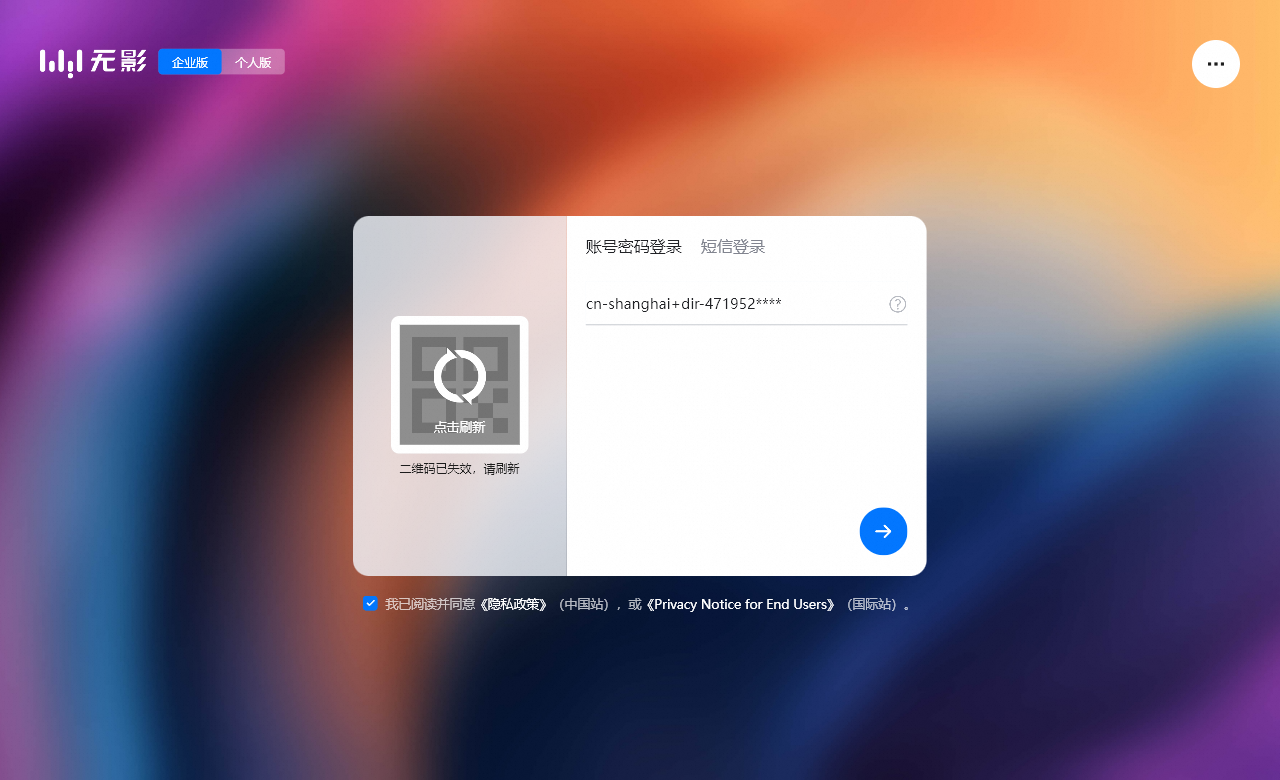
在用户名和密码文本框中输入登录凭证中的用户名和密码,并单击图标。
说明使用初始密码登录时,请按照提示设置您的自定义密码。初始密码有效期为3天。若已过期,请单击忘记密码来获得新的初始密码。
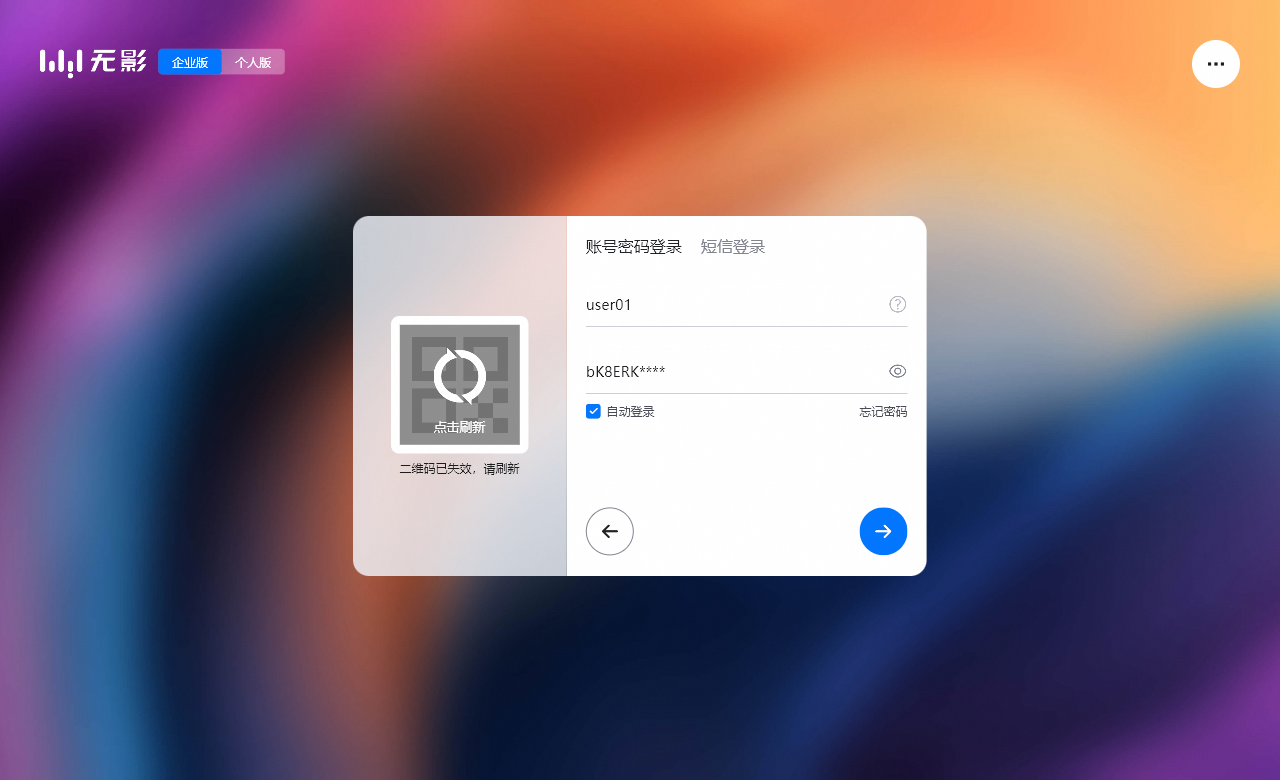
登录成功后,即可在客户端上看到管理员为您分配的云资源,例如云电脑。
在客户端的云资源列表页上,单击云资源卡片上的连接图标,即可开始使用。
详细版
详细版文档详细解释了相关概念、各种登录方式及相关高级功能。如果使用的是密码登录方式,且没有用到高级功能,可以查看更为精简的简明版。
背景信息
无影产品的使用者按角色可划分为以下类型:
终端用户:通过无影终端使用无影云服务的人员。例如,某设计公司的设计师小张。
管理员:管理运维人员,负责购买与续费、资源创建与分配、策略创建与绑定、运维与监控、终端用户管理等工作。例如,设计师小张所属公司的IT管理员小王。

前提条件
管理员已经为您创建终端用户账号并分配无影云服务资源(无影云电脑)。如果您自己是管理员,请先按照以下文档的说明完成云资源购买和分配。
您已获取登录客户端所需的登录凭证。管理员购买并分配无影云服务资源后,作为终端用户,您会收到登录凭证,包括办公网络ID或组织ID、用户名和密码等。登录凭证的查询方式取决于管理员创建的终端用户账号类型以及激活类型:
说明关于终端用户账号类型及其区别,请参见终端用户账号体系。
便捷账号
管理员激活类型:终端用户账号的登录凭证、重置密码通知等信息将由管理员在云电脑控制台设置并线下告知终端用户。
用户激活类型:终端用户账号的登录凭证、重置密码通知等信息将发送至终端用户的邮箱,由终端用户自行查看。
企业AD(Active Directory)账号:由管理员线下告知终端用户。
操作步骤
打开Windows客户端。
在顶部选择企业版,在底部选中同意协议的复选框。
选择一种登录方式。
账号密码登录
进入登录页面时,默认为账号密码登录方式,如果不是,请单击账号密码登录。
输入登录凭证中的组织ID或办公网络ID,然后单击图标。
说明通过组织ID登录时,可访问当前终端用户账号下的所有无影云资源,不论该云资源属于哪个办公网络;通过办公网络ID登录时,仅可访问当前终端用户账号下属于该办公网络的云资源。关于二者区别的详细信息,参见组织ID和办公网络ID的区别。
根据管理员是否已经为组织ID或办公网络开启单点登录SSO来执行以下操作之一:
如果未开启,则输入登录凭证中的用户名和您的自定义密码,并单击图标。如果希望登录成功后的一段时间内不用重新登录,请选中自动登录。
说明初次登录时,请输入登录凭证中的初始密码,并按照提示设置您的自定义密码,以后登录时均使用该自定义密码。
初始密码的有效期为3天,若登录时提醒密码已过期,或者您忘记了自定义密码,可单击忘记密码并按照提示重置密码。
重要登录客户端时请输入正确的密码,如果连续10次输入错误,系统将自动锁定20分钟,20分钟内您无法再次输入密码。
如果已开启,则根据页面上的提示输入SSO用户名和密码,并单击图标。
(条件)如果管理员开启了多因素设备认证,则需要输入您绑定的虚拟MFA设备生成的安全码。
说明首次进入该流程时,请按照界面提示绑定虚拟MFA设备。可使用各类可生成TOTP(基于时间的一次性密码)的虚拟MFA应用,例如阿里云App、Google Authenticator App等。
(条件)如果管理员开启了客户端登录校验,则当您在新设备上登录时,需要获取邮箱验证码,并输入该验证码,才能完成客户端登录。
说明客户端登录验证仅适用于网络接入方式为互联网的情况,若网络接入方式为企业专网则不适用。
登录成功后,无影云服务将以卡片或图标的形式展示。单击云服务图标即可进入云服务。
说明如果该账号下只有一台云电脑且该电脑的状态为运行中,则登录客户端后该云电脑自动连接。如需关闭自动连接功能,请在客户端登录界面右上角单击图标并选择设置,或登录客户端后在资源列表界面右上角单击图标并选择设置,然后选择,并取消选中运行中状态的云电脑执行自动连接。
若您的云电脑处于已关机状态,请单击云电脑卡片中央的图标。待云电脑卡片左上角显示运行中时方可连接云电脑。
常见问题
更多常见问题,请参见客户端常见问题。
后续操作
关于如何使用和配置客户端,请参见配置和使用Windows客户端/macOS客户端。
登录成功后,即可查看、使用和管理已经分配给您的云资源。
关于云电脑的详细使用方法,请参见使用云电脑。