工作组可以同时管理多个迁移任务的生命周期,您可以通过工作组批量迁移服务器,提高服务器的迁移效率。本文主要介绍如何通过工作组批量迁移服务器。
迁移场景
工作组批量迁移目前仅支持将服务器迁移为云服务器镜像,迁移完成后,您需要通过生成的ECS自定义镜像手动创建ECS实例。
服务器迁移至ECS实例
跨账号和同账号ECS实例迁移
轻量应用服务器迁移至ECS实例
如果您有其他服务器迁移场景,具体操作,请参见服务器迁移操作。
准备工作
操作步骤
步骤一:导入迁移源
迁移源概指您的待迁移IDC服务器、虚拟机、其他云平台的云主机或其他类型的服务器。您可以根据具体的迁移场景,将需要迁移的服务器依次执行导入迁移源操作:
步骤二:创建工作组
每个阿里云账号最多可以创建50个工作组。
登录SMC控制台。
在左侧导航栏,选择。
在工作组迁移页面,单击创建工作组。
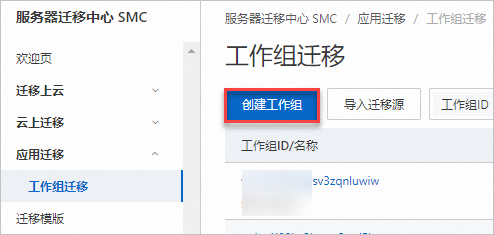
在弹出的创建工作组对话框中,配置参数。
参数
说明
工作组名称
输入工作组名称。
长度为 2~64 个英文或中文字符,必须以大小写字母或中文开头,不能以
http://和https://开头,可以包含数字、半角冒号(:)、点号(.)、下划线(_)或者短划线(-)。工作组描述
输入工作组描述信息。
关联迁移源
在下拉列表中选择迁移源,您也可以在创建工作组后,在对应的工作组的操作列,单击关联迁移源,关联更多的迁移源。
如果您未导入迁移源,可单击导入迁移源。具体操作,请参见步骤一:导入迁移源。
说明一个工作组最多可以关联50个迁移源。
一个迁移源只能关联一个工作组。
单击确定。
如果您后期不再需要工作组,需要先取消关联工作组中的迁移源,然后在对应的工作组的操作列,选择,根据界面提示删除工作组。
步骤三:开始迁移
在目标工作组的操作列,单击开始迁移。
在开始迁移对话框中,确认待迁移的服务器无误后,单击下一步。
如果不可操作迁移源页签中存在服务器,可以单击
 图标,查看不可以迁移的原因。
图标,查看不可以迁移的原因。按需配置迁移参数后,单击创建。
如果您已在迁移模板中预设了迁移任务的参数,在创建迁移任务时会自动填充模板参数,以提高迁移效率。具体操作,请参见设置迁移模板。
说明如果部分迁移源已有迁移任务,则不会对这些迁移源创建迁移任务。
在弹出的对话框中,仔细阅读迁移提示后,单击我确认我已知悉。
在弹出的迁移设置对话框中,单击立即查看。
在工作组迁移页面,查看迁移状态。
当迁移状态由未开始变为进行中,表示服务器已经开始迁移。
 您可以单击工作组ID,查看每个服务器的迁移实时状态。如果您开启了迁移演练,SMC会先执行迁移演练,演练通过后执行迁移操作。
您可以单击工作组ID,查看每个服务器的迁移实时状态。如果您开启了迁移演练,SMC会先执行迁移演练,演练通过后执行迁移操作。当迁移实时状态为演练通过时,表示迁移演练成功,系统会自动开始迁移。
当迁移实时状态为演练异常时,表示迁移演练失败,您需要查看演练报告并修复严重的演练项后,重试迁移演练。更多信息,请参见配置迁移演练。
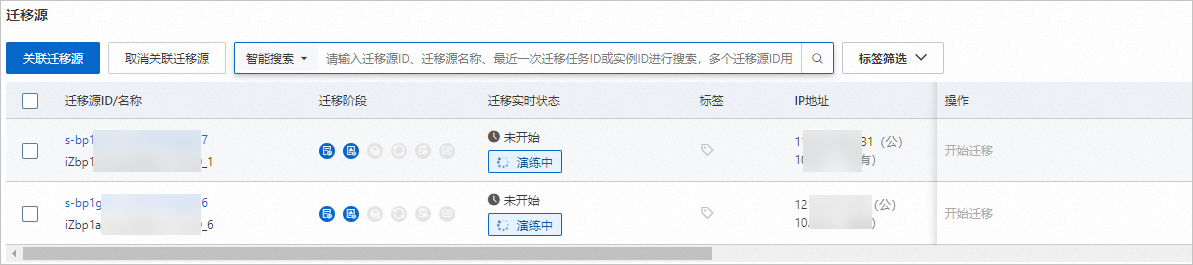
当迁移实时状态为同步中时,表示服务器数据正在迁移。
由于传输数据耗时受源端数据大小,网络带宽等因素影响,请耐心等待迁移任务完成。此时您也可以根据实际需求执行以下操作:
修改迁移设置:在操作列单击修改迁移,修改任务名称、任务描述、传输限速、压缩率和Checksum验证参数。
暂停迁移操作:在操作列单击暂停迁移,暂停迁移操作。
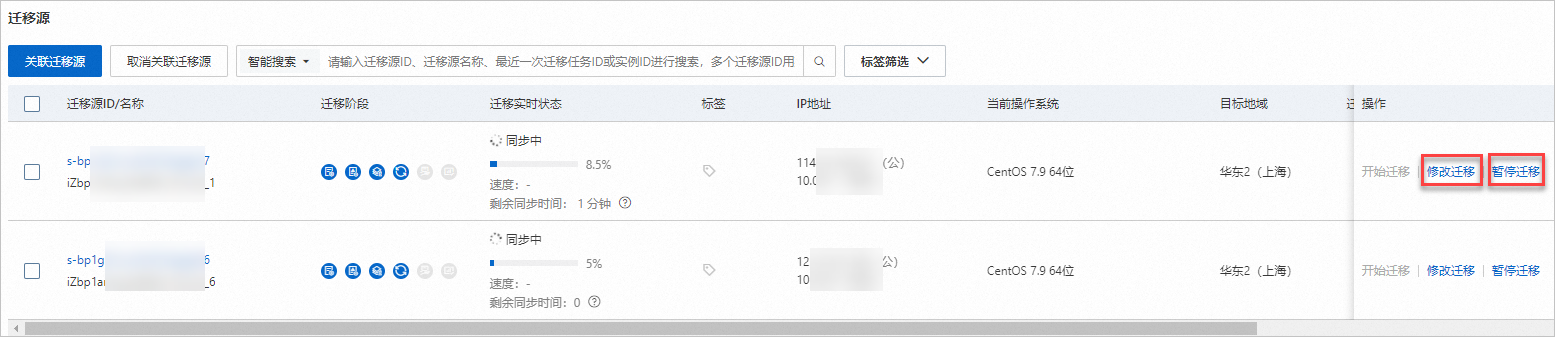
当迁移实时状态为等待中时,表示服务器第一次全量迁移已经完成。
第一次迁移会全量迁移源服务器系统的数据,并生成全量ECS自定义镜像。

步骤四:增量迁移
第一次迁移完成后,迁移状态为等待中,SMC会根据您设置的同步重复频率,等待下个频率周期的到来,自动运行增量迁移并生成新的ECS自定义镜像。
每次增量迁移生成的ECS自定义镜像,均为源服务器当前时刻的全量镜像,包括迁移时刻的增量数据和之前已迁移的全部数据。
暂停业务并运行增量迁移。
在业务低峰期,暂停源服务器系统业务后,再次运行增量迁移。具体步骤如下:
登录源服务器,暂停系统业务。
执行增量迁移。
自动执行增量迁移
SMC会根据您设置的同步重复频率,自动运行增量迁移。
手动执行增量迁移
在目标工作组的操作列,单击手动增量同步,根据界面提示批量执行增量迁移。
 说明
说明您也可以单击工作组ID,对每个服务器单独执行手动增量同步。
完成增量同步。
最后一次增量同步任务完成后,即完成增量数据同步。
在目标工作组的操作列,选择。
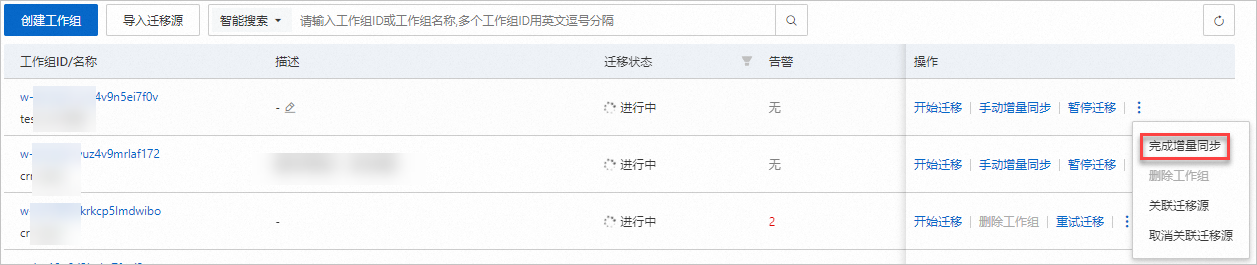
在完成增量任务对话框中,单击下一步。
您也可以在完成增量同步对话框中,选中进行最后一次同步,完成最后一次数据同步。
单击下一步,确认迁移源。
单击确认,开始增量同步。
在工作组迁移页面,查看迁移状态。
由于传输数据耗时受源端数据大小,网络带宽等因素影响,请耐心等待迁移任务完成。当迁移状态为已完成时,表示已完成增量迁移。

说明完成增量同步后,此任务不会再继续运行,也不能再执行手动增量同步。若您误点击了完成增量同步,仍有继续迁移增量数据的需求,请重新迁移。
验证迁移结果
查看迁移成功后会生成阿里云自定义镜像。
在工作组迁移页面,单击工作组ID。
在目标迁移源的迁移交付物列,查看ECS自定义镜像。
同时,您可以单击查看报告,查看镜像检测结果。更多说明,请参见查看镜像检测结果。
验证迁移结果。
手动验证迁移结果(推荐)
在目标迁移源的操作列,单击创建实例,系统跳转到ECS控制台创建ECS页面并默认选中迁移后生成的ECS自定义镜像。
根据自定义镜像创建ECS实例。具体操作,请参见使用自定义镜像创建实例。

自动验证迁移结果
说明使用该功能需要在实例内部安装云助手插件,需要实例系统版本支持。具体操作,请参见安装云助手Agent。
该功能将使用阿里云提供的OOS模板
ACS-SMC-CreateAndVerifyInstance,自动验证迁移任务生成的镜像能否成功创建ECS实例,并正常启动。在目标迁移源的操作列,单击验证迁移结果。

在弹出的对话框中了解验证流程,并单击立即验证。
您也可以单击自定义验证脚本参数,手动配置参数进行验证。
在验证迁移结果列,查看验证结果。
验证通过:表示迁移结果无异常。您可以单击查看输出参数了解验证结果。
验证未完成:表示迁移结果存在异常。您可以单击查看原因,了解迁移任务出错的原因,并根据原因排查问题。
您也可以单击操作列
 ,并单击前往OOS查看历史验证获取OOS模板的历史执行信息。
,并单击前往OOS查看历史验证获取OOS模板的历史执行信息。
迁移服务器后,为确保业务正常运行,您需要执行以下操作:
对数据校验和验证,确保数据的完整性和正确性。具体操作,请参见迁移Linux服务器后怎么检查系统?或迁移Windows服务器后怎么检查系统?。
如果源服务器中的应用和服务未设置自启动,迁移后您需要手动启动应用和服务。
迁移后IP地址将会发生改变。如果业务涉及IP地址的配置,请自行修改。
清理资源
迁移时,SMC会在您的阿里云目标账号下为每台服务器创建一台名称为No_Delete_SMC_Transition_Instance的临时按量付费中转实例,用于辅助迁移。您需要根据迁移是否成功选择是否需要手动清理:
迁移成功:中转实例会自动释放,您无需手动清理。
迁移出错:中转实例会随迁移任务一直存在并产生费用。您可以选择以下方式释放中转实例,避免不必要的扣费:
如果您已确认不再使用该迁移任务,单击工作组ID后,单击迁移源ID,在迁移任务的操作列,单击清理迁移,通过删除迁移任务自动清理中转实例。
手动释放中转实例。具体操作,请参见释放实例。
相关文档
如果您需要迁移单台服务器,请参见:
 > 删除工作组
> 删除工作组 > 完成增量同步
> 完成增量同步