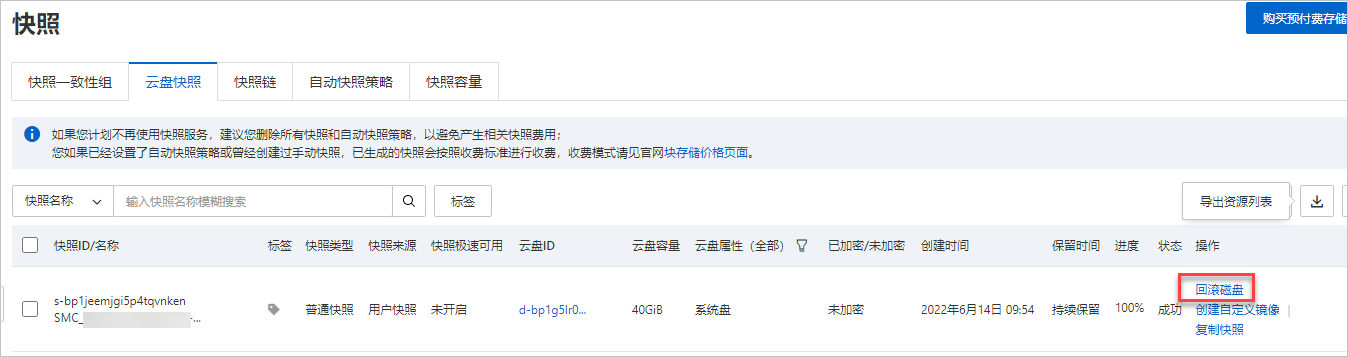由于操作系统停止维护(EOL)、开源计划演进等原因,您在操作系统迁移的同时需要保留ECS实例系统盘的数据时,可以通过SMC实现。本文主要介绍如何通过SMC升级Windows Server 2008 R2/2012 R2/2016。
背景信息
微软已经于2020年01月14日停止对Windows Server 2008/2008 R2操作系统提供支持,并于2023年10月10日停止对Windows Server 2012/2012 R2操作系统提供支持,阿里云不再提供软件更新和安全补丁。如果您有使用上述操作系统的ECS实例,建议您采取相应的措施以持续获得软件更新和安全补丁,以避免操作系统停止维护EOL(End of Life)带来影响。更多信息,请参见Windows Server EOL应对方案。
迁移场景
支持将以下X86架构的源操作系统迁移到目标操作系统:
迁移Windows Server 2008 R2
操作系统架构 | 源操作系统 | 目标操作系统 |
X86 | Windows Server 2008 R2 标准版 64位中文版/英文版 | Windows Server 2012 R2 数据中心版 64位中文版/英文版 |
Windows Server 2008 R2 企业版 64位中文版/英文版 |
迁移Windows Server 2012 R2
操作系统架构 | 源操作系统 | 目标操作系统 |
X86 | Windows Server 2012 R2 标准版 64位中文版/英文版 |
|
Windows Server 2012 R2 数据中心版 64位中文版/英文版 |
迁移Windows Server 2016
操作系统架构 | 源操作系统 | 目标操作系统 |
X86 | Windows Server 2016 标准版 64位中文版/英文版 | Windows Server 2012 R2 数据中心版 64位中文版/英文版 |
Windows Server 2016 数据中心版 64位中文版/英文版 | Windows Server 2019数据中心版 64位中文版/英文版 |
迁移限制
不支持Windows跨语言迁移。
待迁移的Windows实例规格必须为2 vCPU 2 GiB及以上。
操作系统迁移工具在迁移过程中涉及软件包的下载与安装,会产生一定的资源消耗。因此,迁移前您需要确保实例内C盘未使用空间至少20 GiB,且未使用空间大于
C:\Windows目录的大小。
迁移前须知
须知项 | 说明 |
全面测试验证 | 在迁移前,强烈建议您预先在目标操作系统环境下完成所有业务应用程序的全面测试验证,以确保应用程序与目标操作系统之间的兼容性及性能表现,从而有效避免迁移后可能出现的业务运行不畅或功能失效等问题。 同时,迁移升级前和迁移过程中,系统会对源实例进行迁移条件检测及迁移预评估。如果源系统不满足迁移条件或迁移预评估失败,迁移会出错中断,并不能保证一定能迁移升级成功,建议您提前熟悉迁移条件限制及出错排查文档并进行测试。迁移问题,请参见操作系统迁移中问题(Windows)。 |
数据做好备份 | 迁移过程中系统会对ECS实例执行创建普通云盘快照、重新安装软件包、创建系统盘自定义镜像、更换系统盘、停止、启动等操作。建议您对重要数据做好备份并合理安排迁移时间,避免因上述操作对业务造成影响。 |
迁移未结束前请勿正式使用ECS云服务器 | 取消迁移过程可能会自动回滚到迁移前的快照,迁移期间产生的数据将丢失,迁移任务未结束前请勿正式使用ECS云服务器。 |
评估业务影响 | 迁移升级过程中,源实例系统会被安装或更新系统内核及软件包,并自动重启多次,期间业务无法正常运行,建议评估影响暂停业务后再进行操作,同时在正常迁移过程中不要操作使用源实例系统。 |
确保没有正在创建中的快照 | 如果有正在创建中的快照会导致迁移失败,请您等待快照创建完成后,再开始迁移。 |
勿操作中转云盘 | Windows迁移的过程中,会自动给迁移的阿里云账号共享Windows安装介质快照资源,并用该快照创建并挂载一块中转云盘挂载到实例,迁移的过程中注意不要操作这个云盘,在迁移完成后会自动卸载释放这个中转云盘。 |
计费
迁移过程中系统会对ECS实例的全部云盘创建快照以备份数据,快照以按量付费方式收取一定费用。更多信息,请参见产品计费。
前提条件
已完成迁移前准备工作。具体操作,请参见迁移前准备。
待迁移ECS实例需为VPC网络实例。如果是经典网络实例,需先迁移到VPC网络环境。具体操作,请参见ECS实例从经典网络迁移到专有网络。
已对源系统和数据做快照进行备份,必要时可恢复。具体操作,请参见创建快照。
重要迁移会对操作系统内核、软件包、配置等进行修改,修改不可逆。
迁移后原系统盘会被释放,且关联的快照默认也会被释放,如果您需要保留此快照,您可以手动取消自动快照随云盘释放。具体操作,请参见设置自动快照随云盘释放。
迁移操作
快速迁移(推荐)
使用此方式需要满足以下条件:
源服务器(即源ECS实例)需要具备公网访问能力。
源服务器需已安装云助手Agent(2017年12月01日之后使用公共镜像创建的ECS实例,默认预装了云助手Agent)。
如果您使用RAM用户导入迁移源,则需要为RAM用户授权:
登录SMC控制台。
在左侧导航栏,选择。
在页面左上角,单击升级操作系统。
在弹出的升级操作系统对话框中,配置参数。
参数
说明
示例
选择迁移源
在下拉列表分别选择待迁操作系统所在ECS实例的地域和实例ID/名称。
地域:华东一(杭州)
实例ID/名称:i-2ze4looqfx****/test
当前操作系统
默认显示当前操作系统,不可修改。
Windows Server 2012 R2 数据中心版 64位中文版
目标操作系统
在下拉列表中选择目标操作系统。
Windows Server 2016 R2 数据中心版 64位中文版
选中我已知晓以上风险,同意并授权阿里云为该实例的全部云盘创建快照后,单击创建。
在弹出的操作系统迁移请确认对话框中,仔细阅读注意事项后,单击我确认我已知晓。
在创建迁移任务对话框中,单击立即查看,等待迁移任务完成。
警告在操作系统迁移的过程中,请勿人工或通过运维脚本对Windows实例执行停止、重启、释放等操作,否则会导致操作系统迁移失败。
分步迁移
步骤一:导入迁移源
步骤二:创建迁移任务
验证迁移结果
资源清理
迁移时,SMC会对ECS实例的云盘创建2块名称为SMC_Backup_Snapshot_XXX和SMC_Transition_Snapshot_XXX的按量付费快照,用于备份和中转数据。您需要根据迁移是否成功选择是否需要手动清理该快照:
迁移成功:快照会自动释放,您无需手动清理。
迁移出错:快照会随迁移任务一直存在并产生费用。您可以选择以下方式释放快照,避免不必要的扣费:
如果您已确认不再使用该迁移任务,单击迁移源ID,在迁移任务的操作列,单击清理迁移,通过删除迁移任务自动删除快照。
手动删除快照。具体操作,请参见删除快照。