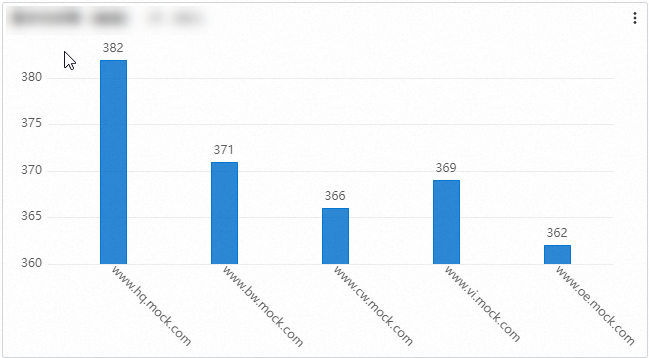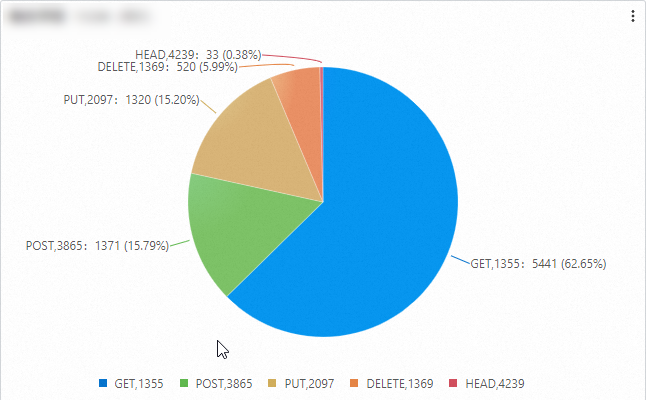日志服务可视化是将系统、应用或服务生成的原始日志数据转换成图形化界面展示的过程。本文介绍如何使用仪表盘。
预期效果
日志服务仪表盘包含丰富的图表类型,可以灵活地设置图表样式,以满足各类场景对展示数据的不同需求。
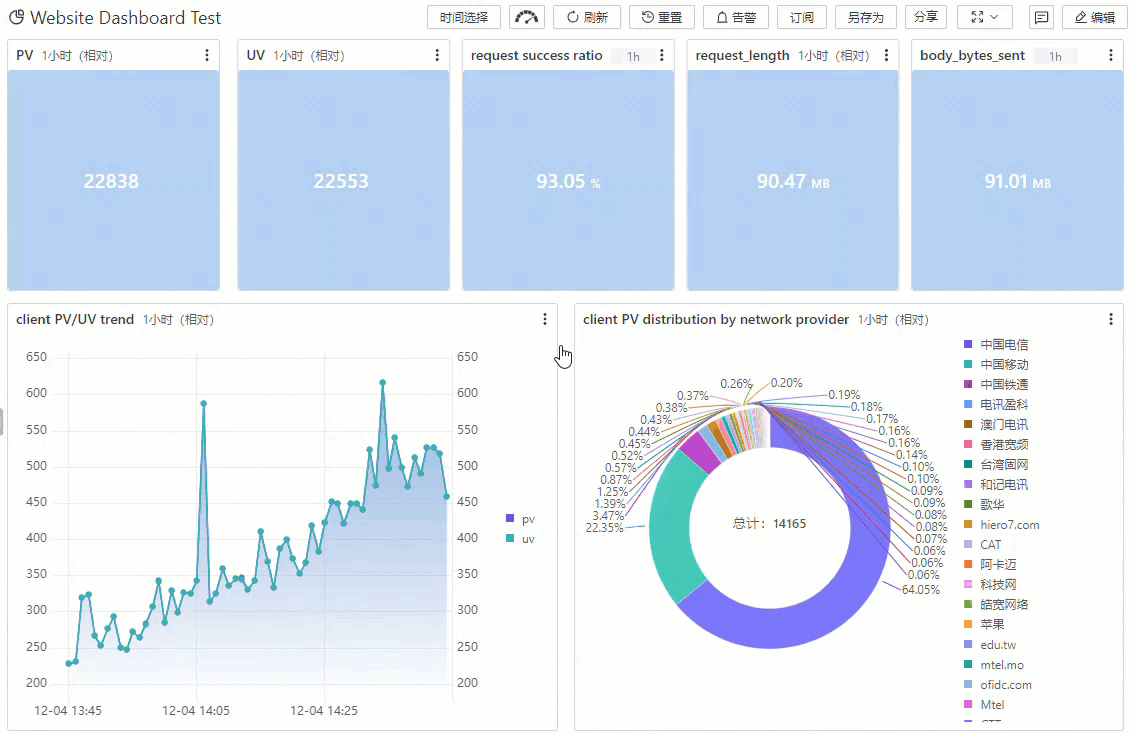
查看仪表盘列表
在日志服务中, 图标代表仪表盘,
图标代表仪表盘, 图标代表仪表盘列表,
图标代表仪表盘列表, 图标代表演示列表。
图标代表演示列表。
仪表盘列表
单击,查看当前Project下的所有仪表盘。
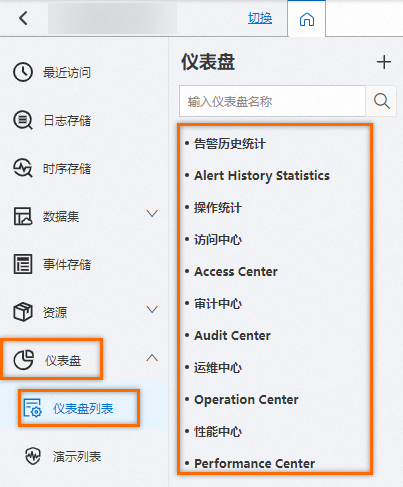
演示列表
单击,查看当前Project下的所有演示列表。
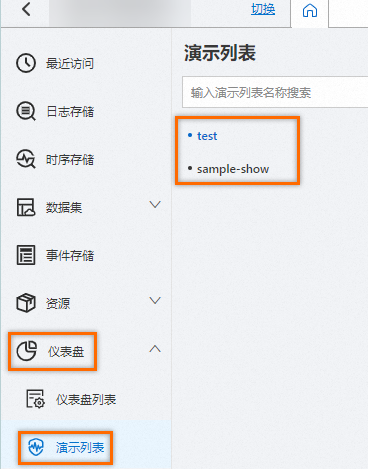
仪表盘模式
显示模式
查看仪表盘时,系统默认呈现显示模式,允许您浏览该仪表盘下的所有统计图表。此外,日志服务还提供了在显示模式下对仪表盘进行刷新、订阅及分享等操作的功能。

编辑模式
单击仪表盘页面的编辑进入编辑模式后,您能够进行如下操作:修改仪表盘名称、添加新图表、调整布局、编辑现有图表以及导入图表等。
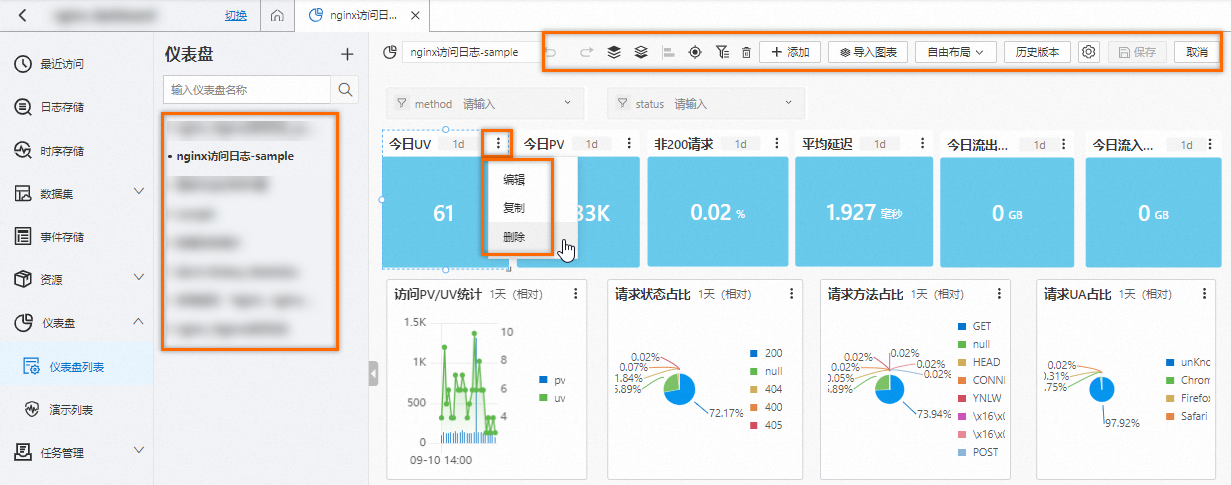
使用仪表盘
刷新仪表盘
您可以通过手动或自动两种方式刷新仪表盘,具体操作如下所示。
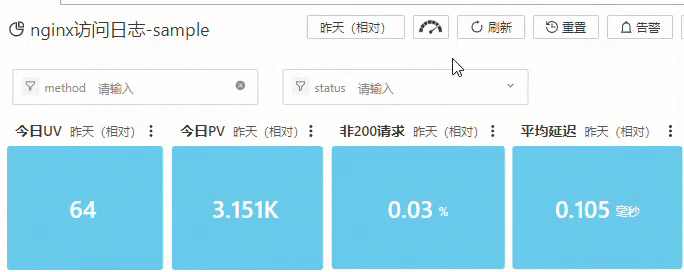
在仪表盘页面的右上方,选择,表示立即刷新一次仪表盘。
在仪表盘页面的右上方,选择,表示按照指定的时间间隔自动刷新仪表盘。时间间隔可设置为15秒、60秒、5分钟或15分钟。
查询仪表盘
您可以全局设置仪表盘的查询时间范围,设置后,所有统计图表展示的是同一时段的查询和分析结果。
选定的查询时间范围仅供临时查看结果,系统不会保存。下次查看仪表盘时,系统仍使用默认的时间范围。
时间选择
在仪表盘页面的上方,单击时间选择,选择时间范围。选择时间范围后,将鼠标放在时间上,可查看具体的时间范围。
时间选择
说明
相对时间
表示查询距离当前时间1分钟、5分钟、15分钟等时间区间的日志数据。例如当前时间为19:20:31,设置相对时间1小时,表示查询18:20:31~19:20:31的日志数据。
整点时间
表示查询最近整点1分钟、15分钟等时间区间的日志数据。例如当前时间为19:20:31,设置整点时间1小时,表示查询18:00:00~19:00:00的日志数据。
自定义时间
表示查询指定时间范围的日志数据。
查看特定条件的仪表盘
在仪表盘页面的上方,单击时间选择,选择时间范围后,再单击仪表盘过滤器,添加过滤条件,表示查询指定时间和指定条件下的日志数据。例如当前是2024-09-06日,设置时间为昨天(相对),添加
method为GET,status为200的过滤条件,表示查询2024-09-05 00:00:00 ~ 2024-09-06 00:00:00内method为GET,status为200的日志数据。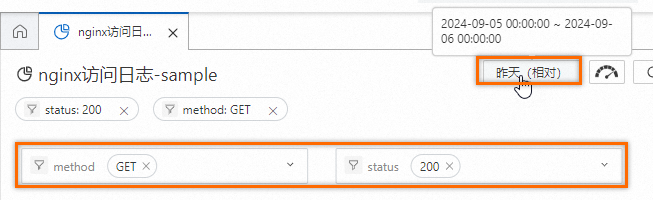
分享仪表盘
创建仪表盘后,您可以分享到钉钉、企业微信或阿里云账号,也可以将仪表盘嵌入钉钉文档。具体操作,请参见免密分享与集成仪表盘。
订阅仪表盘
创建仪表盘后,您可以定期将仪表盘渲染为图片,通过邮件、钉钉等方式发送给指定人员。
订阅仪表盘,有如下限制:
每个仪表盘只能创建一个订阅任务。
每天最多给每个邮箱发送50封邮件。
每个Project中订阅任务和告警任务的总数最多100个。如果有特殊需求,请提工单申请调整限额。
如果表格分页显示,订阅仪表盘时,仅支持发送表格第一页的数据截图。
跨Project数据不支持订阅,如果仪表盘所查询的数据来源于另一个Project,订阅功能无法获取到这些数据。
由于Webhook-飞书机器人应用API限流,导致飞书订阅渠道暂不可用,目前日志服务团队正在处理解决,给您带来不便敬请谅解。

为仪表盘添加过滤器
为目标仪表盘添加过滤器后,您可以根据指定条件对仪表盘中的所有统计图表进行筛选,无需修改查询分析语句。具体操作,请参见添加过滤器。
播放仪表盘
创建演示列表:当前Project中没有演示列表时,有2个入口可以创建,您可以单击立即创建或者
 进行创建。
进行创建。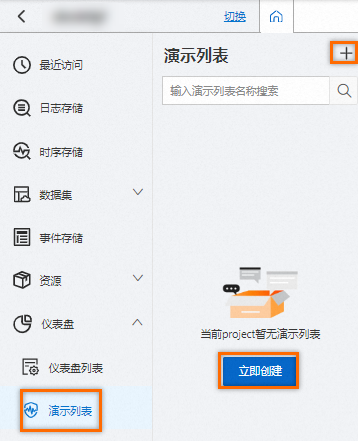
在创建演示列表对话框中,完成如下配置,然后单击确定。
参数
说明
播放列表名称
设置播放列表的名称。
轮播间隔时间
设置仪表盘轮播的时间间隔。
目标仪表盘名称
添加目标仪表盘。支持跨Project添加仪表盘。
播放仪表盘:选择目标演示列表,单击右上角播放按钮,系统将根据您设置的时间间隔,自动播放您所添加的仪表盘。您也可以单击上一页、下一页,手动播放仪表盘。

下钻分析
在仪表盘发现异常时,可以利用为仪表盘添加交互事件实现下钻分析功能快速进行下钻分析,如在Logstore查询分析、Trace分析或访问其他仪表盘等,以实现定位异常根因。具体操作,请参见使用仪表盘下钻分析定位异常根因。
支持的图表类型
表格(Pro版本)
线图(Pro版本)
柱状图(Pro版本)
统计图(Pro版本)
饼图(Pro版本)
地图(Pro版本)
选择更多图表,请参见流图、计量图、直方图、雷达图、交叉表、散点图、拓扑图、火焰图、Markdown图表、时间轴、词云、桑基图、轨迹图、矩形树图、时序状态图、漏斗图。
相关文档
创建仪表盘请参见快速创建仪表盘,分享仪表盘请参见免密分享与集成仪表盘。
使用仪表盘发现异常指标,请参见使用仪表盘快速发现异常指标,对异常进行分析,请参见使用仪表盘下钻分析定位异常根因。
日志服务支持将查询和分析结果通过图表形式保存到仪表盘中,具体操作请参见添加统计图表到仪表盘和添加统计图表到仪表盘。
关于过滤器类型过滤器的操作示例,请参见添加过滤器类型的过滤器。关于变量类型过滤器的操作示例,请参见添加变量类型的过滤器。
 对单个图表可以进行窗口放大查看、创建免密分享、预览查询语句、选择时间范围、另存为告警、以PNG图片格式下载图表或者以CSV格式下载图表数据。
对单个图表可以进行窗口放大查看、创建免密分享、预览查询语句、选择时间范围、另存为告警、以PNG图片格式下载图表或者以CSV格式下载图表数据。