本文为您介绍如何使用图表的字段配置和告警,帮助您快速发现仪表盘监控的异常指标。
功能概览

在日常仪表盘使用中,我们往往需要及时发现统计图表上指标异常变化。这时我们只需对统计图表在字段配置中配置阈值,便可满足需求,它允许您自定义设定指标的阈值,并根据不同阈值配置不同的展现效果,以便明显的监控数据是否达到或超出了这些预设的界限。 如:我们希望在请求成功率统计图表中,大于70%时背景为绿色,当成功率低于70%时,背景展现为红色同时触发告警通知。下面我们将详细介绍实现以上效果的具体操作。
设置图表阈值高亮:在
sample仪表盘中添加请求成功率图表,给success_rate字段配置阈值与背景色,高于70%时背景为绿色,否则显示红色。集成告警功能:为
请求成功率图表添加告警规则,当请求成功率低于70%,自动触发钉钉群告警通知。为图表添加交互事件:为请求成功率配置
自定义HTTP链接交互事件,单击success_rate值跳转至详细的告警信息页面。
1. 设置图表阈值高亮
1.1 添加仪表盘和图表
添加仪表盘:登录日志服务控制台,选择目标Project,在页面,添加名称为
sample的仪表盘。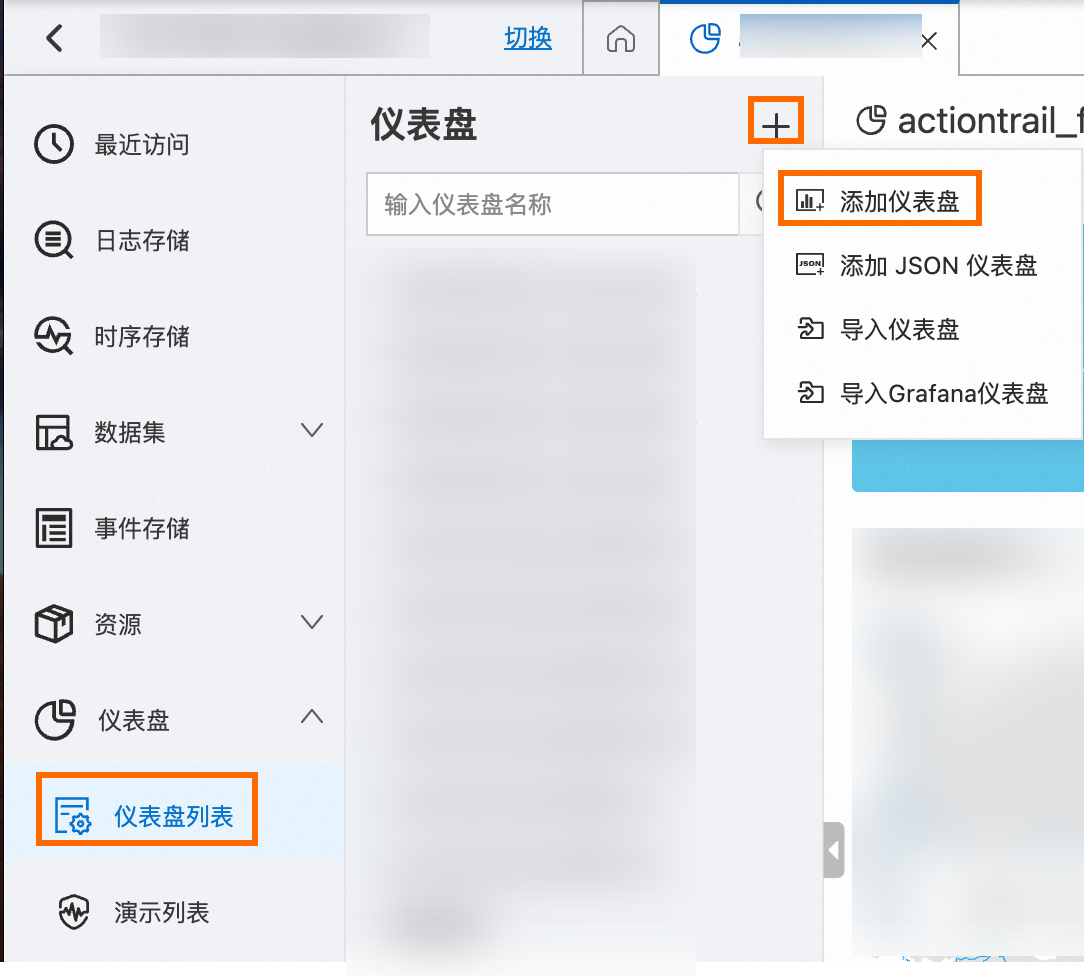
添加图表:单击添加新图表,在仪表盘中,添加一个用于展示
请求成功率的图表。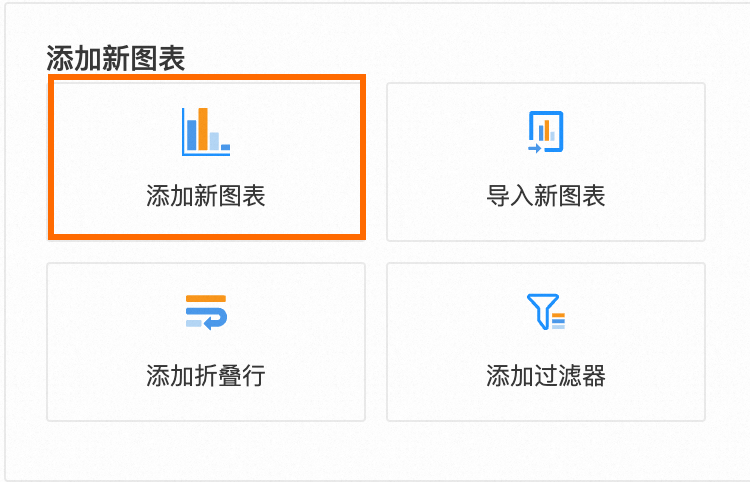
1.2 配置图表
为图表添加通用配置:参考下图,在页面右侧配置图表类型和标题,在页面左侧配置查询时间范围、Logstore、查询分析语句。然后单击页面上方的应用查看图表配置效果。

查询分析语句为:
(*)|select round(sum(if(status < 300, 1, 0)) * 100.0 / count(1), 2) as success_rate为图表添加字段配置:配置success_rate字段阈值为70%,背景色为绿色,当请求成功率低于70%时背景变为红色。
在页面右侧,单击字段配置,添加字段选择A > success_rate。
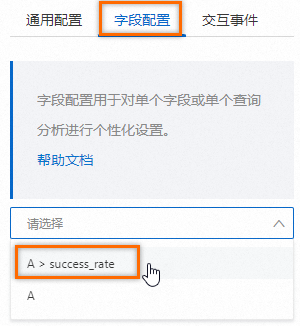
参考如下配置,为success_rate字段设置单位、字体大小、阈值和颜色,为图表设置背景色。
标准配置 > 单位:表示对查询分析A中的
success_rate字段进行配置,给该列对应的值设置单位为%。图表样式 > 值字体大小:表示对查询分析A中的
success_rate字段进行配置,给该字段对应的值设置字体大小为70。阈值 > 阈值:表示对查询分析A中的success_rate字段进行配置,设置数据的阈值为70。
标准配置 > 颜色方案:表示设置统计图的颜色方案,通过阈值的配置显示颜色。当查询分析A中的
success_rate字段对应的值小于70%时,图表背景色为红色,否则为绿色。图表样式 > 颜色模式:表示设置图表的颜色。None代表不显示颜色,值代表设置字体颜色,背景代表设置图表背景色。
图表样式 > 字体颜色:表示对查询分析A中的
success_rate字段进行配置,给该字段对应的值设置颜色为白色。更多配置请参见统计图表(Pro版本)属性。
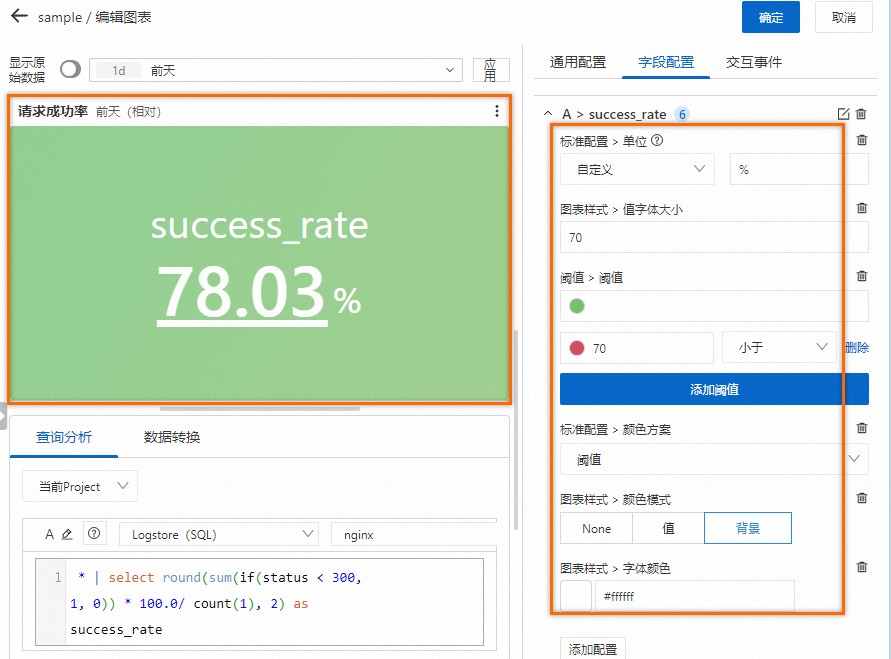
1.3 保存图表和仪表盘
在统计图表的编辑页面的右上角,单击确定。

在仪表盘的编辑页面的右上角,单击保存。
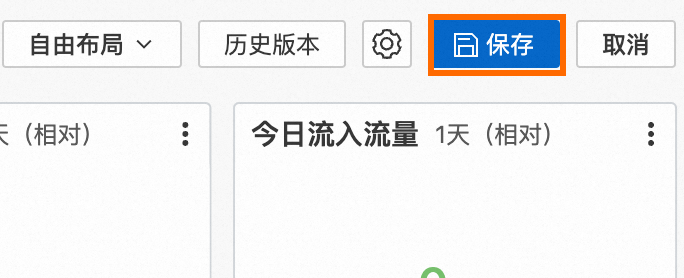
2. 集成告警功能
2.1 添加告警规则
单击图表右上角,为图表添加新的告警规则。
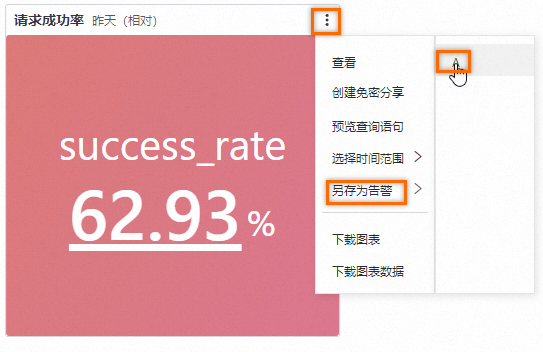
2.2 设置告警条件
在告警监控规则面板,将触发条件设置为当有数据匹配,success_rate < 70时告警,其余参数保持默认。
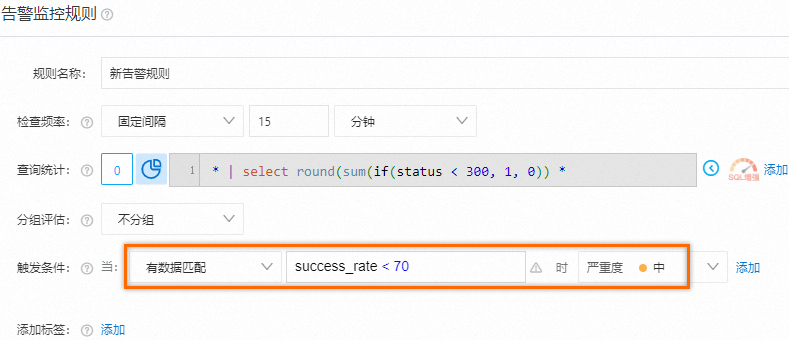
2.3 配置告警策略
参考下图配置,配置钉钉群通知,其余参数保持默认。

2.4 查看告警触发
查看告警触发详情,同时复制告警详情页地址,用于后续配置图表交互事件。
在左侧导航栏,单击告警,在页面,单击目标规则名称。

在告警历史区域查看告警通知记录,同时在浏览器搜索框复制地址,用于后续配置。
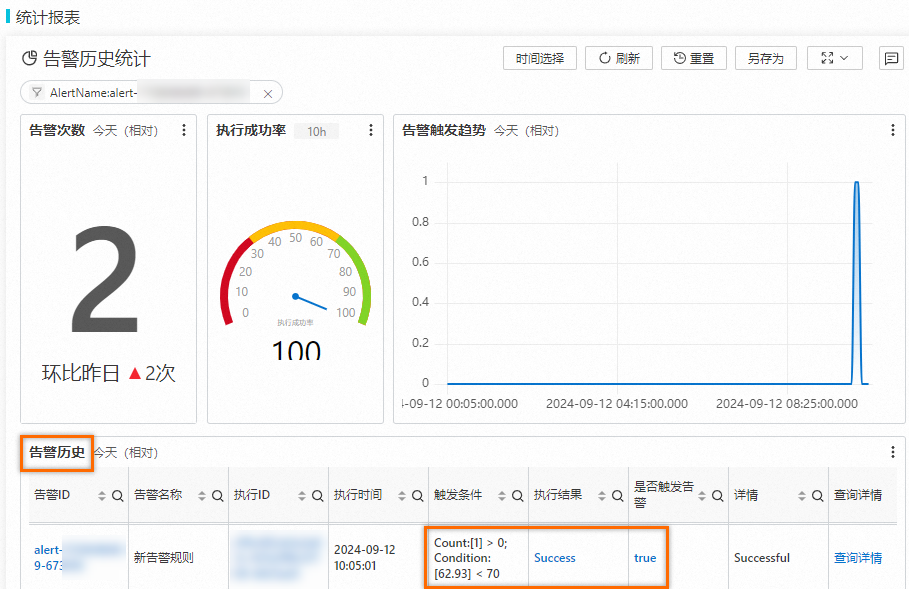
3. 为图表添加交互事件
3.1 进入图表编辑模式
进入仪表盘编辑模式:在仪表盘列表区域单击
sample,然后在仪表盘页面右上角单击编辑。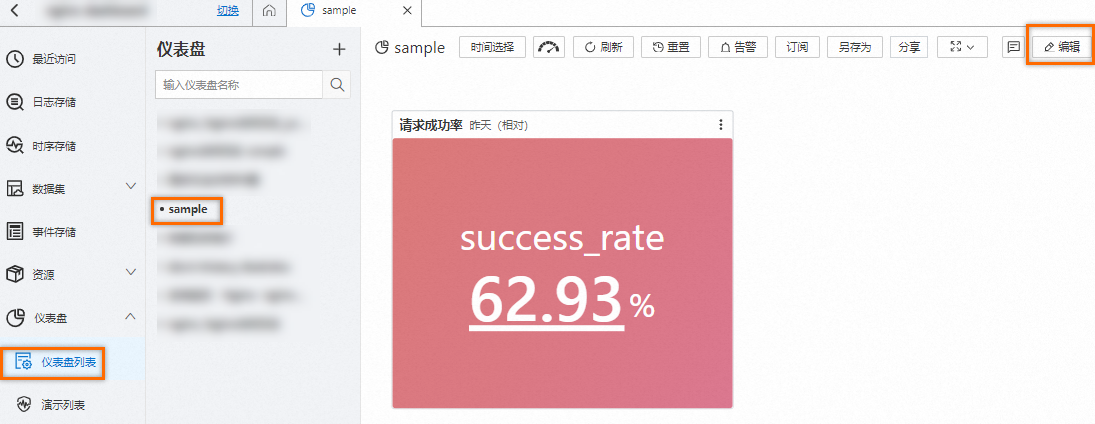
进入图表编辑模式:在
请求成功率图表右上角单击。
3.2 设置success_rate字段的交互
在页面右侧的交互事件页签,单击添加字段按钮,在下拉列表选择A > success_rate。

3.3 配置交互事件
单击添加事件,从下拉列表中选择自定义HTTP链接,在对话框中参考下图配置,然后单击确认。

3.4 保存图表和仪表盘
在统计图表的编辑页面的右上角,单击确定。

在仪表盘的编辑页面的右上角,单击保存。
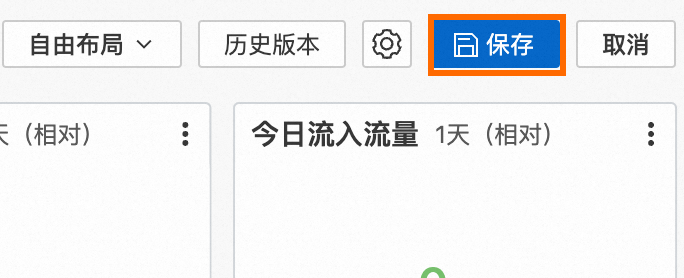
3.5 验证交互事件
在统计图表中单击success_rate值,新窗口打开告警详情页面。
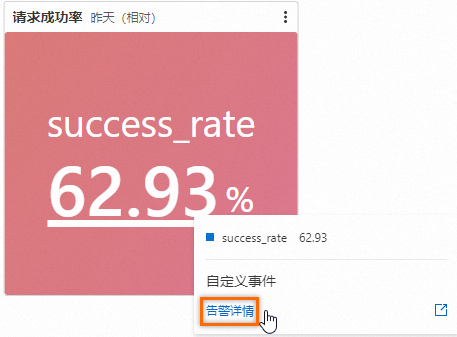
 > 另存为告警 > A
> 另存为告警 > A