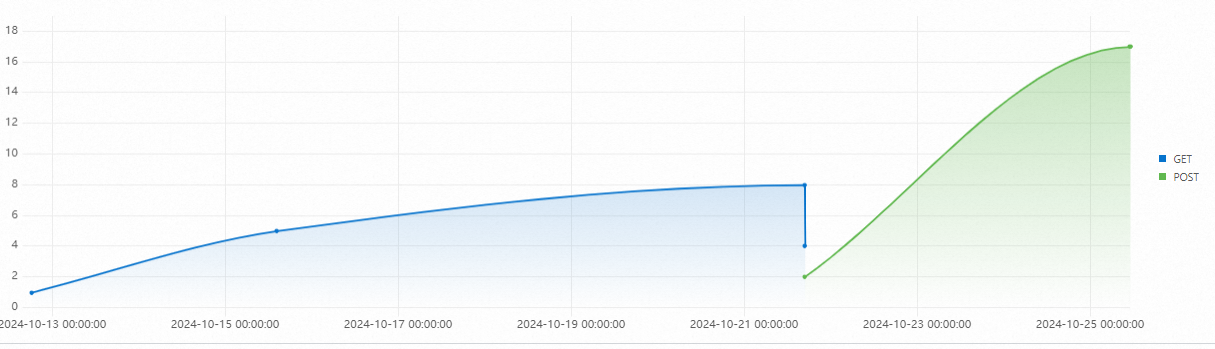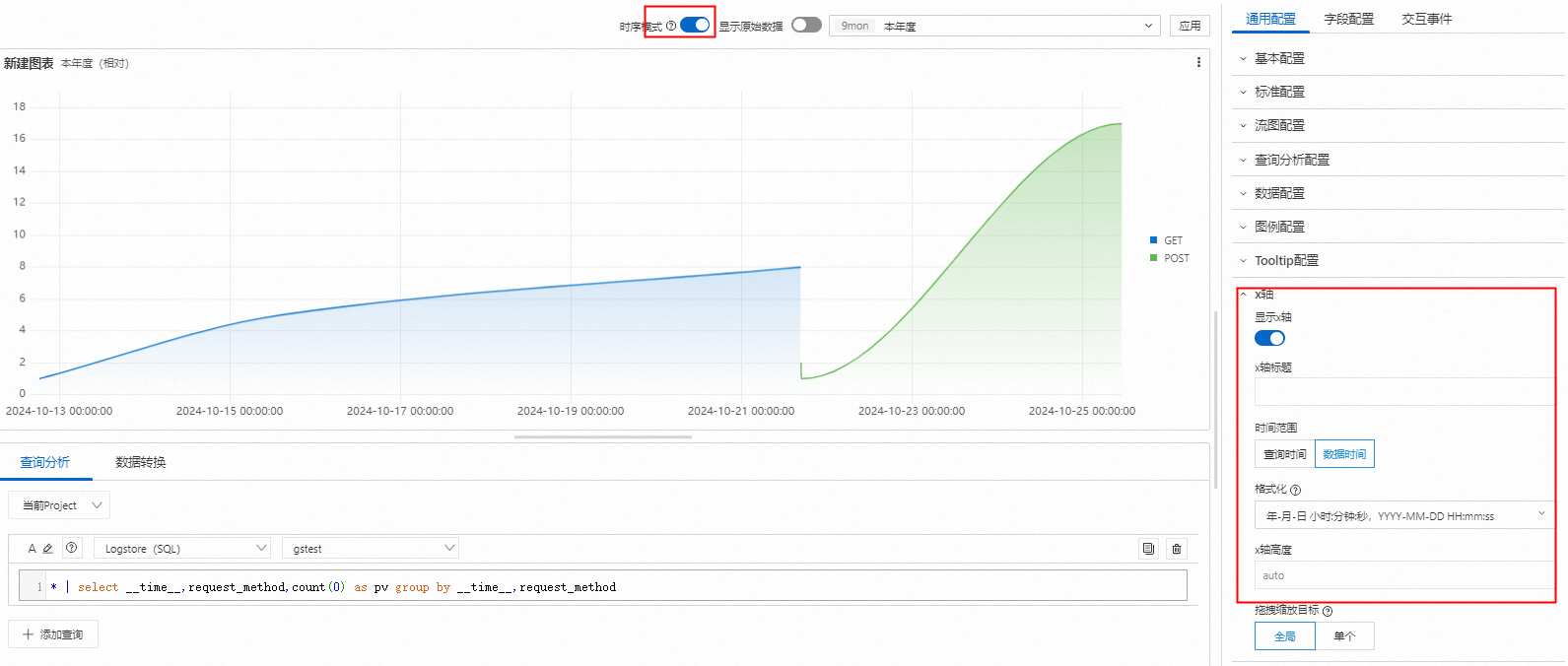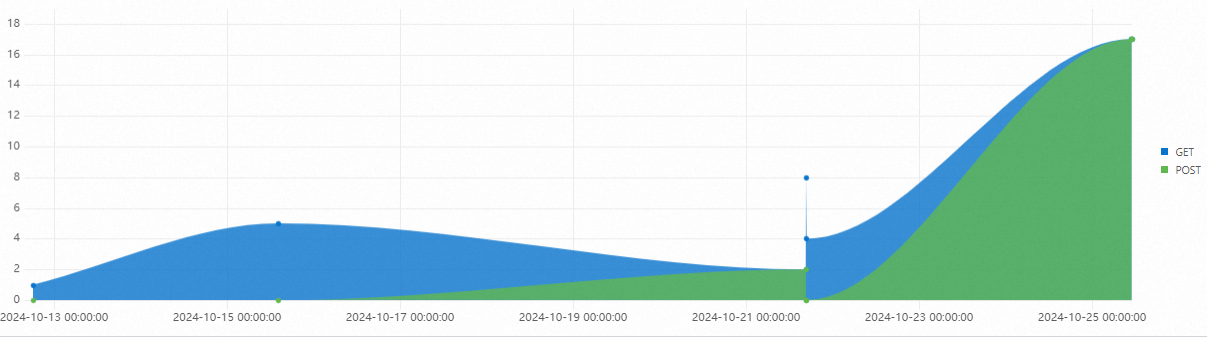流图支持更强大的可视化功能,例如合并多个查询分析结果在同一个流图中展示、针对字段进行个性化设置等。本文介绍流图的基本配置。
简介
流图(Flow Chart)也称为主题河流图(ThemeRiver),是围绕中心轴线进行布局的一种堆叠面积图。不同颜色的线条代表了不同的分类信息。此外,原数据集中的时间属性,默认映射到X轴上,是一个三维关系的展示。
添加流图的入口,请参见添加统计图表到仪表盘。
每个Shard从取到第一条日志到达服务端时间到第n条日志到达服务端时间的差值大于等于该值时开始投递。取值范围为300~900,默认值为300,单位为秒。说明:攒批大小和攒批时间二者满足其一开始投递。
效果概览
流图类型 | 效果图 | 相关链接 |
基础流图 |
| |
设置最大分类数量 |
|
配置示例
其他配置
线图配置 | 说明 | 效果图 |
设置图形类型(线图、面积图、柱状图、交叉表) |
具体操作,请参见设置图形类型(线图、面积图、柱状图、交叉表)。 |
|
通用配置
基本配置
参数
说明
标题
设置流图的标题。
显示标题
打开显示标题开关后,将在流图中显示标题。
显示边框
打开显示边框开关后,将在流图中显示边框。
显示背景
打开显示背景开关后,将在流图中显示背景颜色。
显示时间
打开显示时间开关后,将在流图中显示查询时间。
固定时间
打开固定时间开关后,将固定查询分析的时间,不受仪表盘全局时间的影响。
标准配置
参数
说明
格式化
设置数字的显示格式。
单位
设置数字的单位。
小数点后位数
设置数字的小数点后的位数。
显示名
修改图例的名称。
设置了显示名后,该流图中的所有图例名称都将变更为该值。如果您要修改某个图例的名称,可以使用字段配置。
颜色方案
选择流图的颜色方案,用于设置流图背景以及图例的颜色。
内置:使用内置颜色。
单色:使用您所选择的某个颜色。
阈值:通过阈值的配置显示颜色。
查询分析配置
参数
说明
x轴字段
选择目标字段作为x轴。
默认情况下,日志服务会自动选择合适的字段作为x轴。
y轴字段
选择目标字段作为y轴。
默认情况下,日志服务会自动选择合适的字段作为y轴。
聚合列
选择需要在第三维度中聚合的字段。
数据配置
参数
说明
数据补全
打开数据补全开关后,日志服务会从第一个数据开始,按照补全窗口进行数据补全。
补全窗口
设置补全窗口。最小值为0,单位:秒。
默认情况下,日志服务会自动定义补全窗口。
补全值
设置补全的内容。默认值为0,表示将缺失的值设置为0。
最大分类数量
最大分类数量,数量太多会导致卡顿,推荐不超过50个。
Tooltip配置
参数
说明
排序方式
设置数据的排序方式。
图例配置
参数
说明
显示图例
打开显示图例开关后,将在流图中显示图例。
图例位置
设置图例的位置。
动作行为
设置图例的动作行为。
单选:单击某个图例时,流图上只显示该图例对应的数据。
切换:单击某个图例时,流图上隐藏该图例对应的数据,再次单击可取消隐藏。
最大宽度(高度)%
设置图例的最大宽度和高度。
x轴
参数
说明
显示x轴
打开显示x轴开关后,将在流图中显示x轴。
x轴标题
设置x轴的标题。
x轴高度
设置x轴的高度。
默认情况下,日志服务会自动设置x轴的高度。
y轴
参数
说明
显示y轴
打开显示y轴开关后,将在流图中显示y轴。
y轴标题
设置y轴的标题。
y轴位置
设置y轴的位置。
y轴宽度
设置y轴的宽度。
默认情况下,日志服务会自动设置y轴的宽度。
最大值
设置y轴的最大值。
默认情况下,日志服务会自动设置y轴的最大值。
最小值
设置y轴的最小值。
默认情况下,日志服务会自动设置y轴的最小值。
弹性最大值
设置y轴的弹性最大值。当所有值都小于弹性最大值时,弹性最大值才会生效。
默认情况下,日志服务会自动设置y轴的弹性最大值。
弹性最小值
设置y轴的弹性最小值。当所有值都大于弹性最小值时,弹性最小值才会生效。
默认情况下,日志服务会自动设置y轴的弹性最小值。
y轴id
设置y轴ID。一般情况下该字段在通用配置中无意义,如果您要定义多个y轴,需要在字段配置中进行配置。y轴ID可以为任意字符串。不同ID的y轴在流图上会显示不同的y轴。
y轴ID的优先级高于标准配置中单位的配置。例如两个y轴的单位相同时,会合并为一个y轴。当两个y轴的单位相同但ID不同时,会显示为两个y轴。
图形配置
参数
说明
图形类型
选择流图的类型。
说明选择不同的图形类型,所涉及的参数配置略有不同,此处以线型为例进行介绍。
连线方式
选择流图的连线方式。
线宽
设置线的宽度。
显示点
设置显示点。
透明度
设置流图的透明度。
点大小
设置流图上点的大小。
渐变方式
设置流图的渐变方式。
透明度:基于线条颜色,并受到透明度的影响。
不渐变:无渐变,使用线条颜色填充。
变量替换
参数
说明
变量替换
变量替换相当于为单个统计图表添加变量类型的过滤器。您在通用配置中设置了变量替换后,日志服务将在当前统计图表的左上边添加一个过滤器。您可以在过滤器中选择对应的值,日志服务会自动将查询和分析语句中的变量替换为您所选择的变量值,执行一次查询和分析操作。配置示例,请参见示例2:设置变量替换。
文档链接
参数
说明
添加文档链接
支持自定义设置文档链接或描述信息。设置后,相关信息将被展示在流图的右上角。
字段配置
字段配置用于对单个查询分析的结果或单个查询分析结果中的单列数据进行个性化的可视化设置。字段配置中的配置项说明请参见通用配置。
例如A表示对查询分析A的结果进行可视化设置;B表示对查询分析B的结果进行可视化设置。您可以通过设置线条的粗细来区分两个查询分析的结果。在下图中,粗线条表示查询分析A的结果,细线条表示查询分析B的结果。
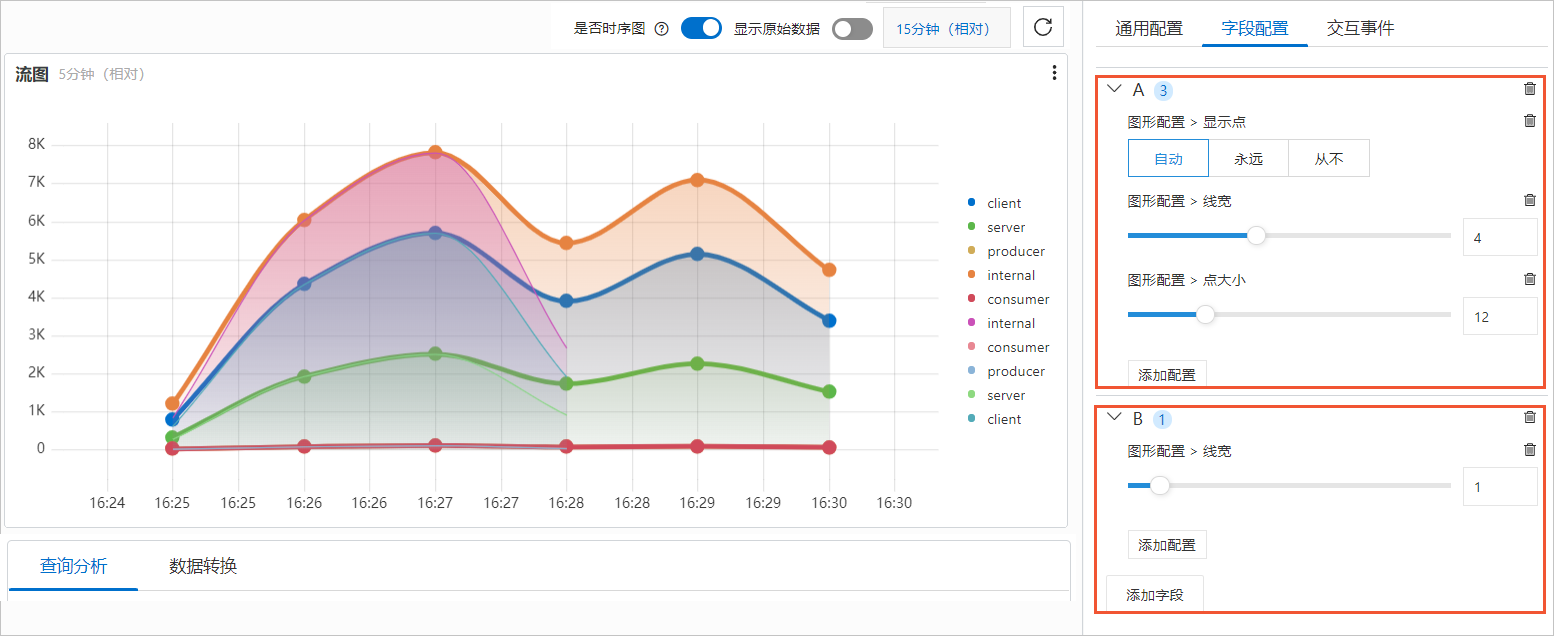
交互事件
交互事件用于对单个字段或单个查询分析进行下钻分析,加深数据分析的维度。交互事件包括打开日志库、打开快速查询、打开仪表盘、打开Trace分析、打开Trace详情和自定义HTTP链接。更多信息,请参见为仪表盘添加交互事件实现下钻分析。
例如A表示为查询分析A的结果设置交互事件,设置为打开日志库,则您单击查询分析A相关的线条上的任意点,然后单击打开日志库,将跳转到您所设置的日志库中。
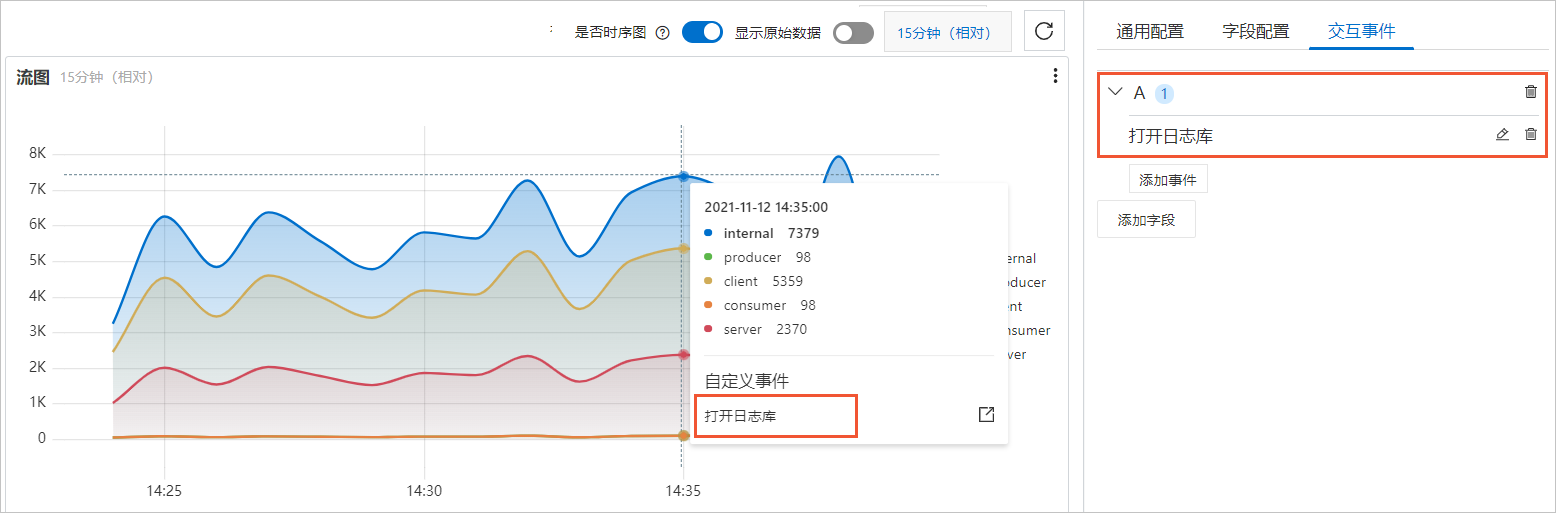
流图-线图示例
* | select __time__ - __time__% 60 as minute, count(1) as c, request_method group by minute, request_method order by minute asc limit 100000