随着您托管在SAE的应用逐渐增多,可能会出现部分应用占用了资源却处于闲置状态的情况,例如应用开发完成后对其进行测试联调,完成测试联调后未将应用实例释放,造成资源浪费。您可以使用命名空间来逻辑隔离不同环境下的应用,将同一命名空间(即同一环境)的闲置应用一键批量停止以及时释放闲置资源,节约成本;或按需再重新一键批量启动应用,继续执行相关业务。
前提条件
待批量启停的应用须处于同一命名空间内。具体操作,请参见管理命名空间。
批量停止应用
登录SAE控制台。
在左侧导航栏,单击应用列表,在顶部菜单栏,选择地域。
在应用列表页面上方,选择需要停止的应用所在的命名空间。
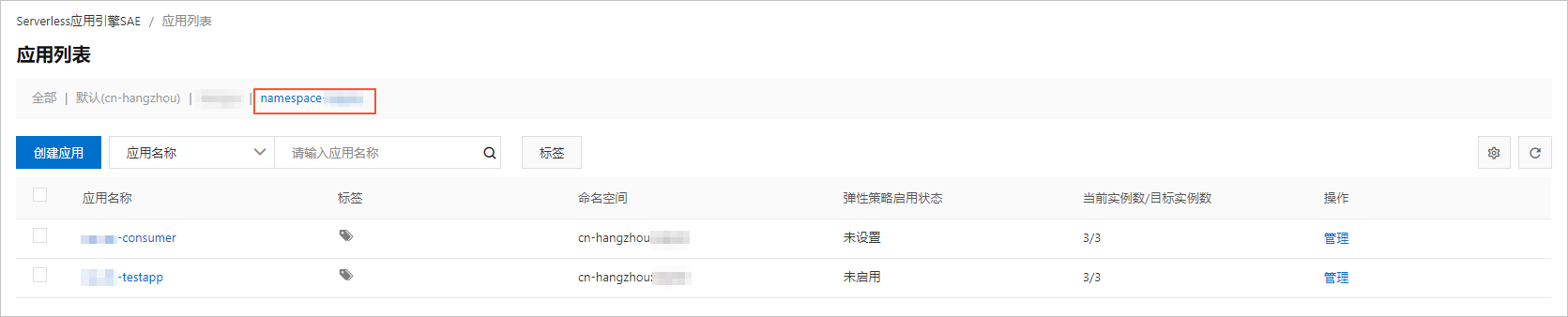
在应用列表中选中要批量停止的应用。
单击批量停止应用,在弹出的批量停止应用面板,选择停止策略,单击确定。
立即停止:选择立即停止后,SAE将立即停止所选的所有应用。适用于临时性的单次运维场景。
定时停止:选择定时停止后,将跳转到定时启停规则页面。定时启停适用于计划性单次或重复运维的场景,例如开发测试环境在固定时段的定时启停。更多信息,请参见管理定时启停规则。
警告停止应用后,SAE将删除选中应用下所有实例、中断业务和停止计费,仅保留应用的原基本配置信息和负载均衡设备信息,以便再次启动应用。
再次启动应用后,应用的实例IP将会发生改变。
如果应用启用前配置了弹性伸缩,停止应用后该应用上所设的弹性伸缩规则不可用。再次启动后,该规则不会被自动启用,需要手动启用。
验证应用是否批量停止成功。
方法一:在应用列表页面,查看应用的当前实例数/目标实例数。如果应用的当前实例数为0,表示应用批量停止成功。
方法二:在命名空间的变更记录页面,单击操作列的查看,查看变更详情。如果执行状态显示执行成功,表示应用批量停止成功。
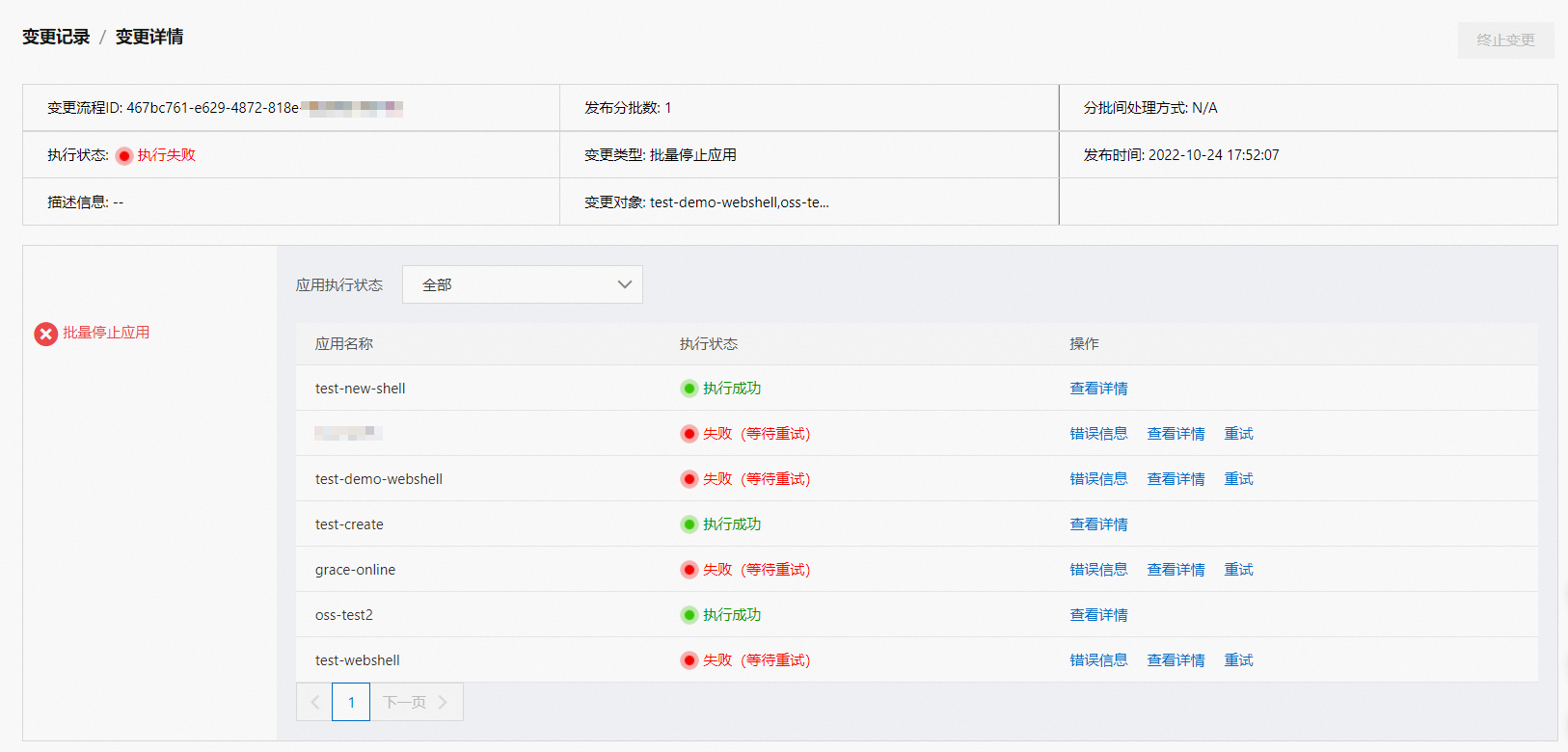 说明
说明如果批量操作存在失败记录,您可以执行以下操作。
单击错误信息,查看详细的错误日志。
单击查看详情,查看应用部署的过程。
单击重试,重新启停应用,但重试次数不超过3次。
批量启动应用
登录SAE控制台。
在左侧导航栏,单击应用列表,在顶部菜单栏,选择地域。
在应用列表页面上方,选择需要启动的应用所在的命名空间。
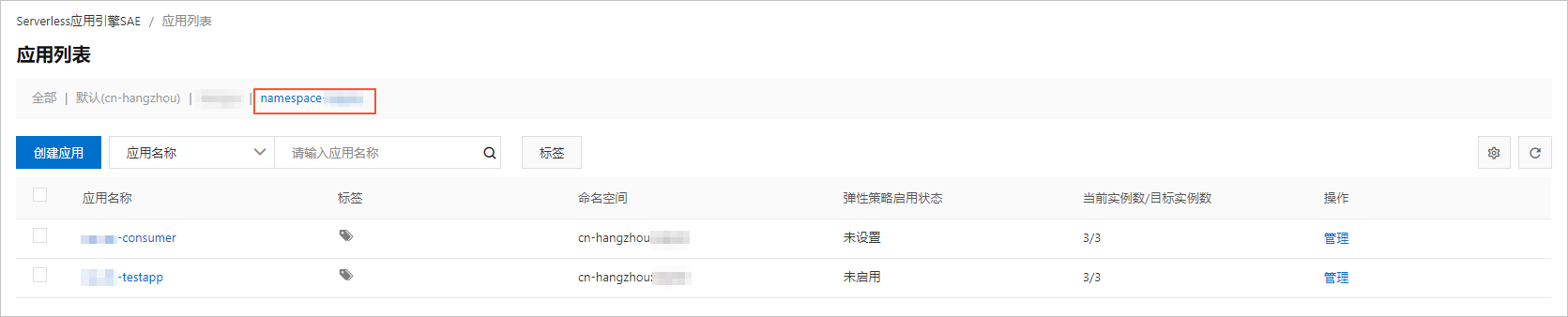
在应用列表页面,选中需要批量启动的应用。
单击批量启动应用,在弹出的批量启动应用面板,选择启动策略,单击确定。
立即启动:SAE将立即启动所选的所有应用。适用于临时性的单次运维场景。
定时启动:将跳转到定时启停规则页面。定时启停适用于计划性单次或重复运维的场景,例如开发测试环境在固定时段的定时启停。更多信息,请参见管理定时启停规则。
重要启动应用后,应用的实例IP地址将会发生改变。
验证应用是否批量启动成功。
方法一:在应用列表页面,查看应用的当前实例数/目标实例数。如果应用的当前实例数与目标实例数相同,表示应用批量启动成功。
方法二:在命名空间的变更记录页面,单击操作列的查看,查看变更详情。如果执行状态显示执行成功,表示应用批量启动成功。
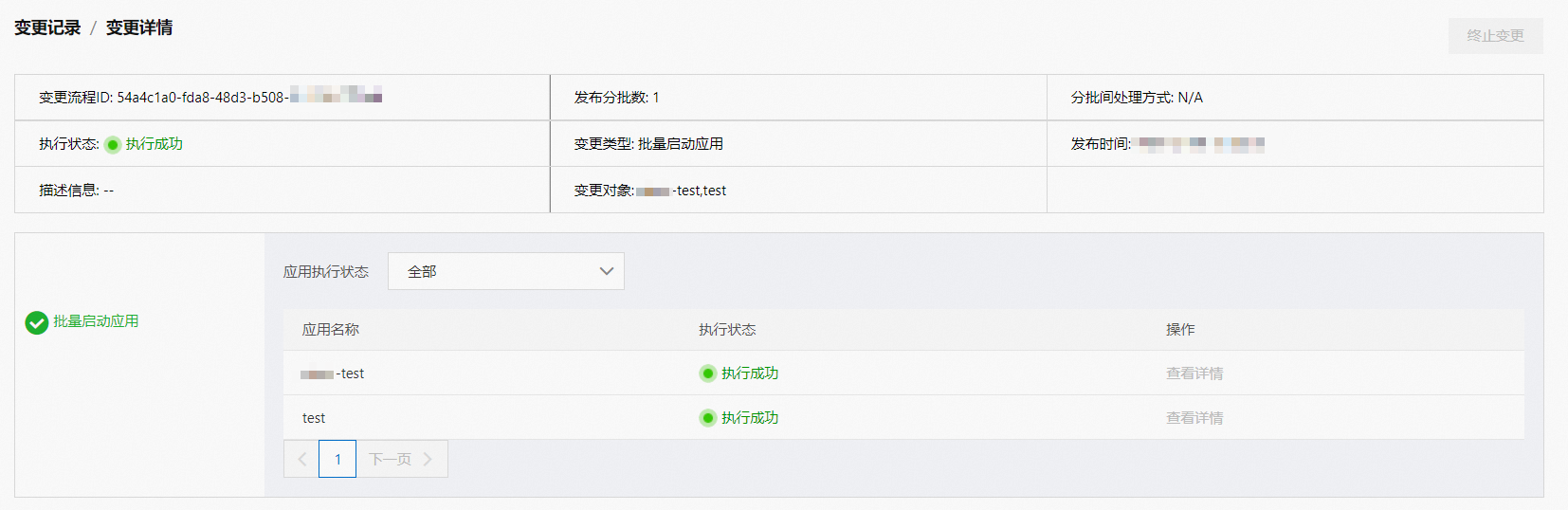 说明
说明如果批量操作存在失败记录,您可以执行以下操作。
单击错误信息,查看详细的错误日志。
单击查看详情,查看应用部署的过程。
单击重试,重新启停应用,但重试次数不超过3次。