本文为您介绍如何管理仪表板主题。
前提条件
您已新建仪表板,请参见新建仪表板。
背景信息
Quick BI专业版支持自定义仪表板的主题:
如果您是组织管理员,可以选择官方推荐主题或新增自定义主题。
如果您是非组织管理员,可以选择官方推荐主题或已经存在的自定义主题,不能新增自定义主题。
操作入口
在产品首页,按照下图指引,进入主题管理页面。
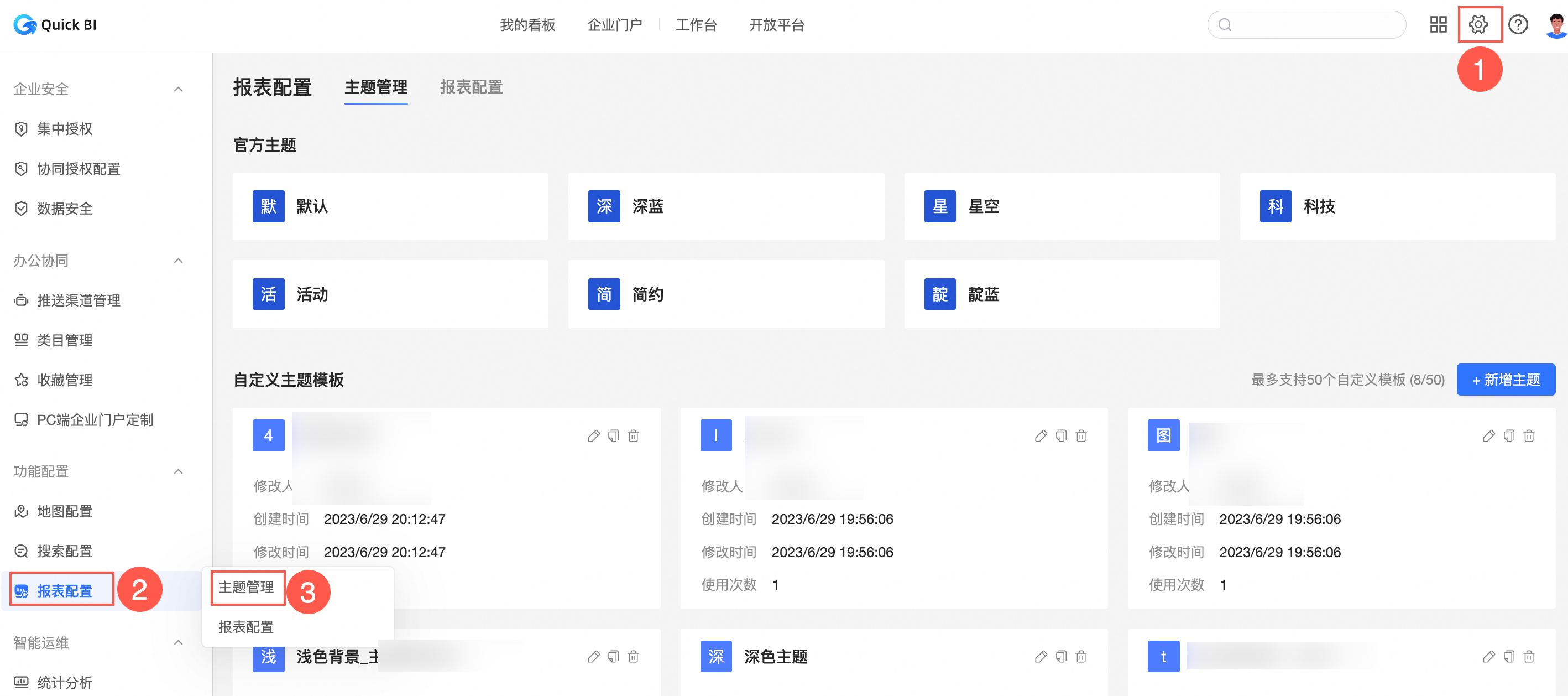
您也可以从仪表板编辑页,单击页面设置->主题->自定义进入主题管理页面。
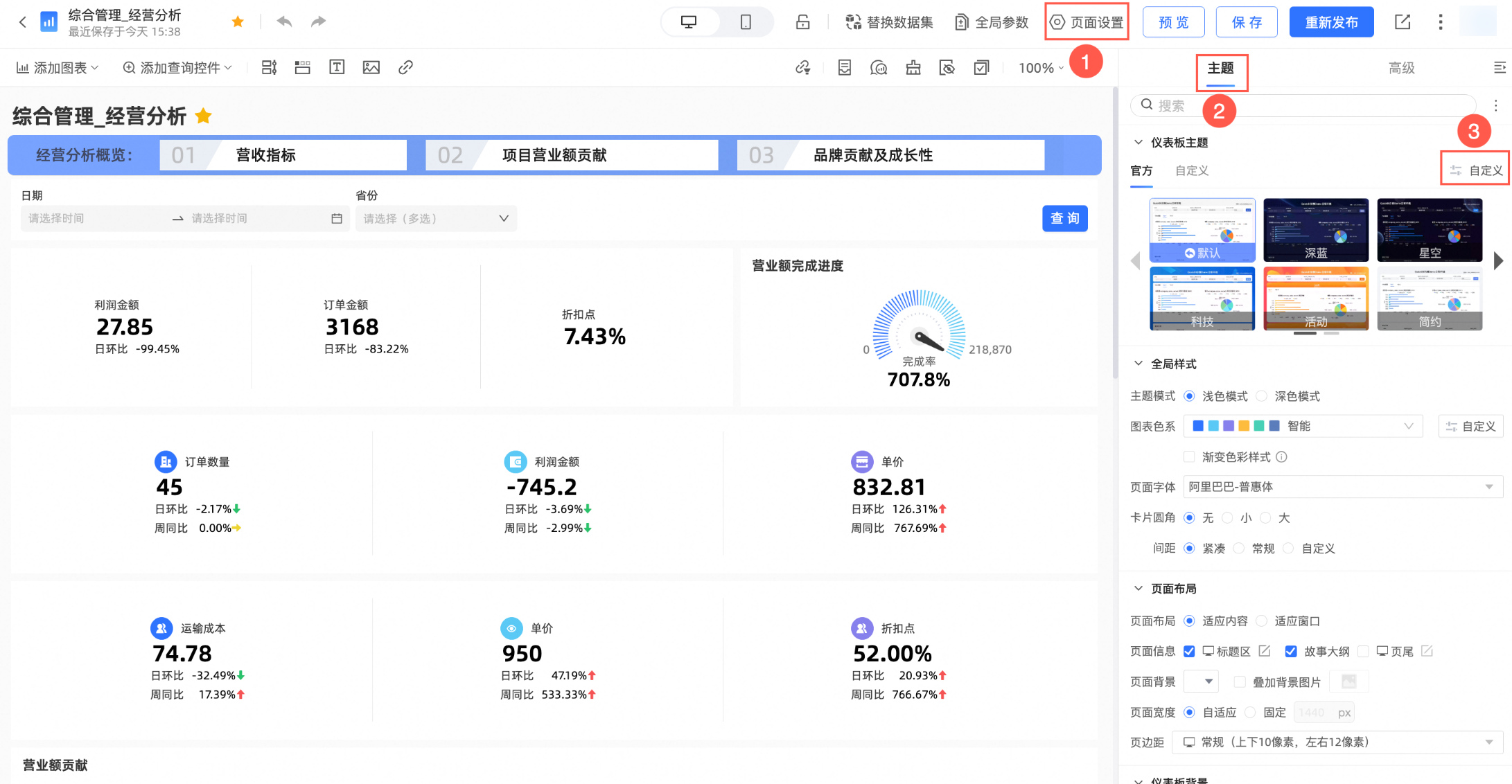
新增主题
单击新增主题。
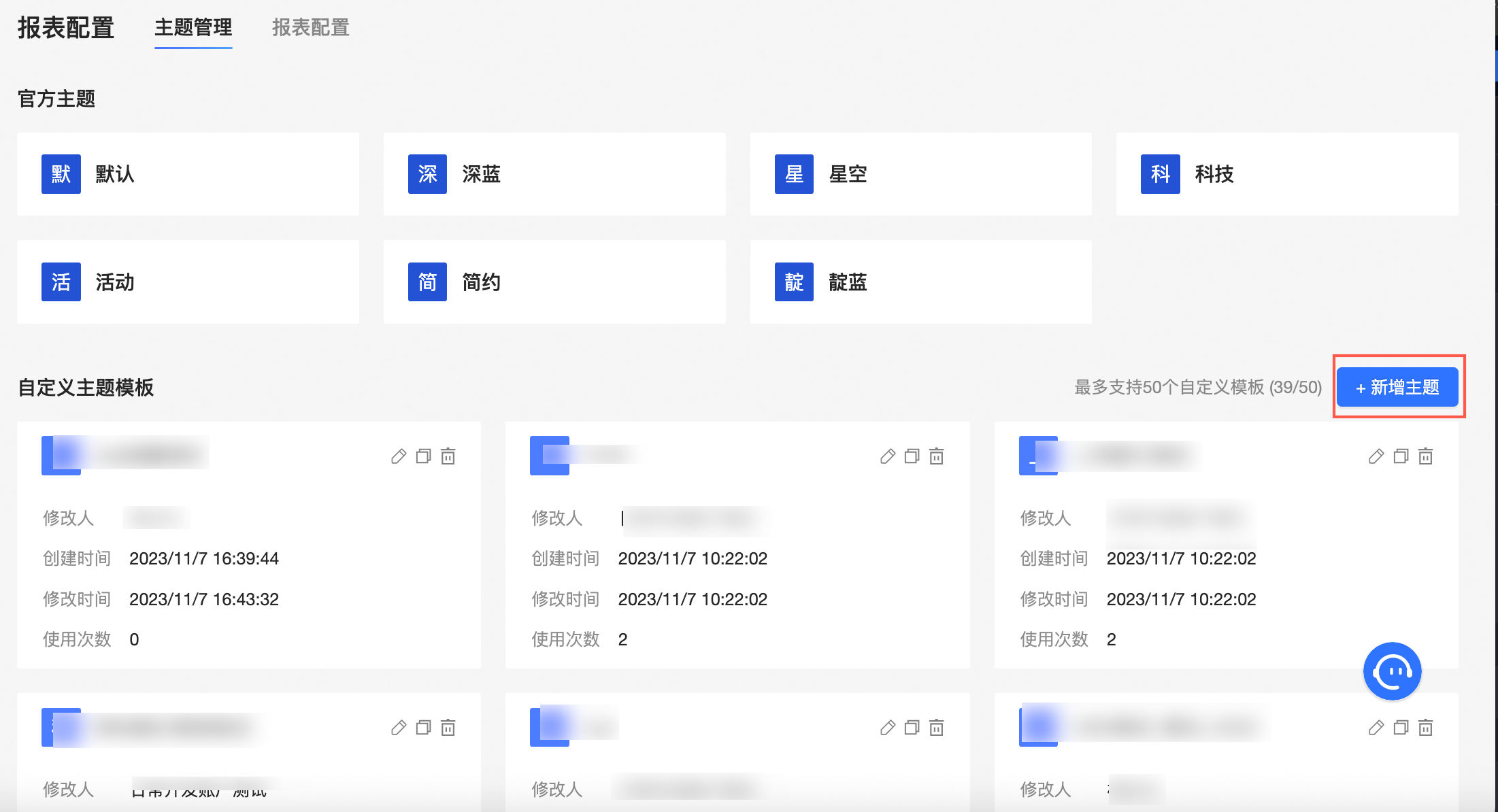
进入主题设计页。
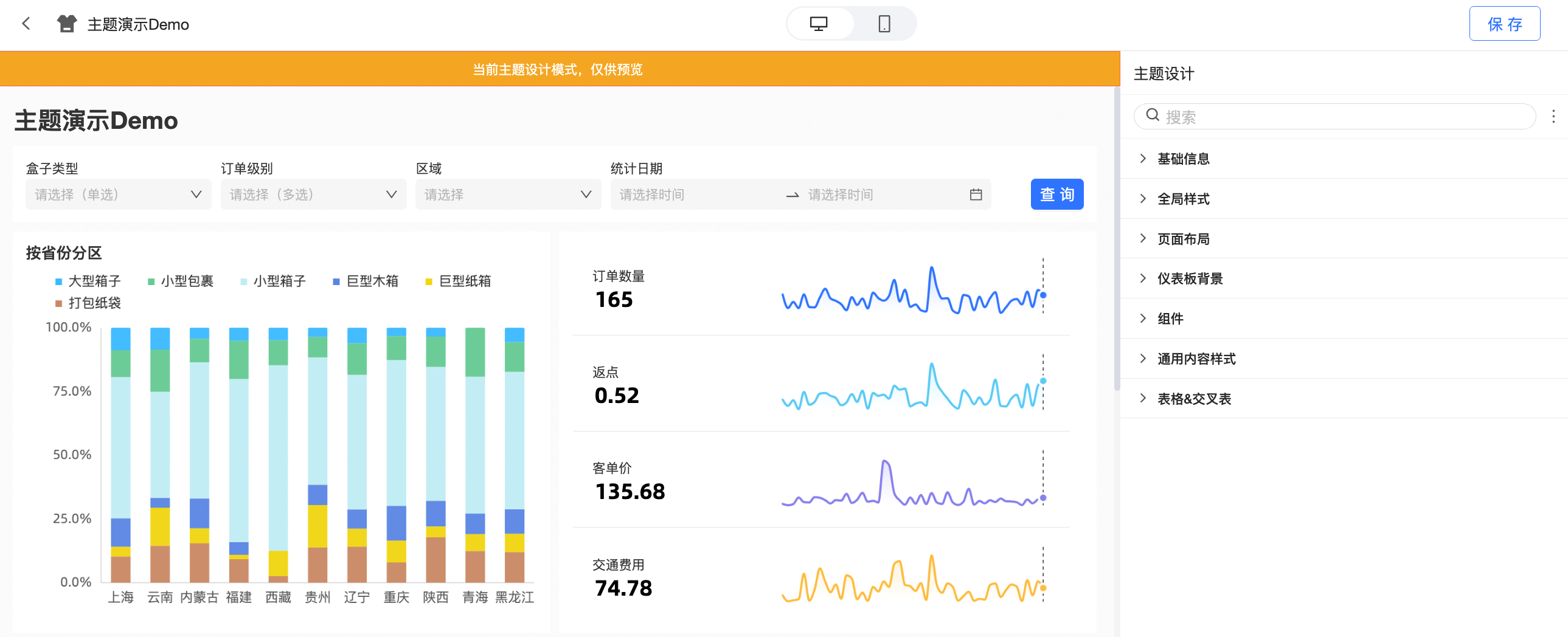
您可以在配置以下参数:
在基础信息区域,设置主题名称和主题封面。
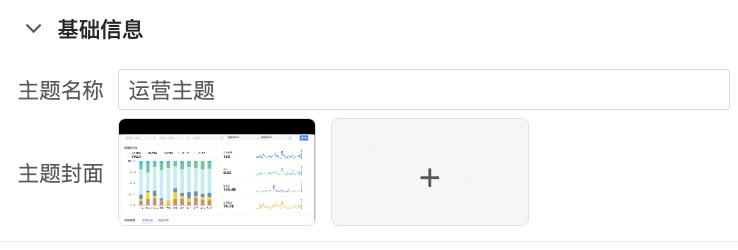
在全局样式中,设置主题的全局样式。
图表配置项
配置项说明
主题模式
支持浅色和深色模式。
图表色系
支持系统配置模板色系以及自定义色系。
渐变色彩样式
您可以勾选渐变色样式,实现主题渐变的效果。
页面字体
配置图表页面字体类型。
卡片圆角
配置图表卡片边角弧度,支持无圆角、小圆角或大圆角。
间距
支持紧凑、常规和自定义三种方式。
卡片间间距
仅在间距选择自定义方式下可以设置,调整卡片行间距以及列间距。
卡片内边距
仅在间距选择自定义方式下可以设置,调整卡片内上下左右边的距离。
在页面布局区域,配置以下参数。
图表配置项
配置项说明
页面信息
支持配置页面标题区内容、故事大纲、页尾内容。
页面背景
配置背景颜色,支持纯色、渐变两种方式,选择是否叠加背景图片。
页面宽度
支持自适应、固定两种方式。
说明选择固定方式时,需要设置页边距左右像素大小,设置完成后页边距设置时左右边距固定不可调整。
页边距
页边距可以选择常规、超宽页面以及自定义三种方式。
在仪表板背景区域,配置以下参数。
图表配置项
配置项说明
顶部图片和底部图片
选择图片时,您可以选择已有图片或自定义图片,并配置内容区域边距间隙。
说明选择自定义图片时,可以选择上传本地图片或者通过目标图片的链接上传。
在组件区域,配置以下参数。
图表配置项
配置项说明
标题
文本
设置图表标题的字号和对齐方式。
分割线
设置标题分割线颜色、宽度大小。
自定义标题背景
支持配置标题的背景及标题区域位置。
选择单色时,您可以配置背景颜色。
选择渐变时,您可以配置渐变配色和渐变角度。
选择自定义时,您可以选择使用素材或自定义图片。
说明选择自定义图片时,可以选择上传本地图片或者通过目标图片的链接上传。
标题区域位置支持图表内部、图表边缘和图表上方
状态icon
您可以在此设置状态icon悬停显示或始终显示并设置状态icon的颜色。
预览态下,隐藏更多操作入口
您勾选该配置项后,在预览态页面,将隐藏更多操作的选择入口。
背景样式
填充
设置背景是否显示填充颜色。
叠加背景图片
为图表背景叠加图片素材或自定义图片。
边框
设置背景是否显示边框以及边框颜色。
显示阴影
设置背景是否显示阴影。
在通用内容样式区域,配置以下参数。
图表配置项
配置项说明
图类样式
轴标题
设置轴标题字体大小、颜色。
轴标签
设置轴标签字体大小、颜色。
数据标签
设置数据标签字体大小、颜色。
工具提示
设置工具提示字体大小、颜色。
图例
设置图例字体大小、颜色。
表类样式
样式设置
您可以在此设置样式,支持斑马线、线框、简版、极简四种样式。
主色系
您可以在此设置主色系,支持主题色、灰色、自定义三种色系。
表头
设置表头字体大小、颜色等。
内容
设置内容字体大小、颜色等。
TAB组件区
TAB选中样式
您可以在此设置TAB选中样式,支持下划线、分割线、选中块三种样式。
Tab标签样式
您可以在此设置Tab标签字号大小、默认态样式、选中态样式。
Tab底部分割线
当标题位于图表内部时,标题分割线与Tab底部分割线重合,需单独在标题样式中配置。
显示TAB内部可视化卡片边框
设置是否显示TAB内部可视化卡片边框,支持选择颜色。
查询控件区
边框
设置是否显示查询控件边框,支持选择颜色。
交互按钮
支持设置交互按钮颜色。
按钮圆角
支持设置交互按钮圆角。
条件间距
支持设置条件间距。
条件名称
支持设置条件名称的文本样式。
通用风格
支持设置选框风格。
背景色
支持设置选框的背景色。
边框
支持设置选框的粗细和颜色。
圆角
支持设置选框的圆角。
文本
支持设置选框的文本颜色和字体大小。
在表格&交叉表区域,配置以下参数。
图表配置项
配置项说明
样式设置
支持默认、简版和简版(无表头)
主色系
当样式设置为默认时,支持设置默认配色和自定义配色。
表头背景
当样式设置为默认时,支持设置表头背景颜色。
样式设置
支持设置表头文本颜色和内容文本颜色。
单击保存。
管理自定义主题模板
您可以在已有的自定义主题模板里进行编辑、复制和删除操作。
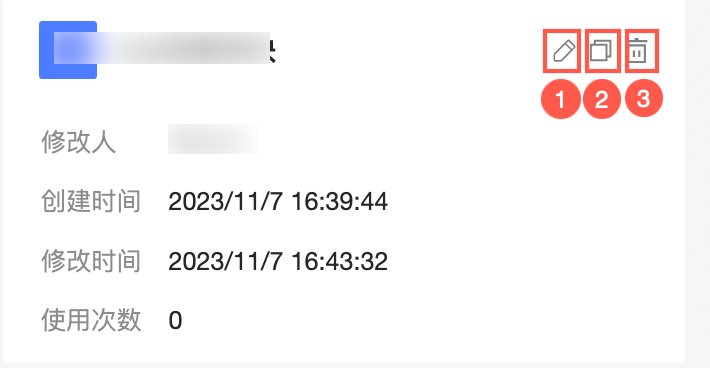
①编辑
单击![]() 图标进入主题设计界面,您可以在修改已有配置。请参见新增主题。
图标进入主题设计界面,您可以在修改已有配置。请参见新增主题。
②复制
单击![]() 图标复制可复制自定义主题模板。
图标复制可复制自定义主题模板。
③删除
单击![]() 图标删除自定义主题模板。
图标删除自定义主题模板。