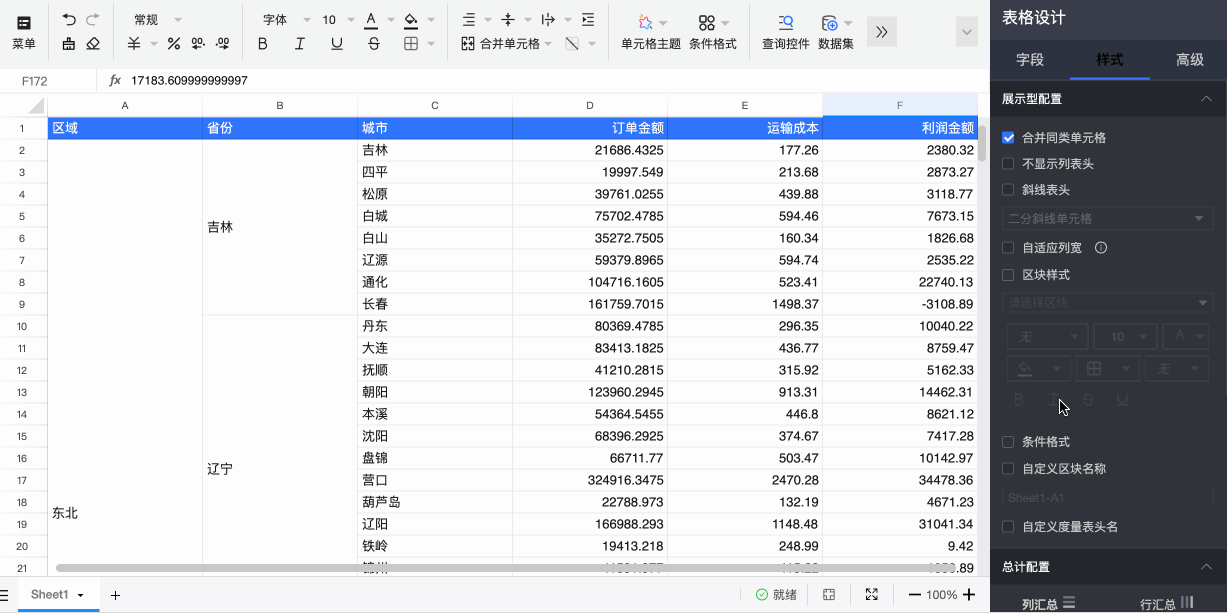本文为您介绍如何创建电子表格。
前提条件
您已创建数据集,请参见创建并管理数据集。
功能入口
进入Quick BI控制台后,您可以在工作台,通过以下入口新建电子表格。
电子表格有五个新建的入口:
入口一:在空间外资源入口快速创建
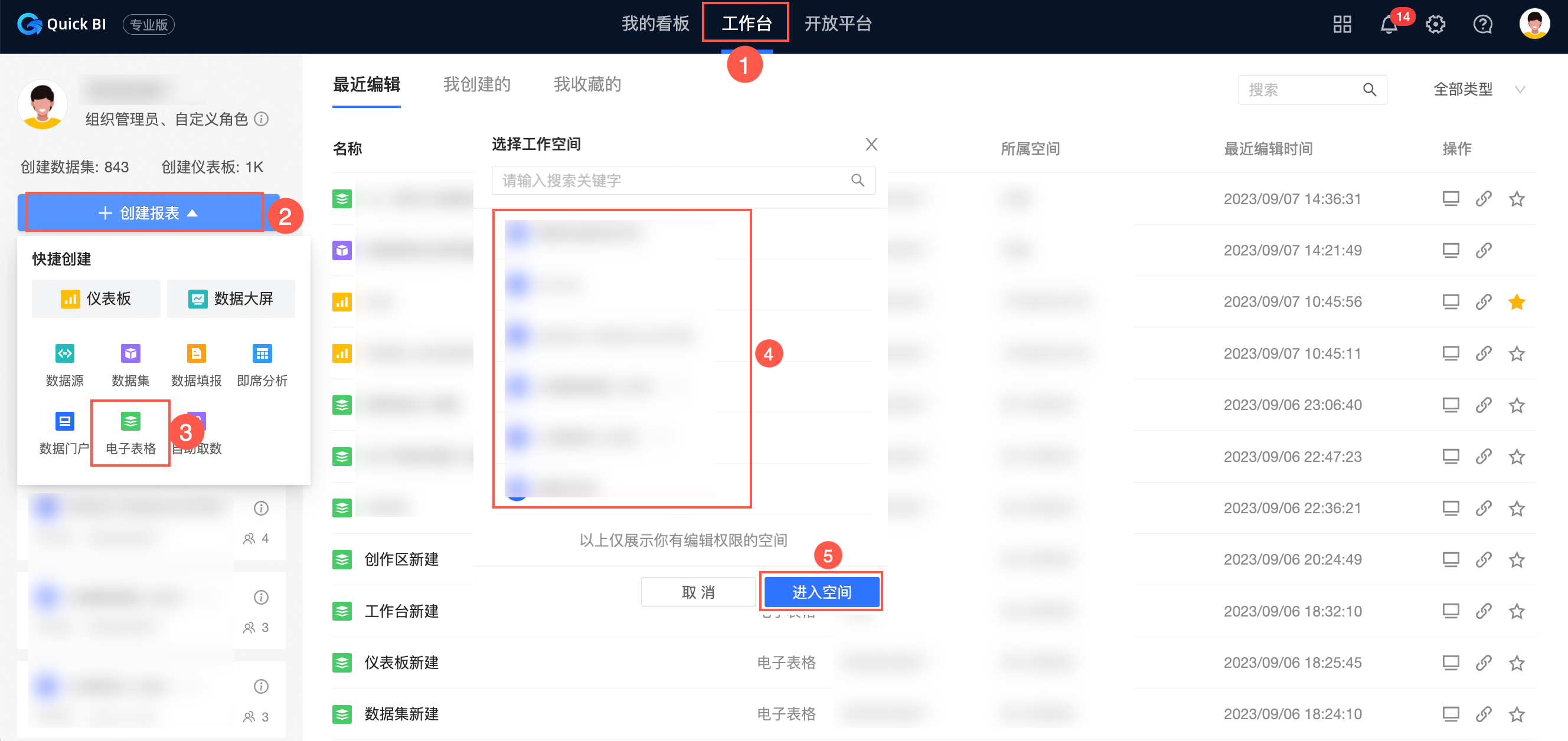
入口二:在空间内资源列表上快速创建
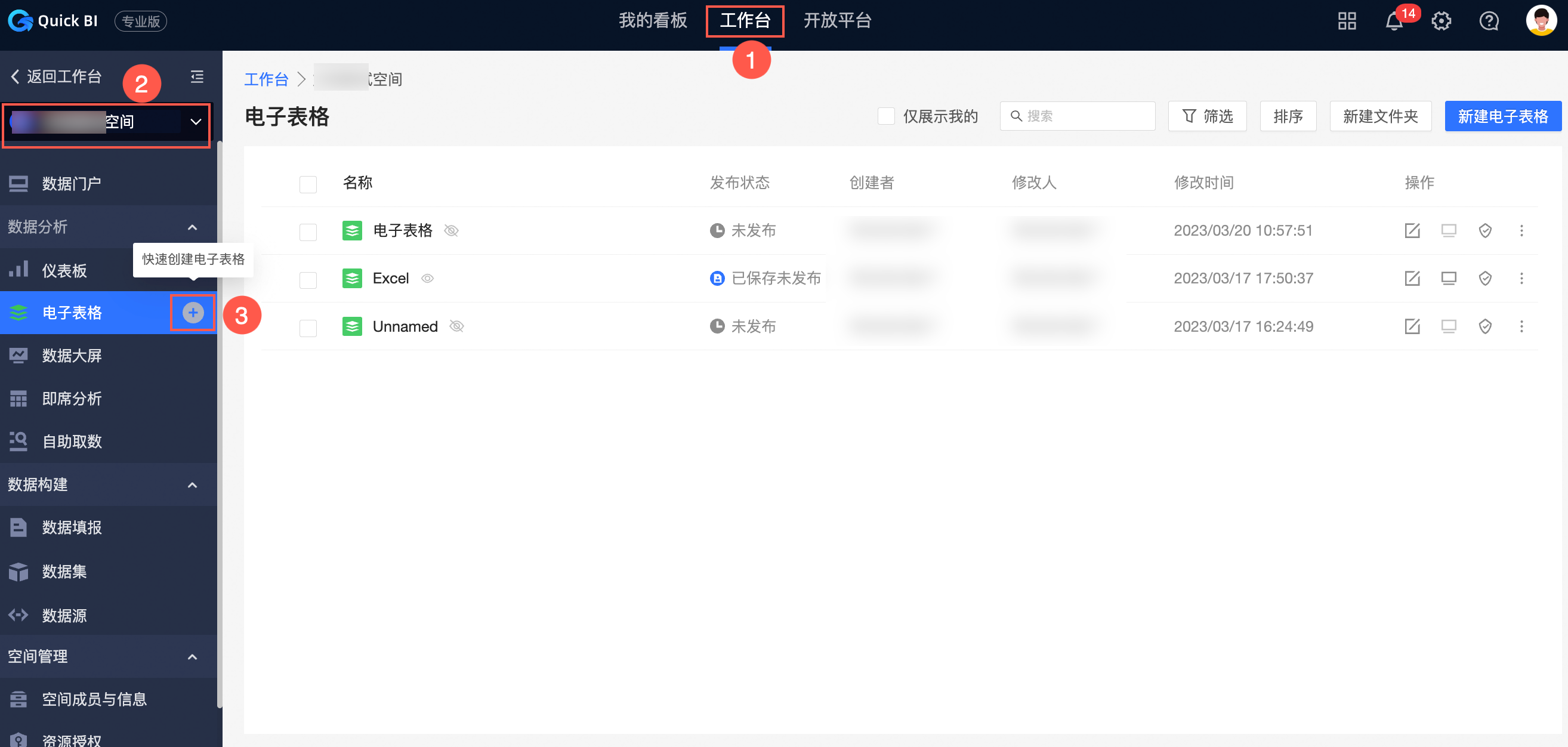
入口三:从空间内电子表格模块创建
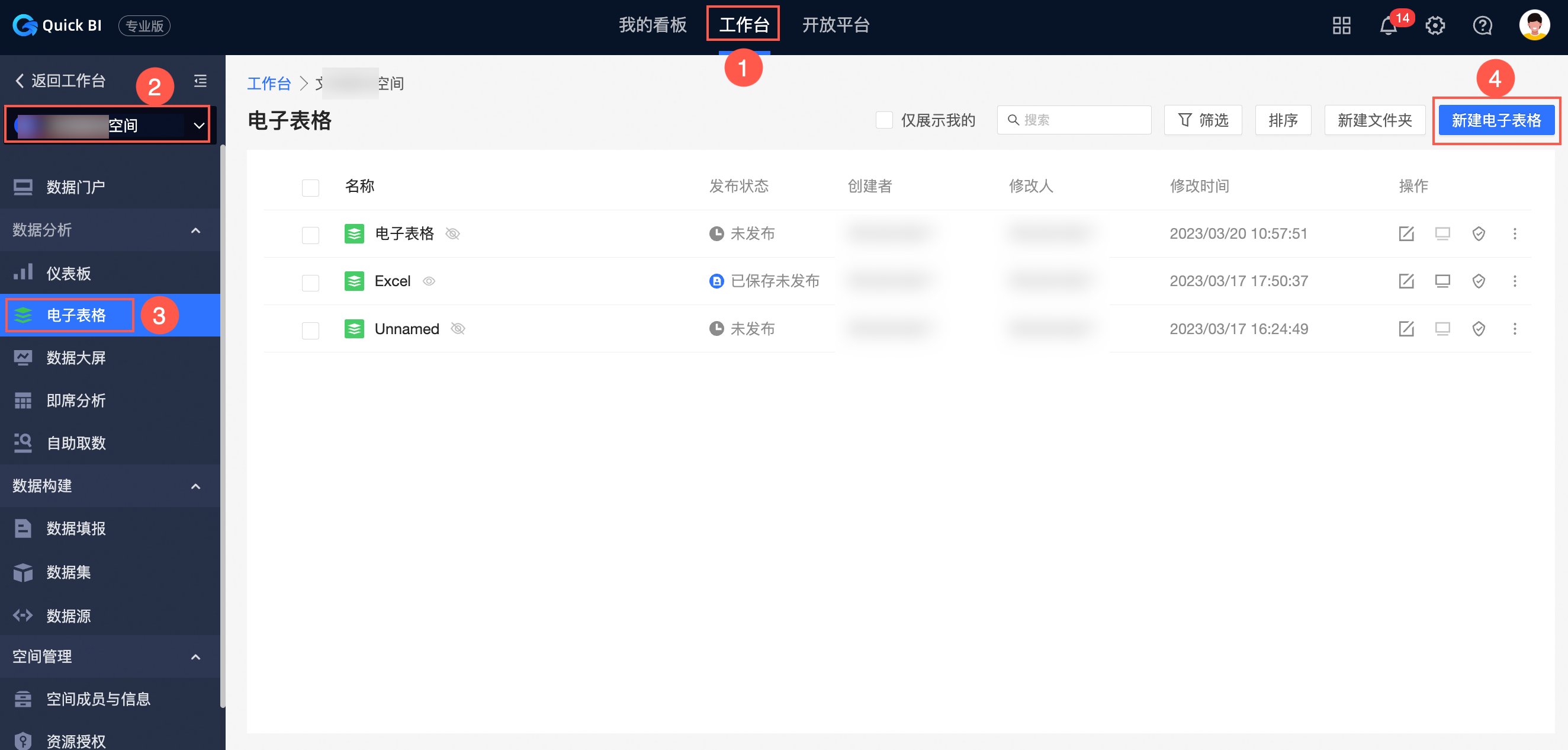
以上三个入口创建电子表格时,默认不选中数据集,您需要在编辑页面选择数据集。
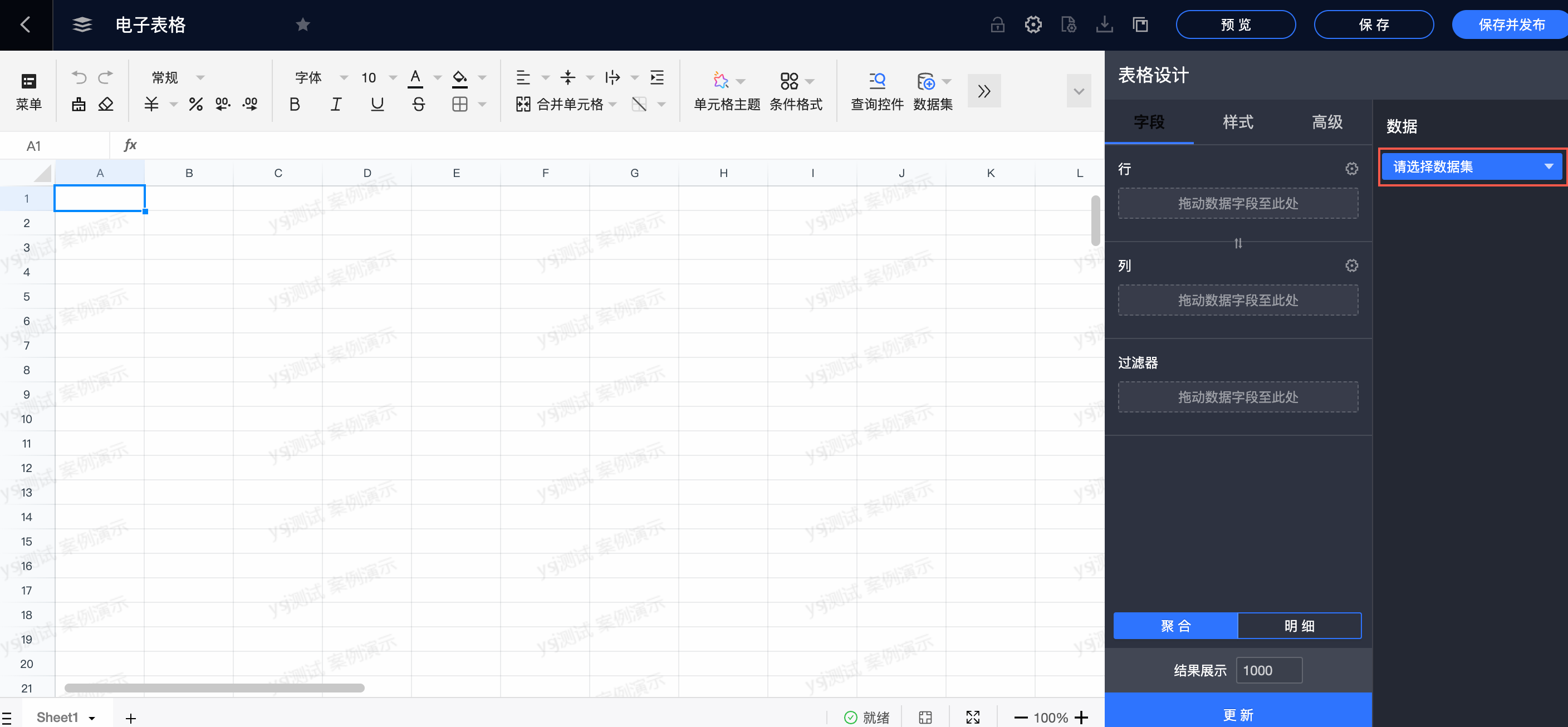
入口四:从数据集列表中创建
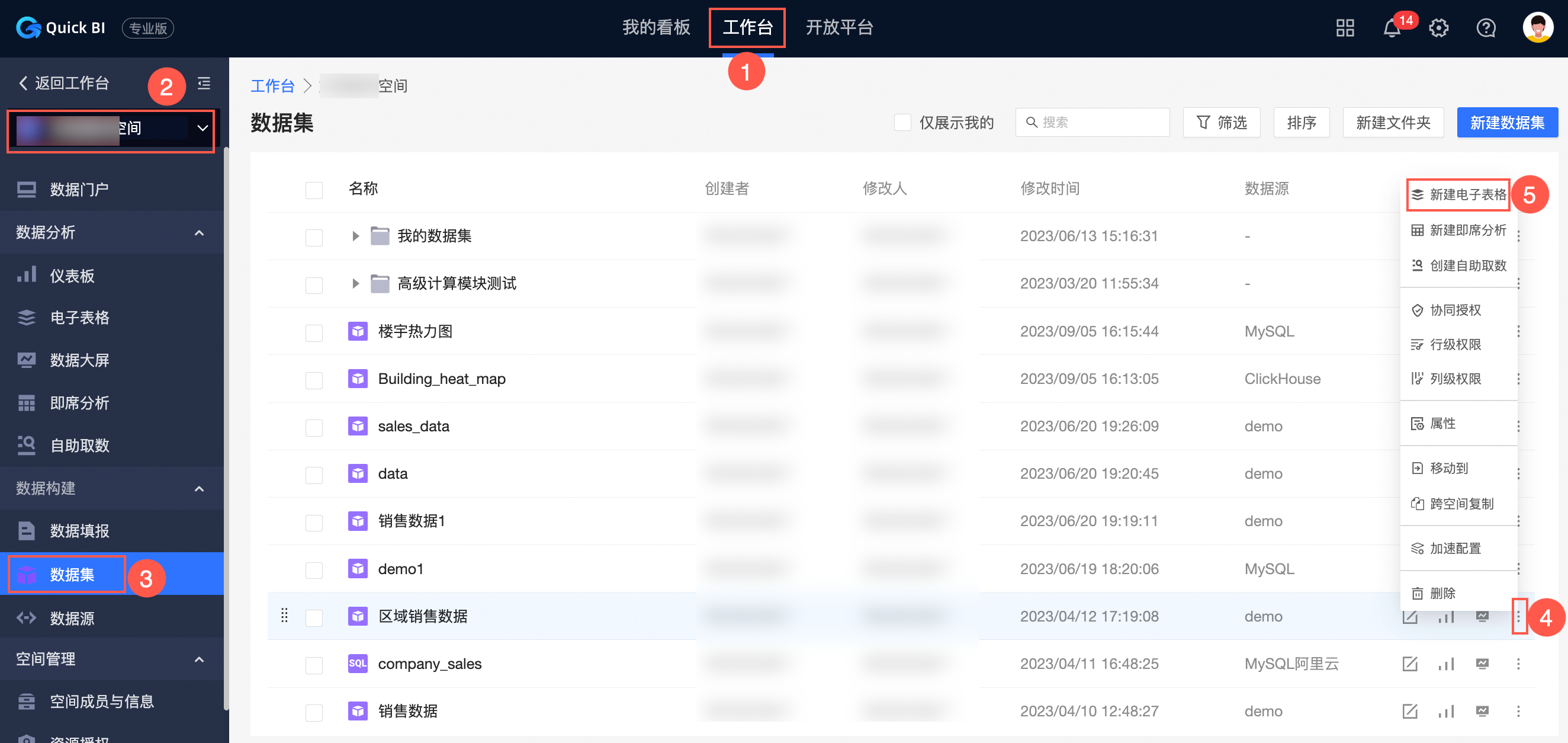
入口五:从数据集编辑页面中创建
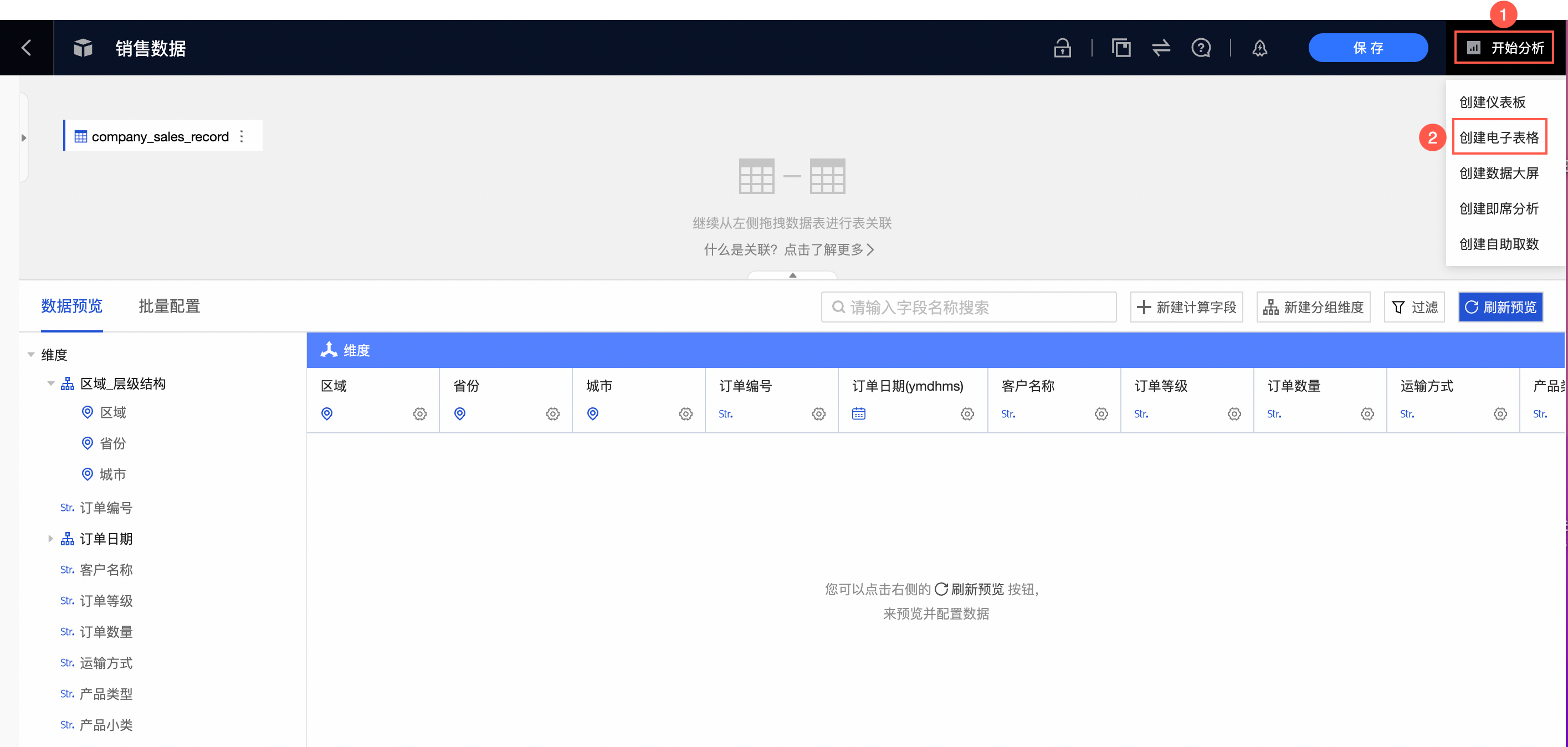
入口四和入口五从已有数据集新建电子表格后,右侧数据面板会直接基于这个数据集加载对应的维度和度量,直接拖拽至字段区域即可。
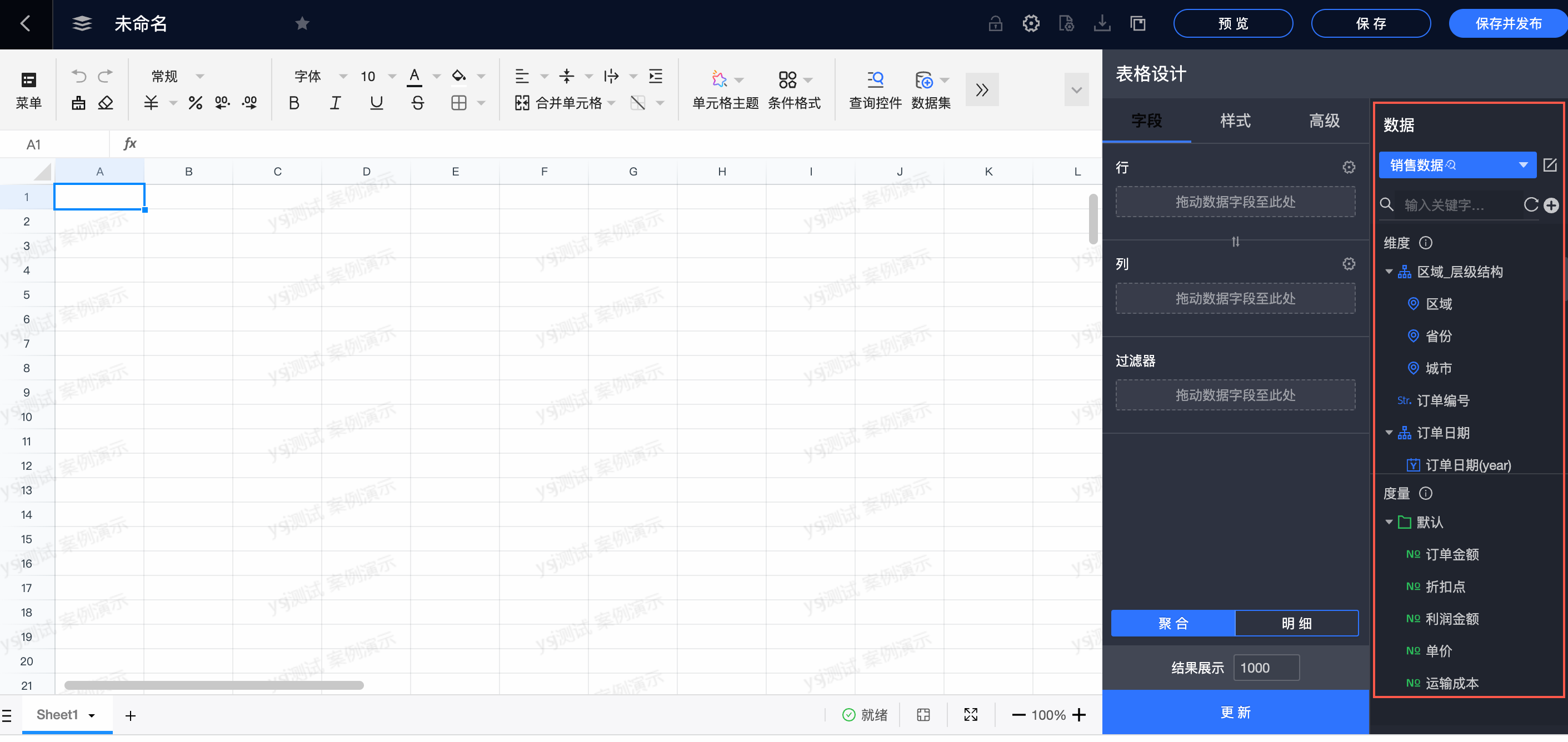
入口三可以选择空白新建(新版)、空白新建或基于模板新建,如直接点击新建电子表格,默认新建新版电子表格。
其他入口均默认新建新版电子表格。
数据配置
下面以入口一为例介绍。
插入数据集表格。
在电子表格编辑页面,单击①数据集->②数据集表格。
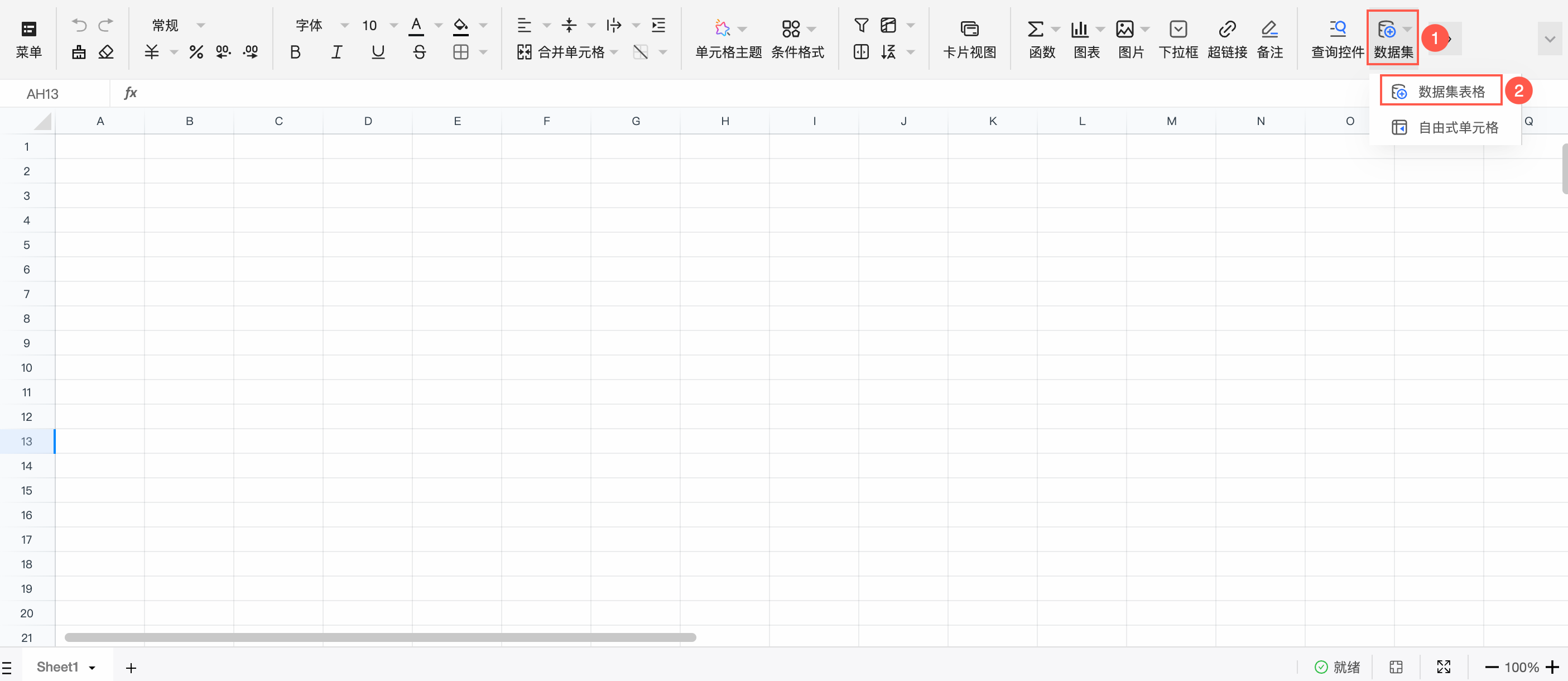
在数据面板上单击请选择数据集,在下拉列表中选择目标数据集
目标数据集中的字段会同步到维度和度量区域。
在字段页签,选择需要的维度字段和度量字段,为电子表格添加数据。
您可以根据场景需要,选择并添加数据。
方式一:在行上添加维度字段,在列上添加度量字段,操作如下。
在字段页签,选择需要的维度字段和度量字段:
在维度列表中,找到省份、产品类型和产品包箱,依次双击或拖拽至行区域。
在度量列表中,找到订单金额、运输成本和利润金额,依次双击或拖拽至列区域。
单击更新,系统自动更新电子表格。
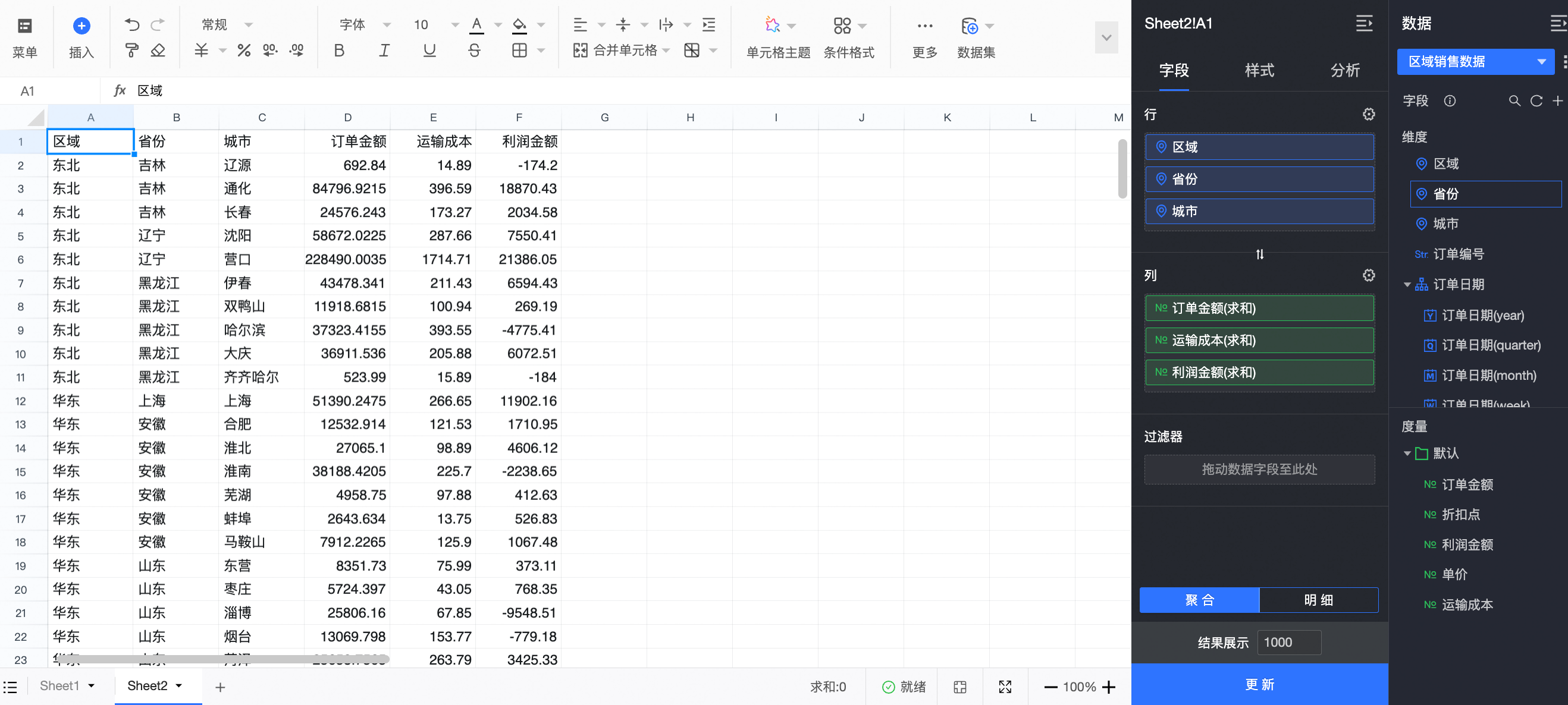
方式二:在行上添加维度字段,在列上添加度量和维度字段,操作如下。
在字段页签,选择需要的维度字段和度量字段:
在维度列表中,找到产品类型和产品包箱,依次双击或拖拽至行区域。
在维度列表中,找到省份,拖拽至列区域。
在度量列表中,找到订单金额、运输成本和利润金额,依次双击或拖拽至列区域。
单击更新,系统自动更新电子表格。
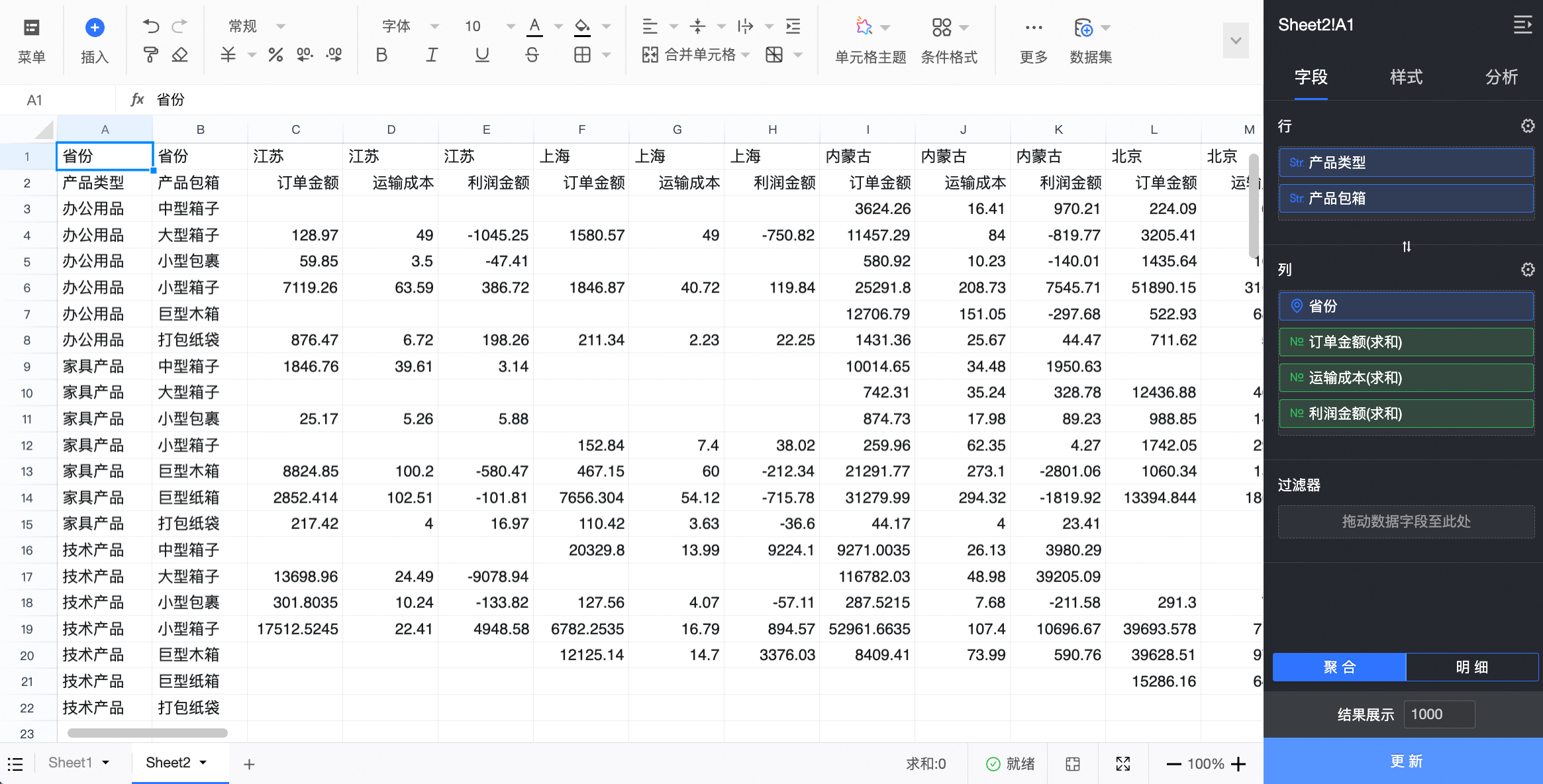
方式三:在行上添加度量字段,在列上添加维度字段,操作如下。
在字段页签,选择需要的维度字段和度量字段:
在维度列表中,找到区域、省份和产品类型,依次拖拽至列区域。
在度量列表中,找到订单金额、运输成本和利润金额,依次拖拽至行区域。
单击更新,系统自动更新电子表格。
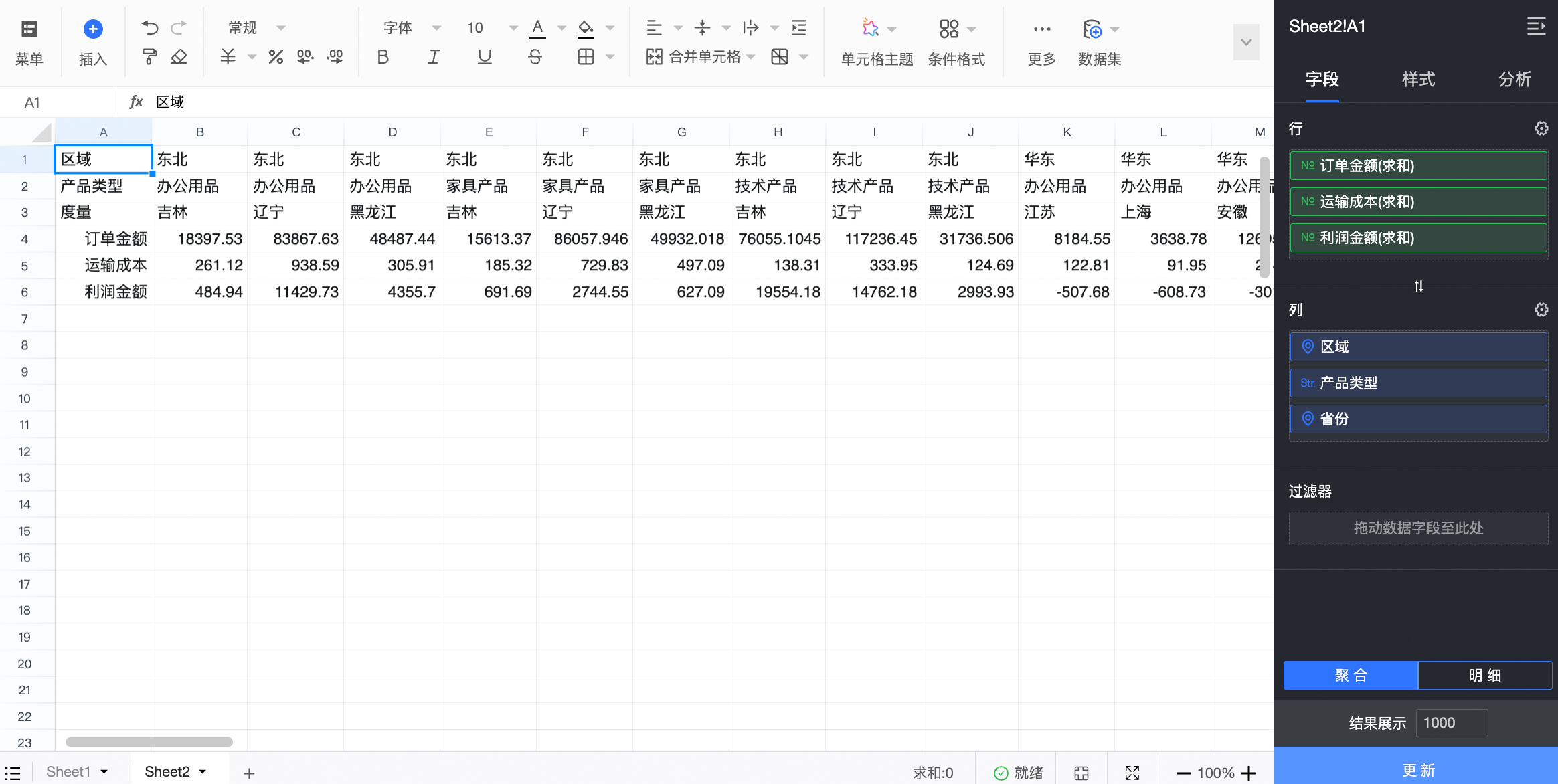
配置字段的格式。
配置项
说明
日期展示格式
默认自动。支持设置YYYY-MM-DD、YYYYMMDD、YYYY/MM/DD、YYYY年M月D日、MMDD、MM-DD、MM/DD、M月D日和DDMMYYYY格式。
说明仅日期字段支持设置日期展示格式。
对齐方式
默认自动。支持设置左对齐、居中对齐和右对齐。
排序
默认不排序。支持设置升序、降序、组内升序、组内降序、高级排序、自定义排序和字段排序。
说明仅度量字段支持高级排序。
仅维度字段支持自定义排序和字段排序。
字段显示内容
支持设置显示名称。
数据展示格式
默认自动。支持设置整数、保留1位小数、保留2位小数、百分比、百分比1位小数、百分比2位小数和自定义。
说明仅度量字段支持设置数据展示格式。
自定义格式类型为数值、百分比时,支持设置负数的格式为:-1234或 (1234),并支持勾选使用千分位分隔符。
聚合方式
支持设置求和、平均值、计数、去重计数、最大值、最小值、总体标准差、样本标准差、总体方差、样本方差和最后一天。
说明仅度量字段支持设置数据展示格式。
高级计算
说明仅度量字段支持设置高级计算。
如果您需要设置过滤功能,请将目标字段拖拽至过滤器区域,并单击字段右侧的
 图标,根据需求进行过滤。请参见字段过滤。
图标,根据需求进行过滤。请参见字段过滤。单击保存。
说明首次保存电子表格时,才会弹出保存电子表格对话框。
配置项
说明
名称
电子表格名称。
位置
电子表格的存放位置。
单击确定,完成电子表格创建。
说明电子表格支持Excel自动求和标识能力,您可以选中电子表格的部分数据进行查看。
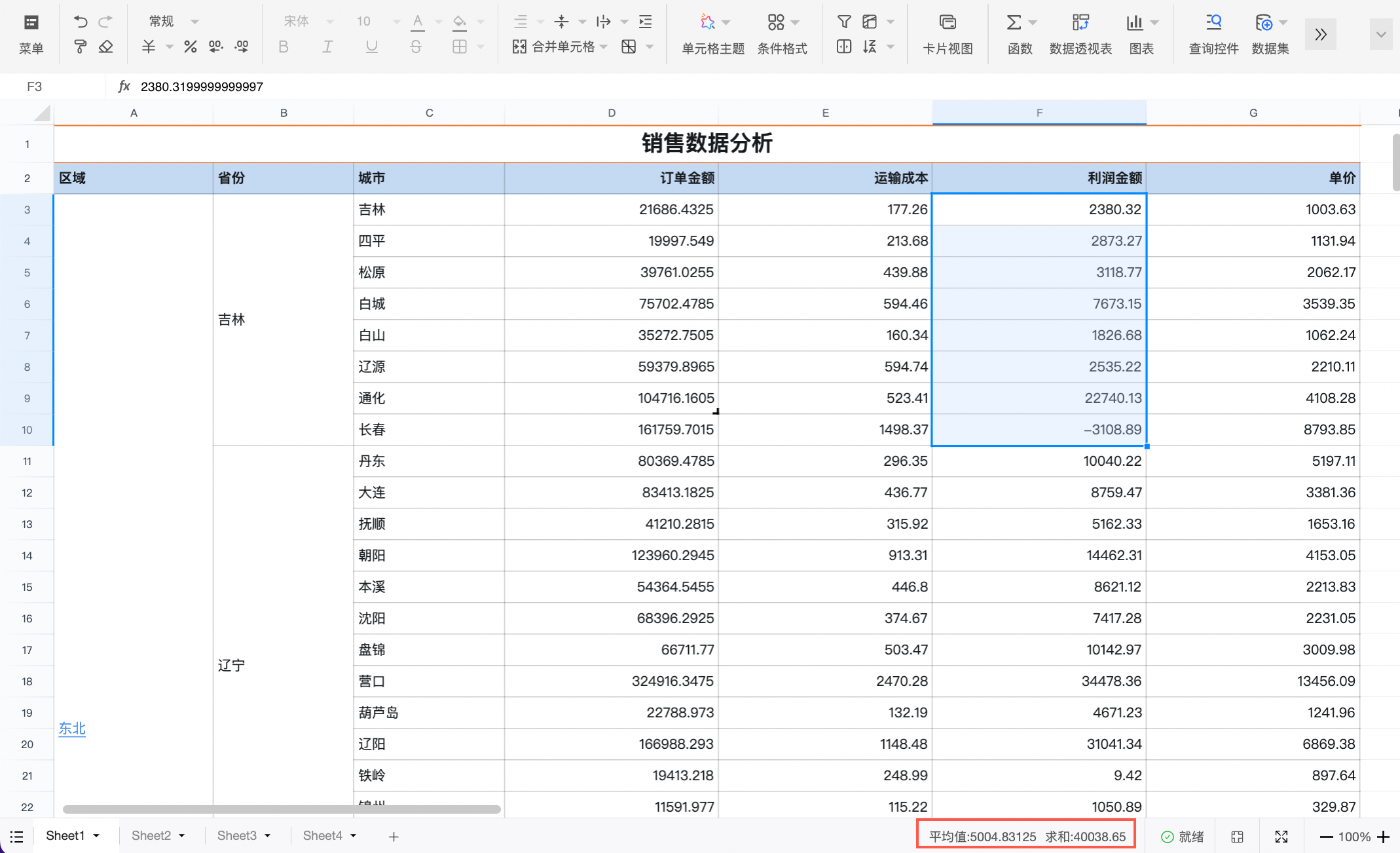
插入自由式单元格
说明仅专业版和高级版单独增购的电子表格支持自由式单元格。
(可选)您可以根据实际业务场景,在插入自由式单元格之前先把报表的格式搭建好。
 说明
说明如有需要合并单元格的场景,请先合并再拖拽字段,因为字段拖拽后将无法合并单元格。
在电子表格编辑页面,单击①数据集->②自由式单元格。
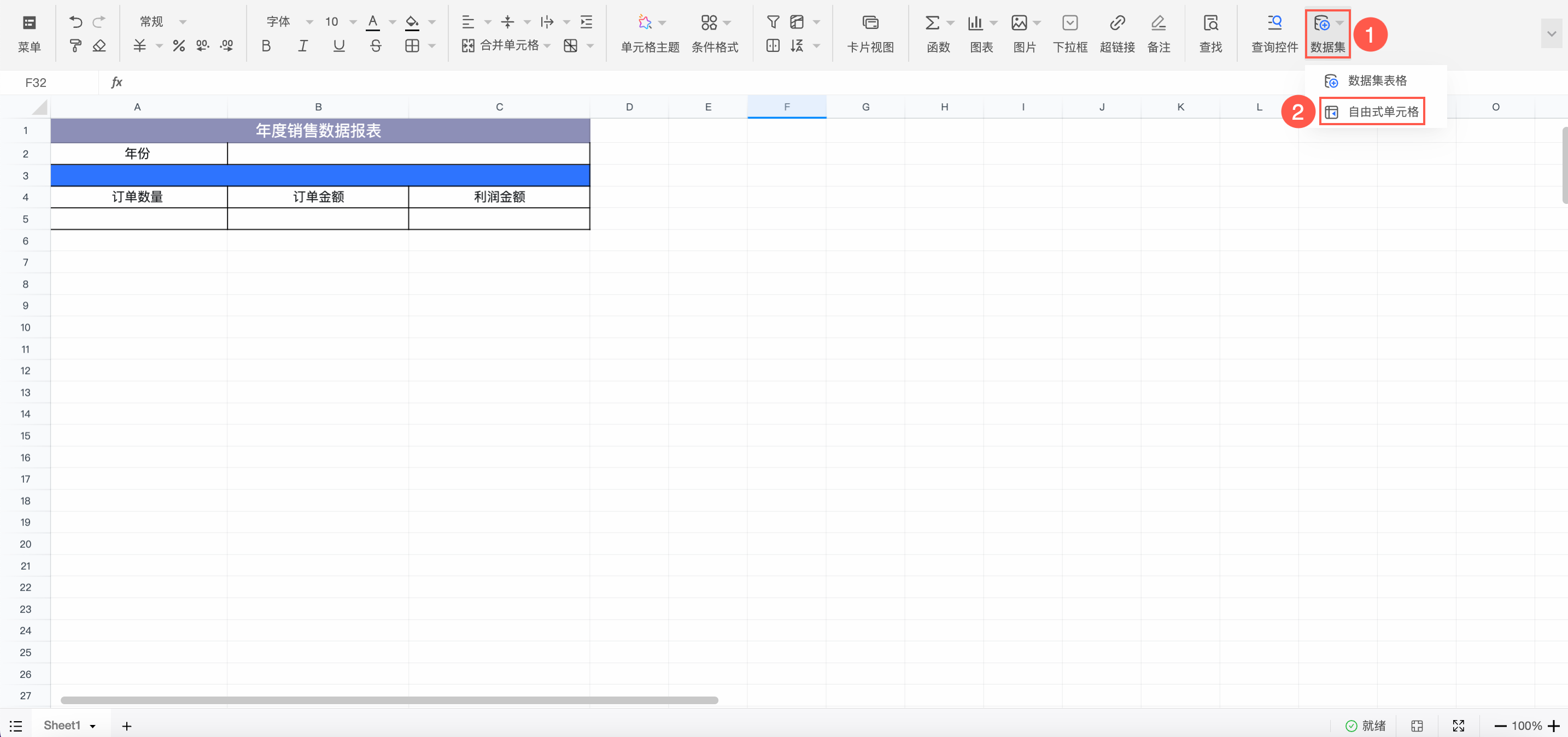
在数据面板上单击请选择数据集,在下拉列表中选中目标数据集。
选择需要的维度字段和度量字段,双击或者拖动字段到电子表格编辑区域。
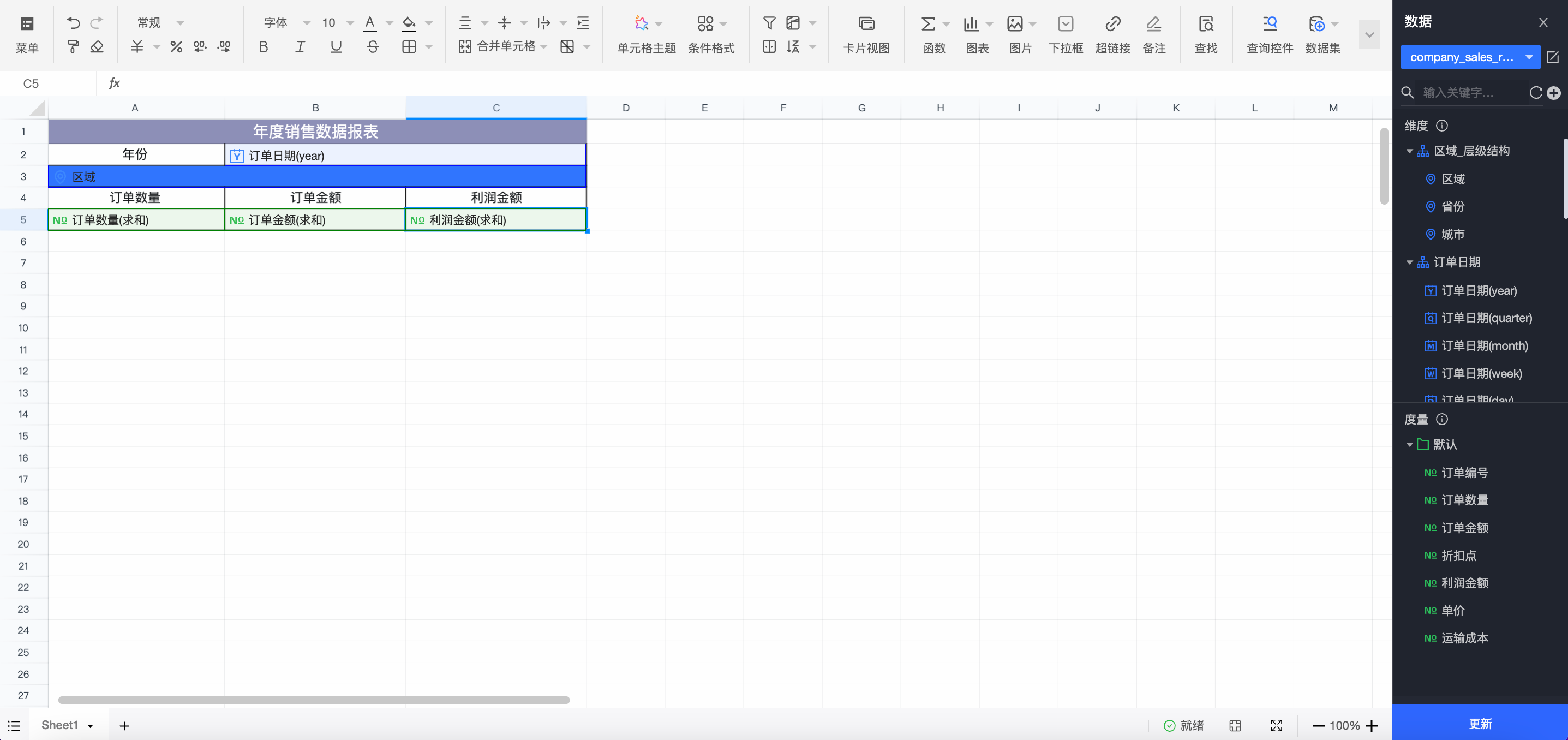
您可以对字段设置聚合方式、高级计算、关联和删除。
您可以将鼠标移动到度量左边,按照图示方式进入聚合方式的设置。
度量字段支持设置求和、平均值、计数、去重计数、最大值、最小值等多种聚合方式。
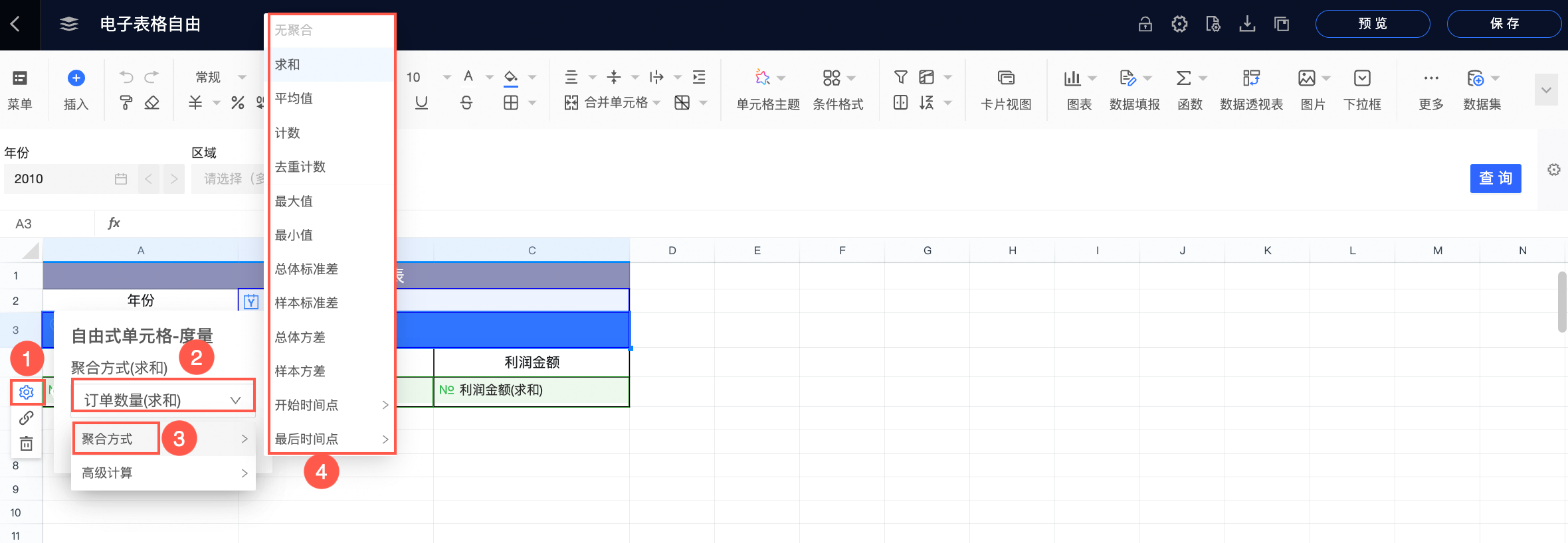
您可以将鼠标移动到度量左边,按照图示方式进入高级计算的设置。
高级计算支持日期累计、百分比、排名和同环比。
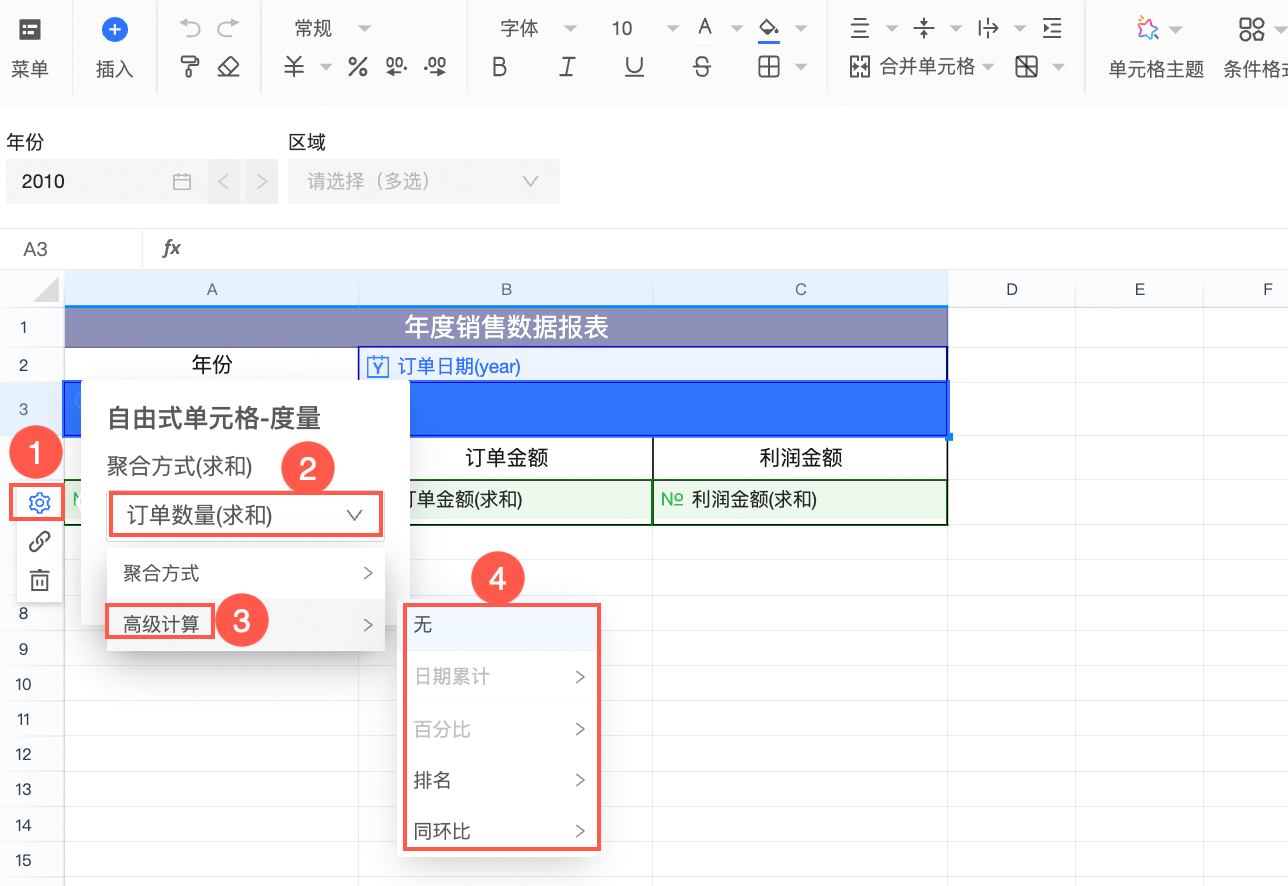
配置项
说明
日期累计
日期累计计算从初始日期到当前日期的数据总和,请参见日期累计。
百分比
设置数据的百分比格式。
排名
支持设置升序或降序,请参见数据排名。
同环比
设置数据的同环比,请参见同环比。
您可以对字段设置关联。
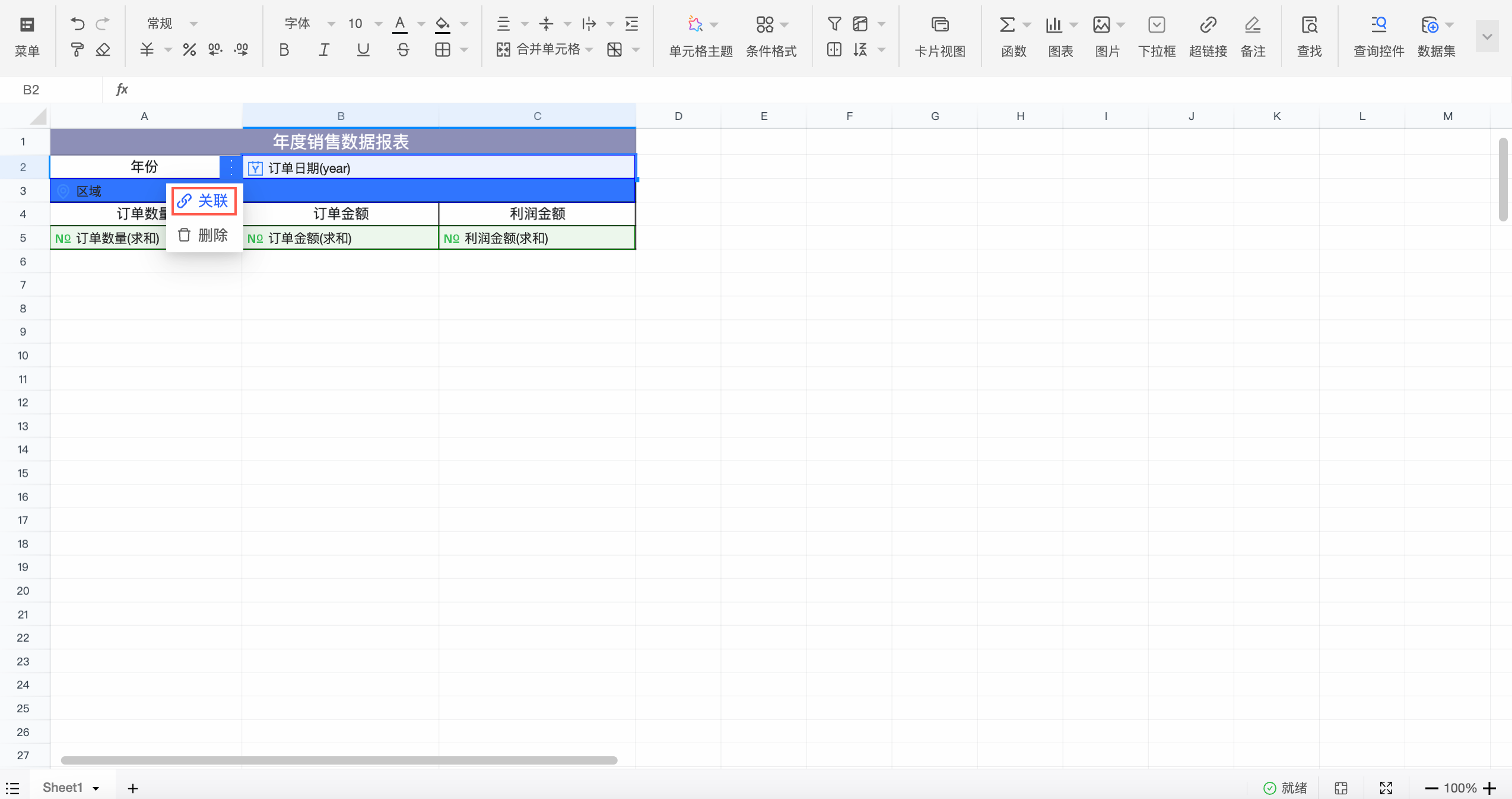
单击关联后,进入关联模式。
鼠标移动到确定关联按钮上,支持聚合/明细数据的切换。
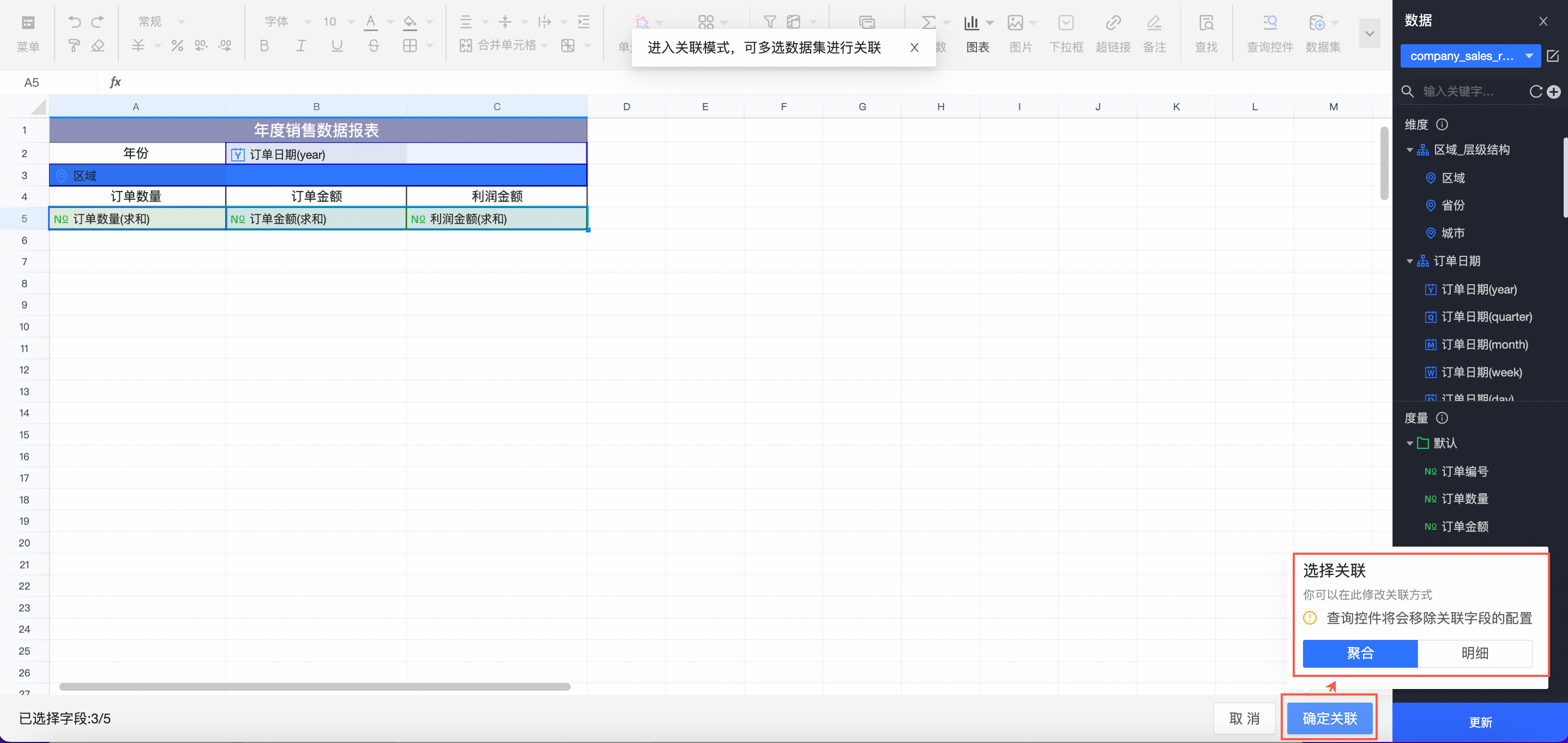
单击确定关联后,关联成功。本例中订单日期(year)关联订单数量、订单金额和利润金额。
您也可以点击取消关联将关联取消。
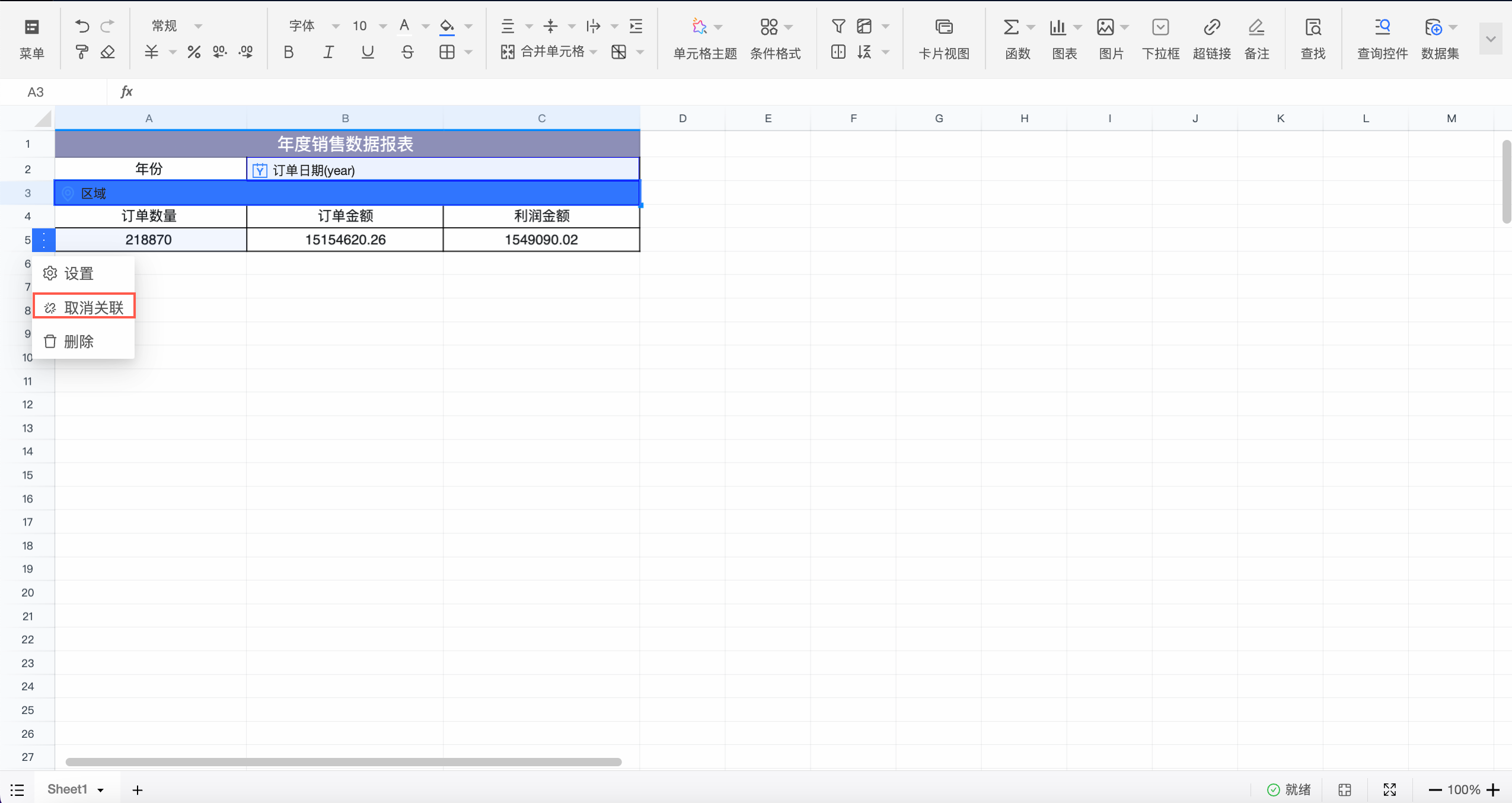
支持删除不需要的字段。
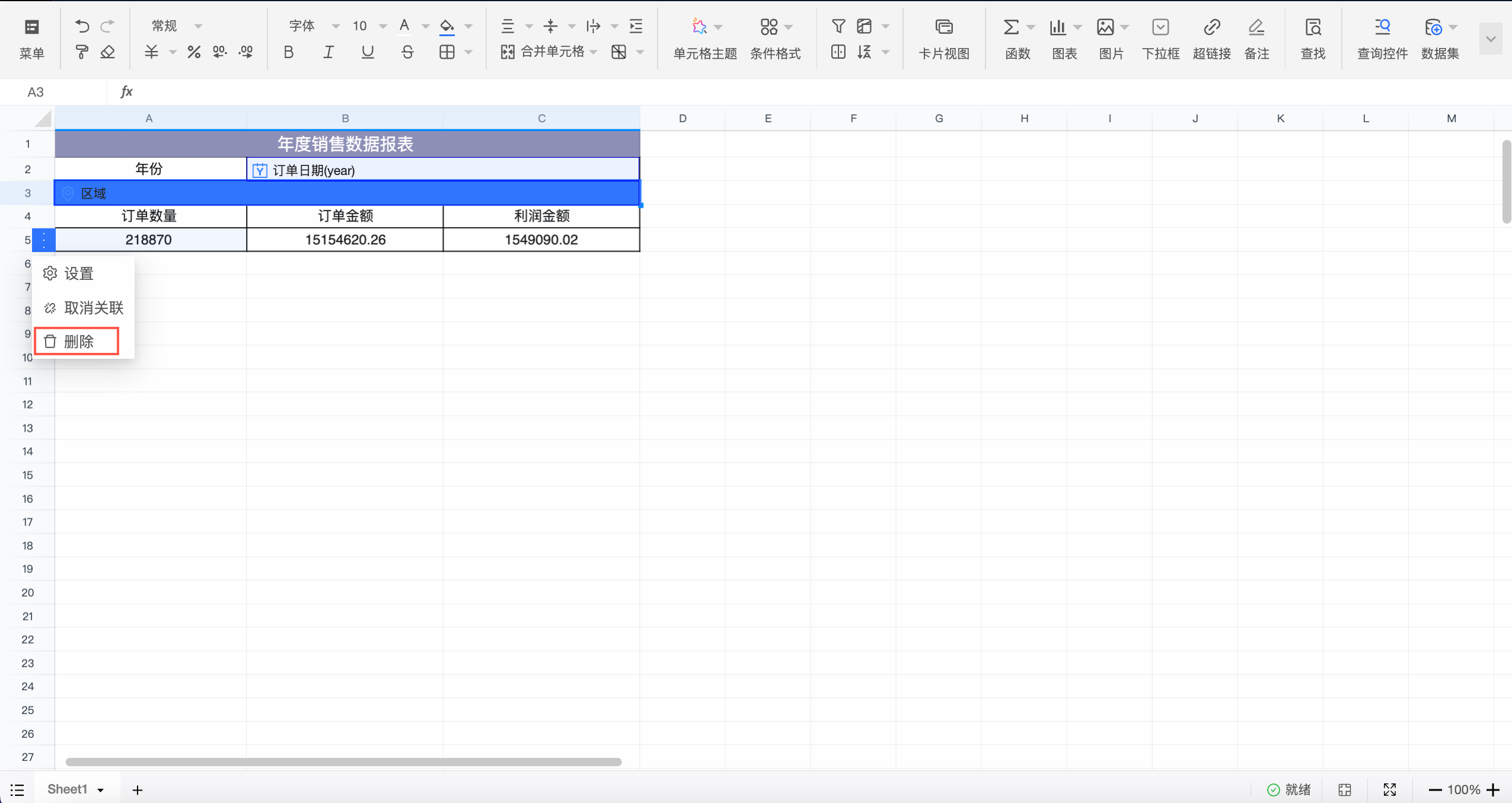 说明
说明维度字段支持设置关联或删除。
度量字段支持设置聚合方式、关联或删除。
(可选)您可以根据实际业务场景,添加查询组件,本例中添加年份和区域两个查询条件。
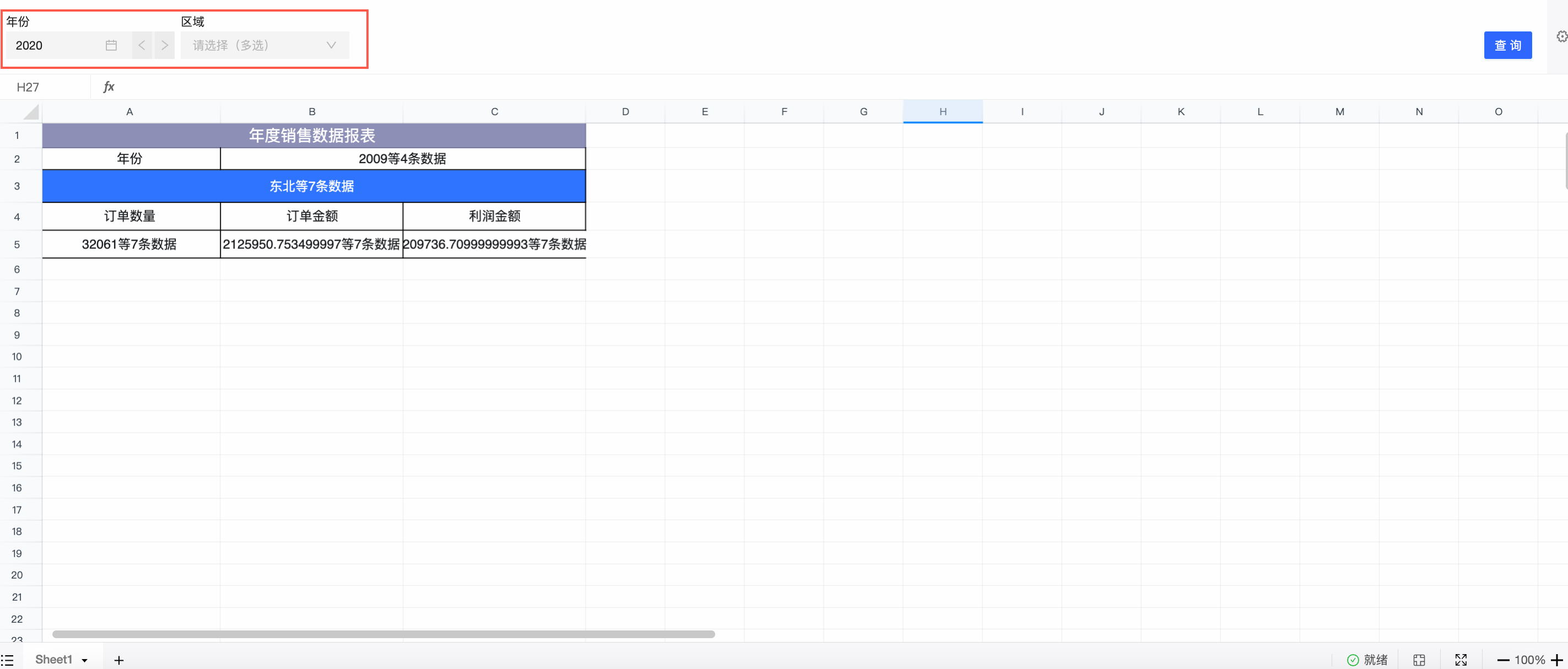
单击更新,系统自动更新电子表格。
单击保存。
创建卡片视图。
卡片视图
通过卡片视图制作分栏报表以及可视化分析报告中的指标卡等场景。
仅专业版和高级版单独增购的电子表格支持卡片视图。
功能入口
在自由式单元格模式下,工具栏会出现卡片视图的功能图标。
操作步骤
单击卡片视图进入创建卡片视图页。
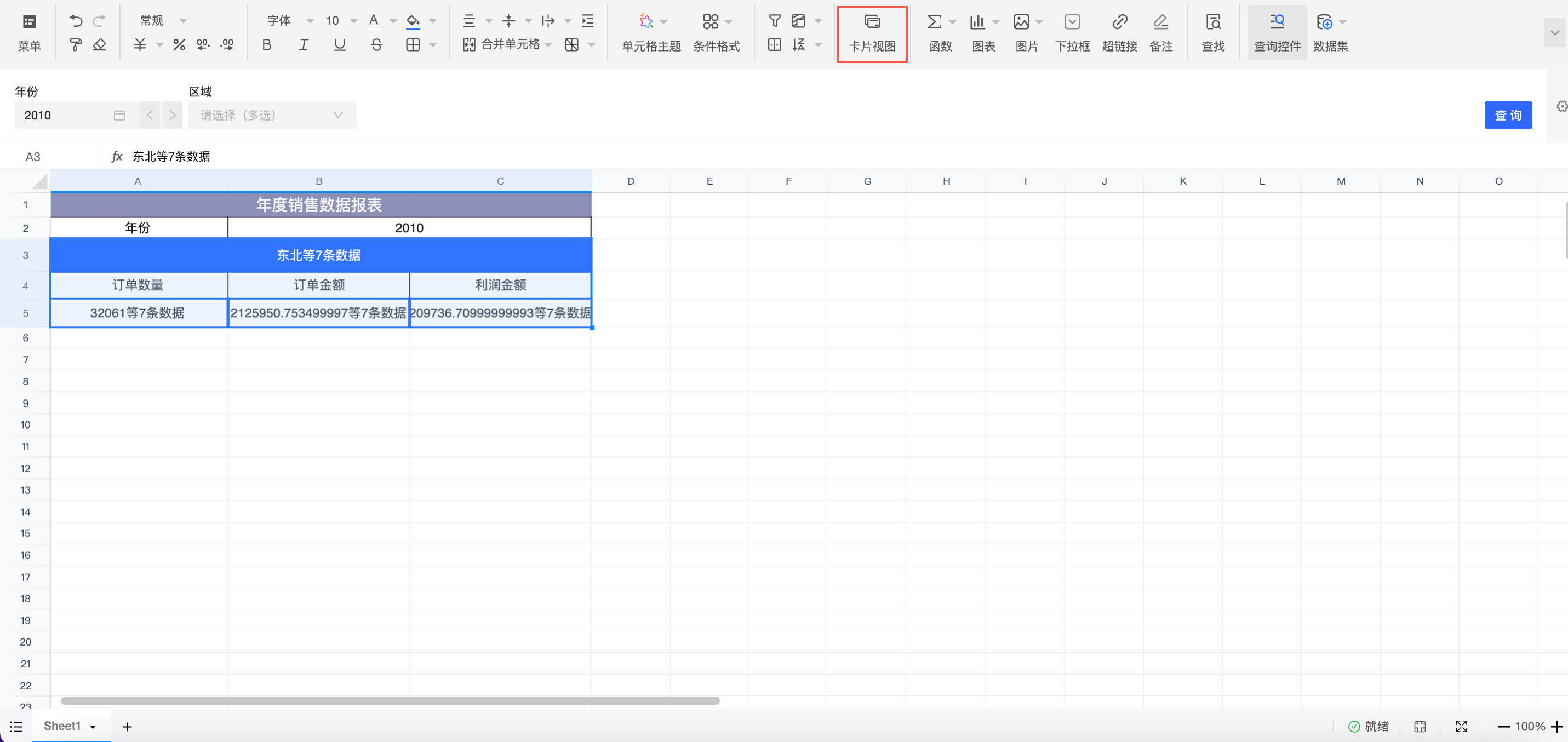
创建卡片视图。
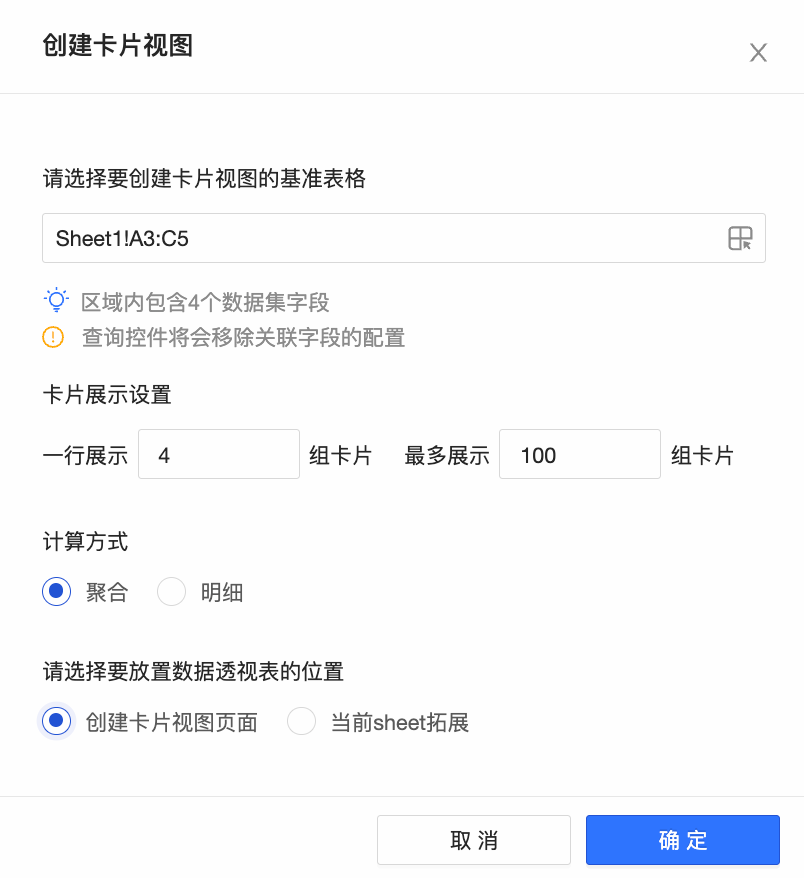
选择创建卡片视图的基准表格,创建卡片视图约束。
可以先创建卡片视图,再手动选择数据区域。
可以先圈选数据区域,再创建卡片视图。
说明不同数据集的字段暂不支持关联。
设置卡片展示,可以自定义设置一行展示卡片的组数及最多作展示卡片的组数。
设置计算方式为聚合或明细。
选择放置数据透视表的位置为创建卡片视图页面或当前sheet拓展。
本例中选择创建卡片视图页面。
单击确定。
设置卡片页面视图。若数据透视表选择放置的位置为创建卡片视图页面,可在卡片视图页面更改一行展示的卡片组数,设置筛选、分组、排序,并支持查看明细和查找。
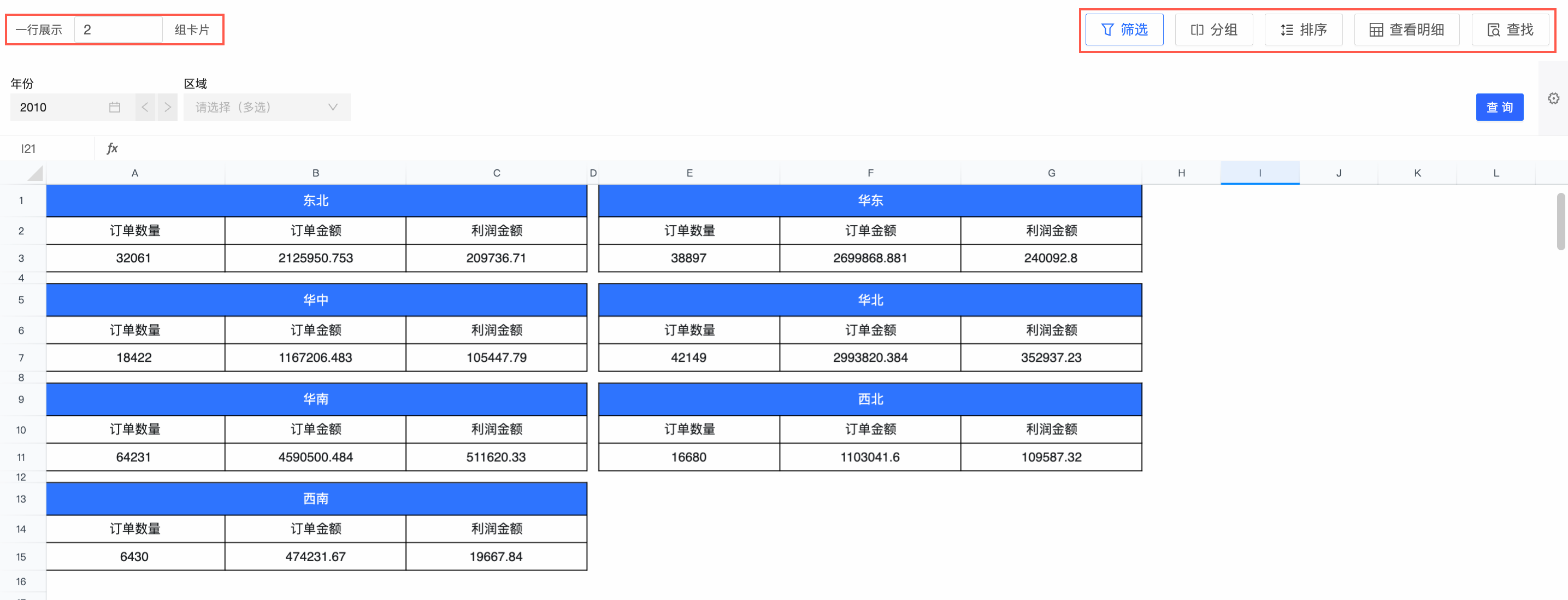
样式配置
在电子表格编辑页面的样式页签,进行电子表格的展示型配置和总计配置。
展示型配置
用于配置电子表格的样式。
配置项
说明
合并同类单元格
支持勾选合并同类单元格或取消合并同类单元格。
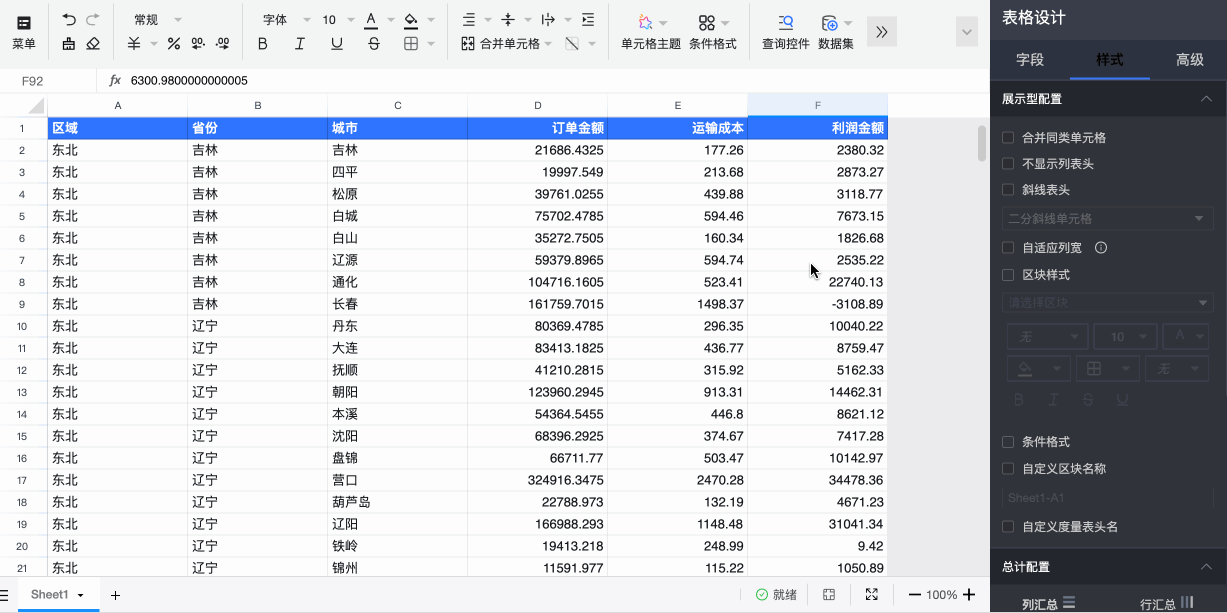
不显示列表头
支持显示列表头或不显示列表头。
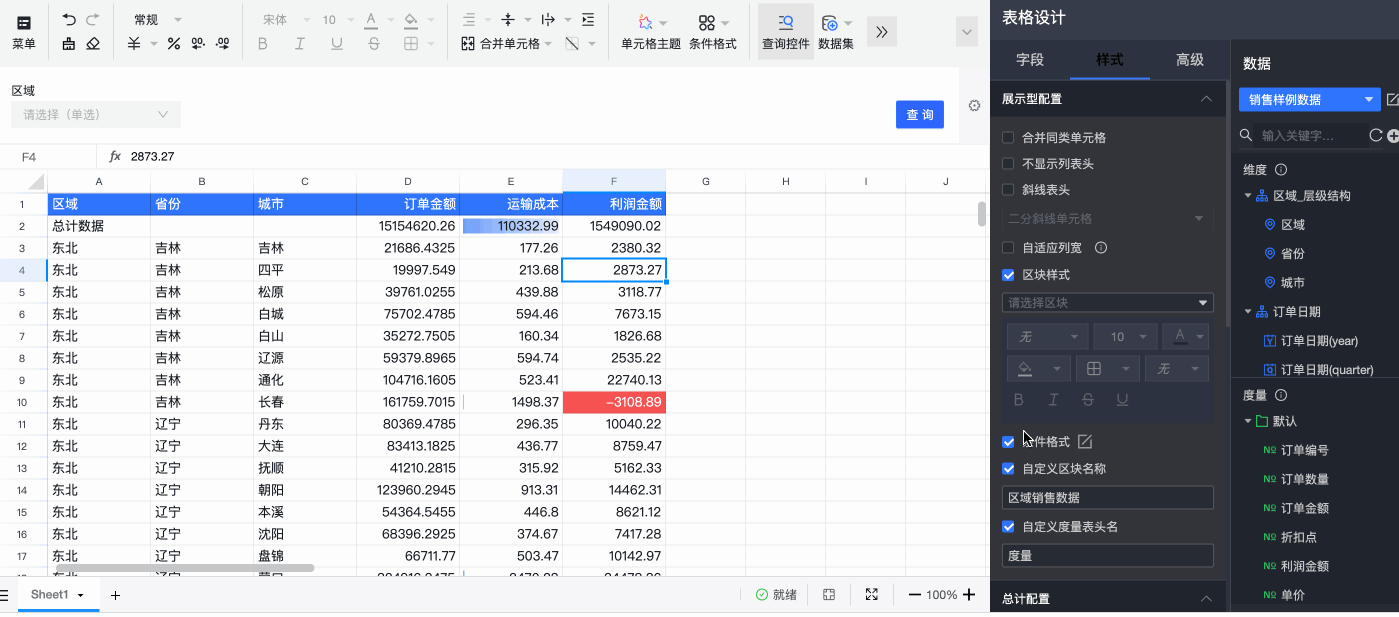
斜线表头
斜线表头常用于一些传统的复杂报表样式的制作,支持设置二分斜线单元格和三分斜线单元格。
支持在数据集表格的样式页签配置斜线表头。
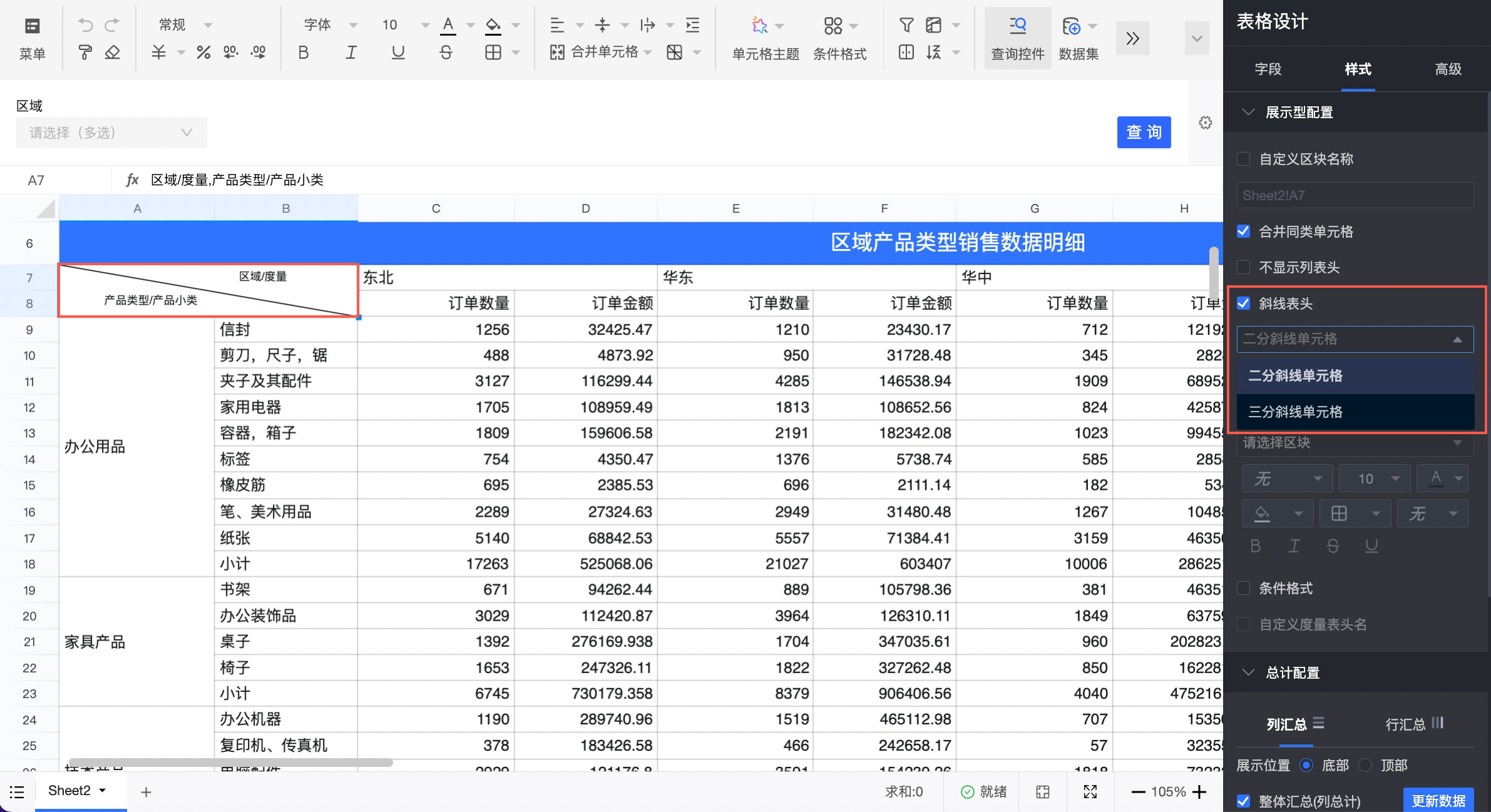
支持在工具栏里配置斜线表头。
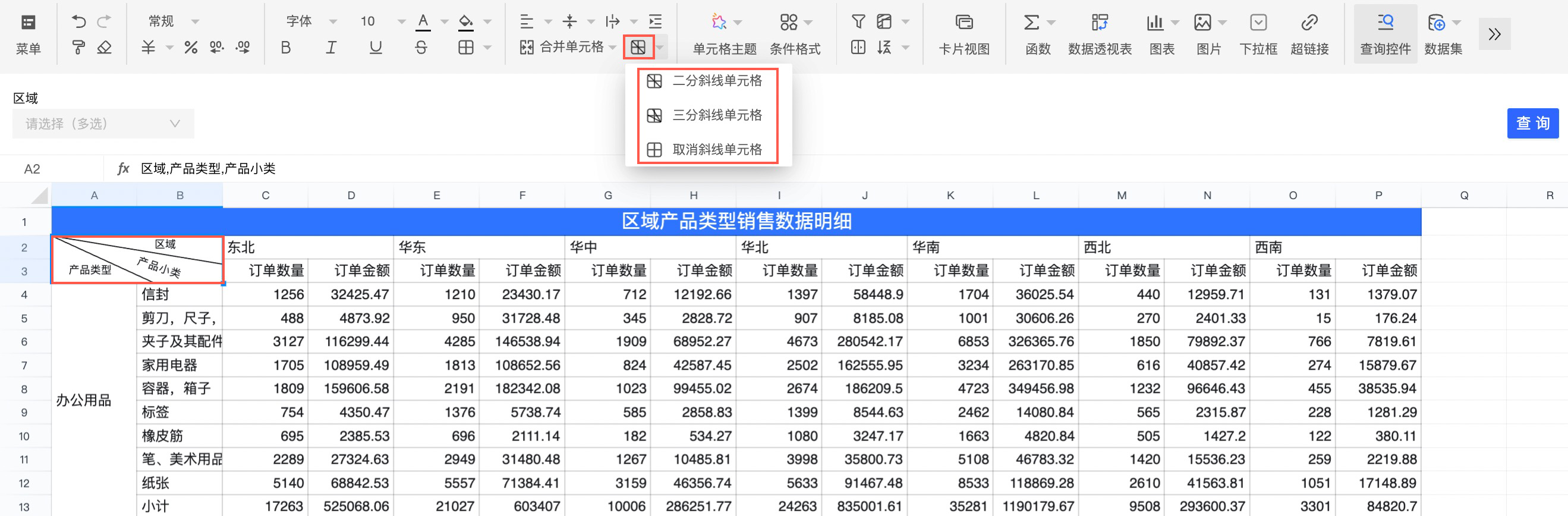 说明
说明在工具栏里配置斜线表头需要输入英文逗号(,)换行,例如上图的斜线表头输入内容为:“区域,产品类型,产品小类”。
自适应列宽
支持设置自适应列宽。
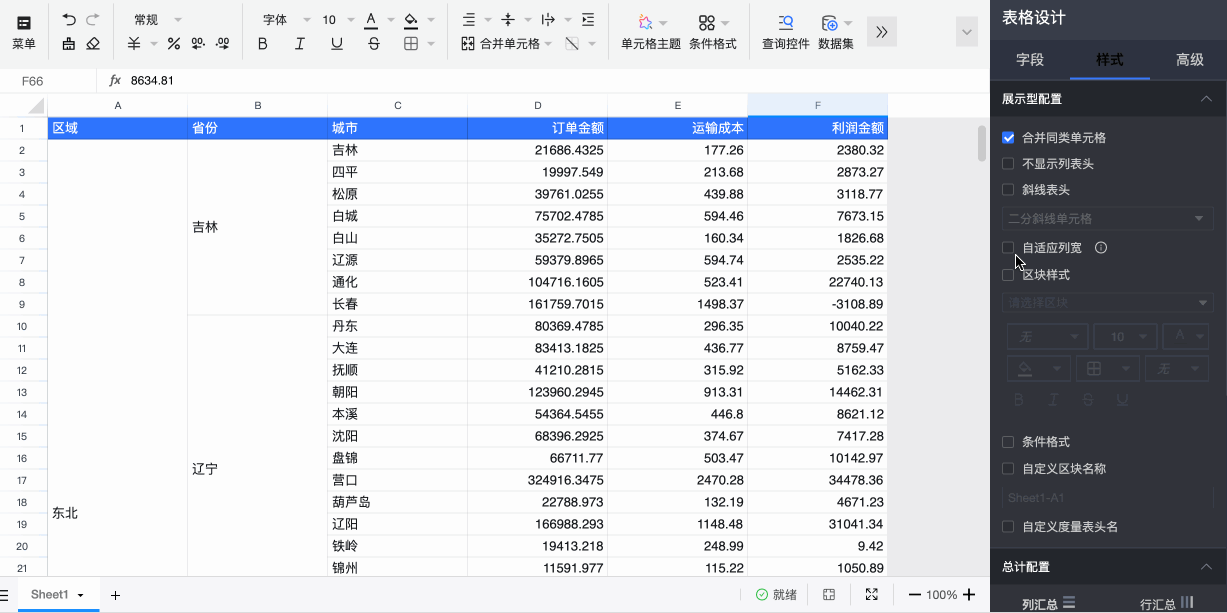
区块样式
区块样式支持配置各区块的字体大小、字体颜色、填充颜色、边框、对齐方式、加粗、斜体、删除线和下划线。
为提升电子表格报表区块样式配置的效率,支持批量配置区块样式,同时支持多选区块分区。例如,同时选中行头区、数据区进行样式配置。
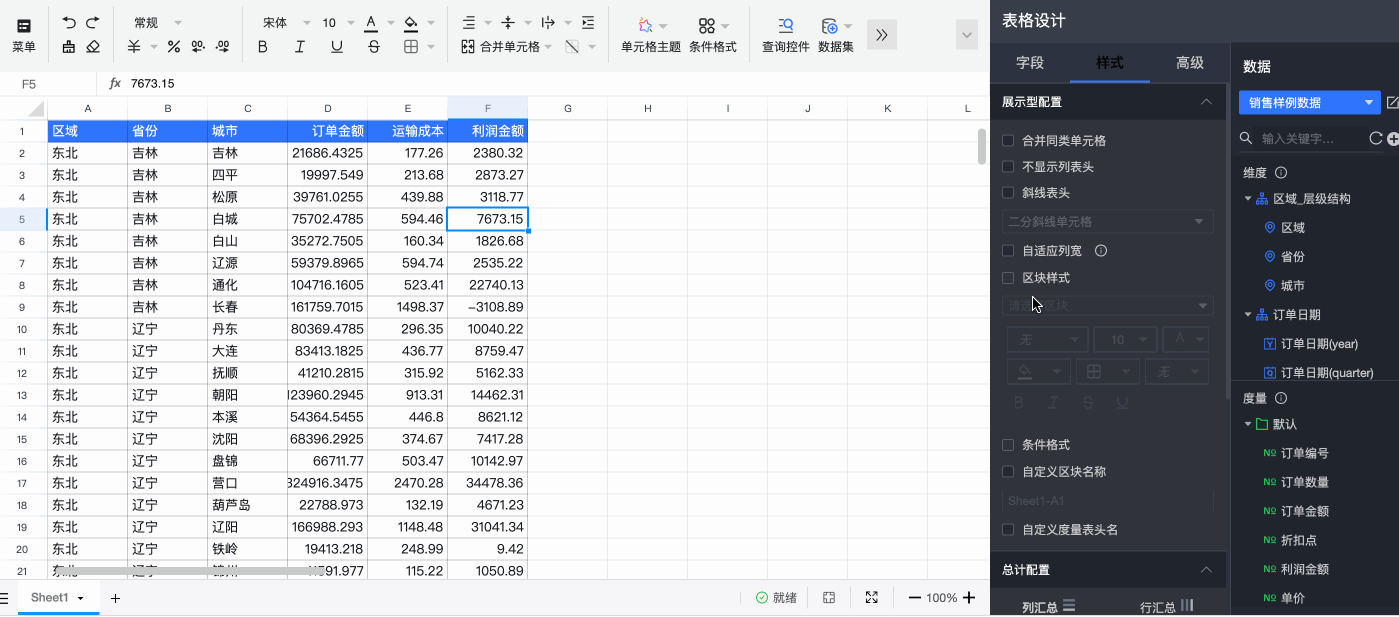
条件格式
为增强电子表格的分析能力,帮助您提升数据的可解读性,Quick BI支持配置数据集条件格式,以满足各类复杂报表场景。
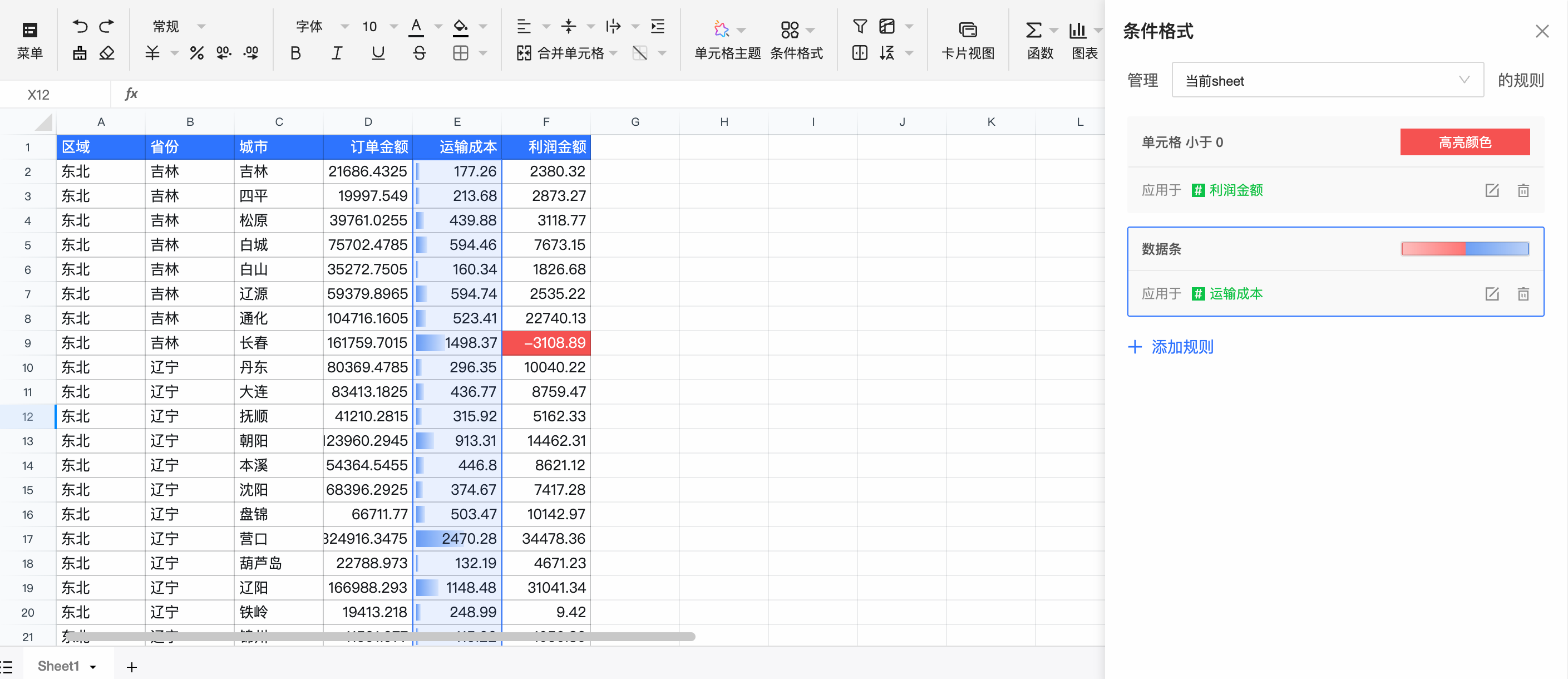
自定义区块名称
支持自定义区块名称。
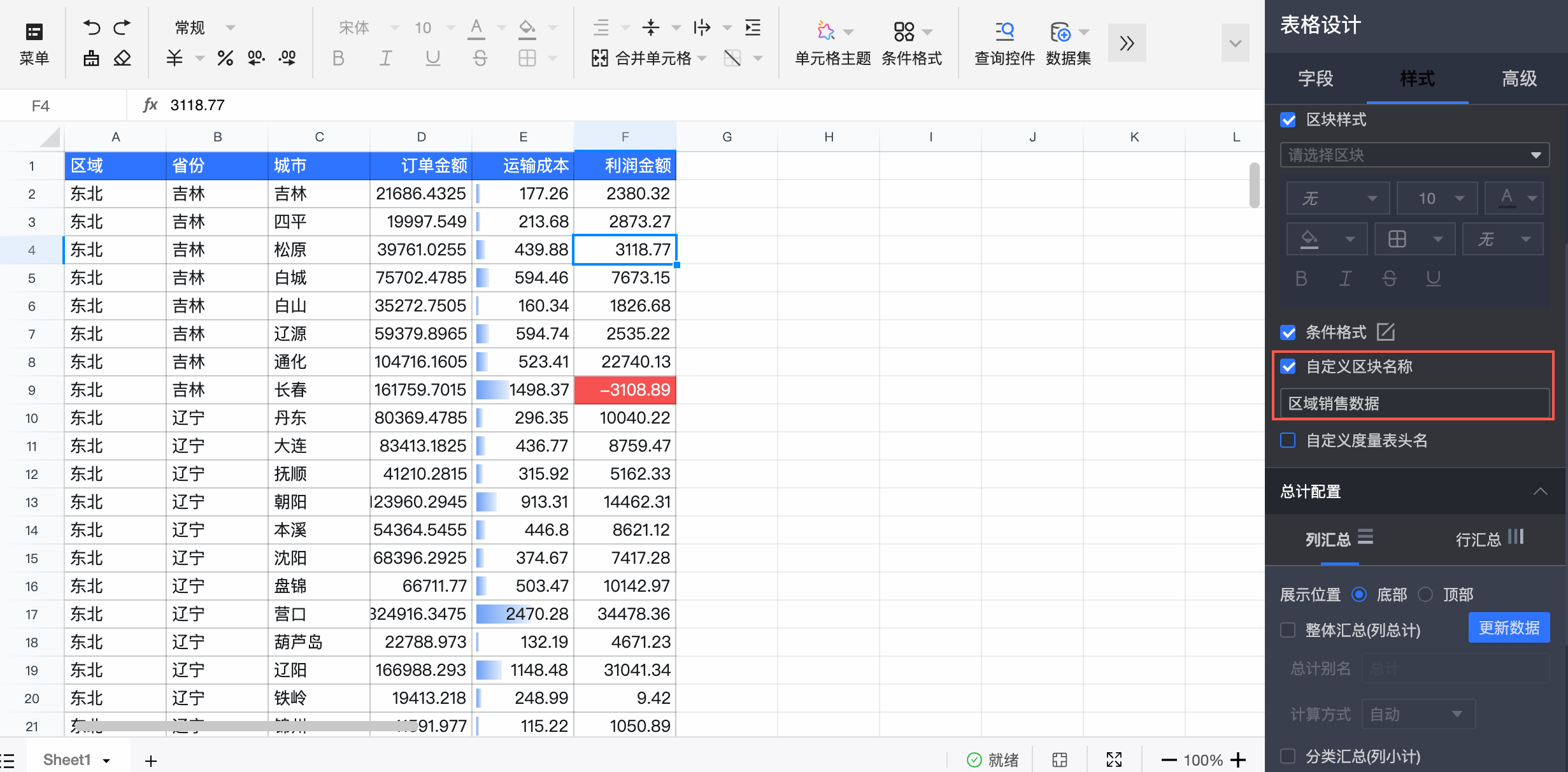 方便设置全局参数或跳转时,快速找到该区块。
方便设置全局参数或跳转时,快速找到该区块。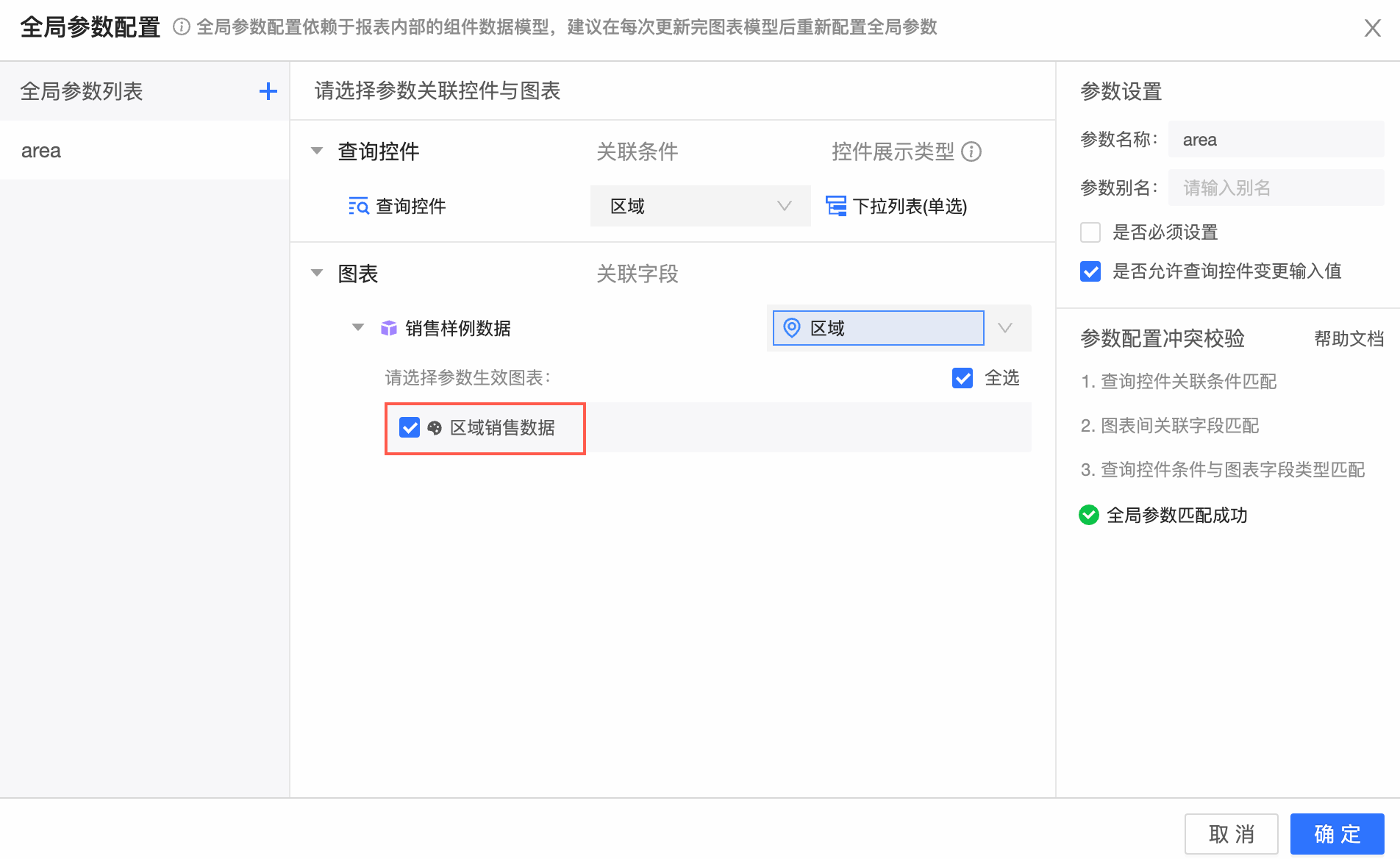
自定义度量表头名
支持配置自定义度量表头名。
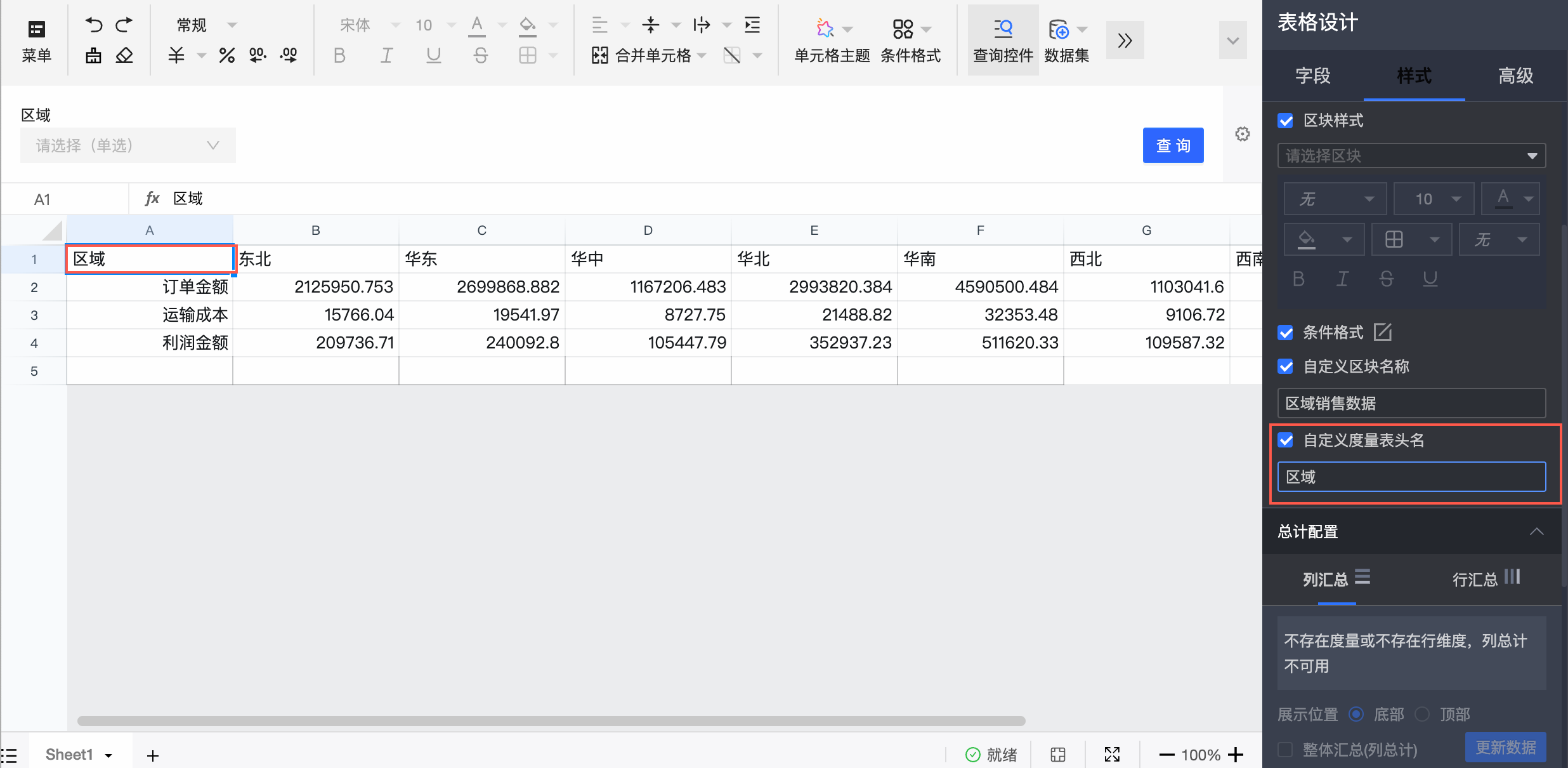 说明
说明当度量位于行区域时,设置的度量表头名才会生效。
总计配置。
用于配置电子表格中数据的计算方式。
支持配置行总计和列总计。一般情况下,您只需配置行总计或列总计即可,行列混布场景下,支持同时配置行总计和列总计。
配置项
说明
展示位置
用于配置行或者列总计的展示位置。
若您配置行总计,则支持的展示位置为左侧和右侧。
若您配置列总计,则支持的展示位置为底部和顶部。
整体汇总
用于配置行或者列的整体汇总。
下图以列汇总为例介绍。
支持自定义总计别名。
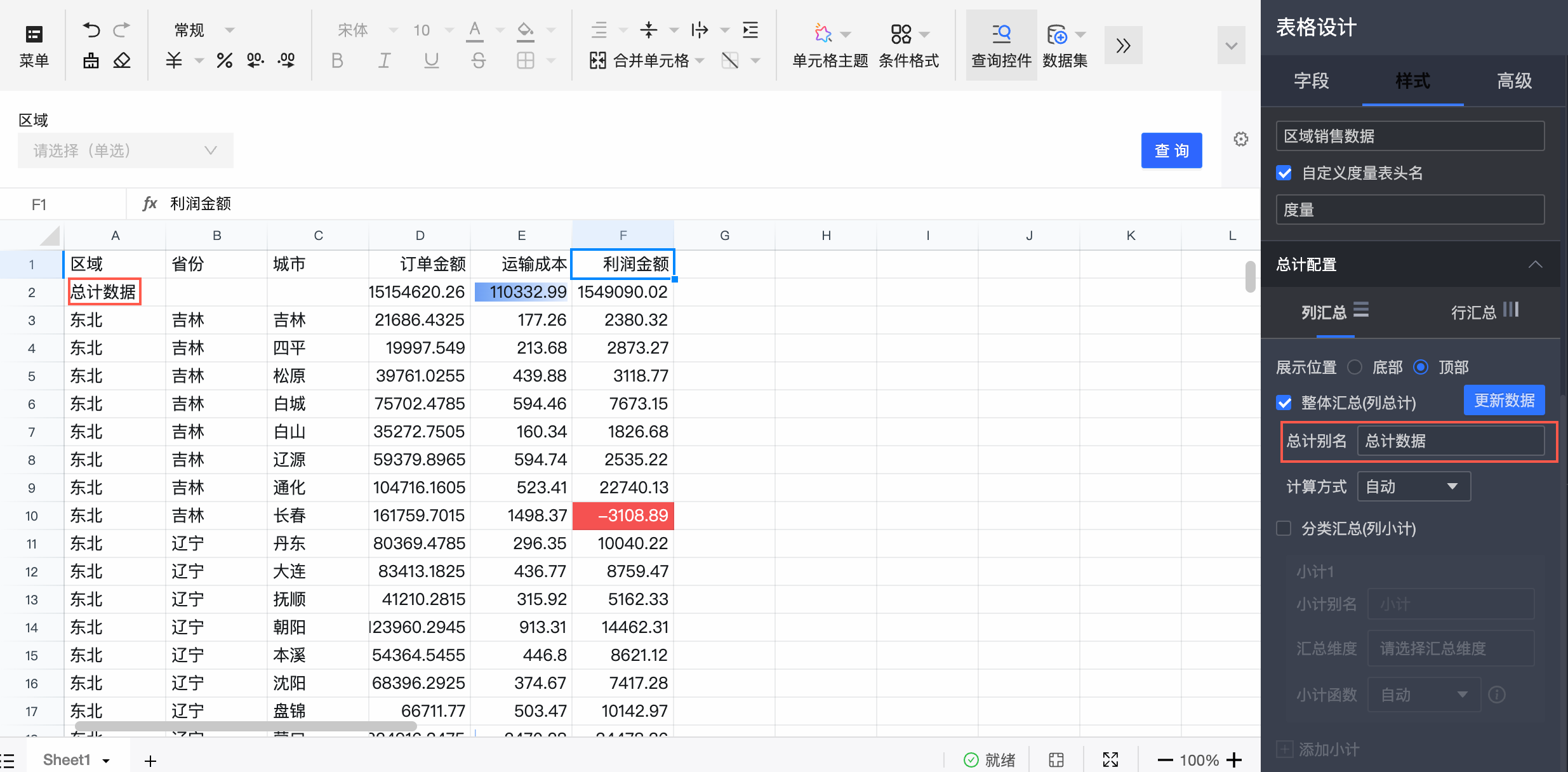
支持设置字段总计的计算方式,支持自动或者自定义,自定义可选择SUM、AVG、MAX、计数等。
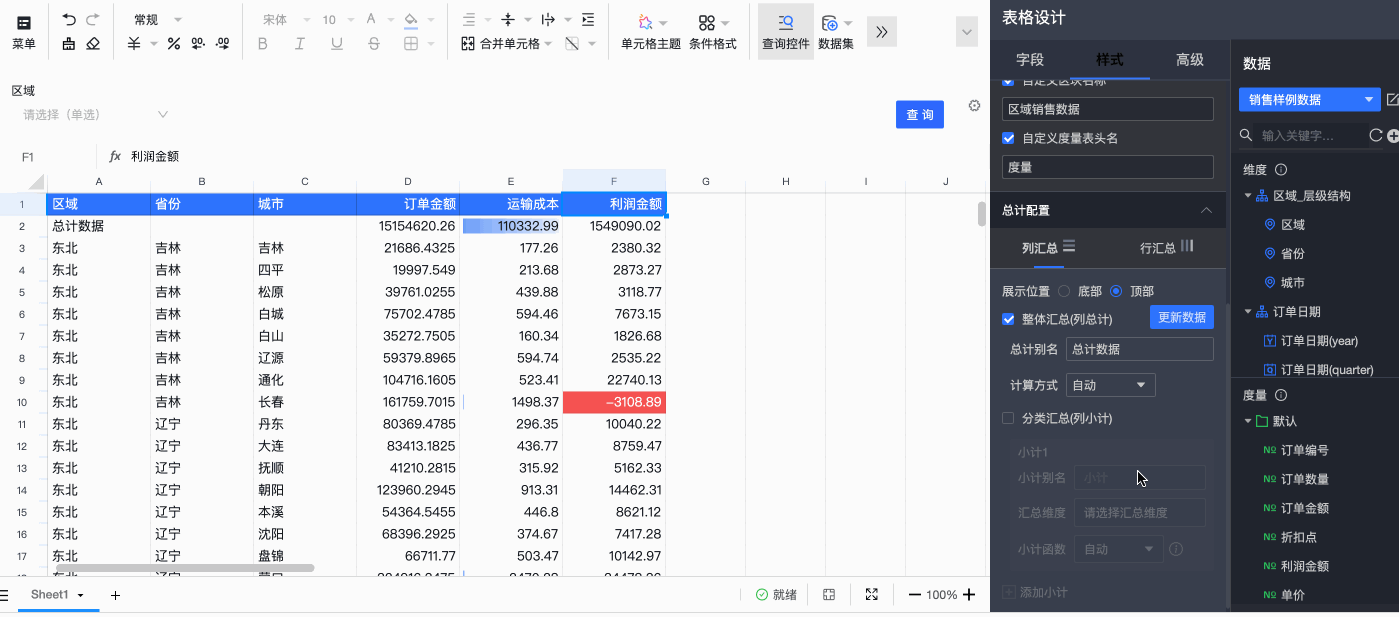
并支持设置每个字段的自定义计算方式。
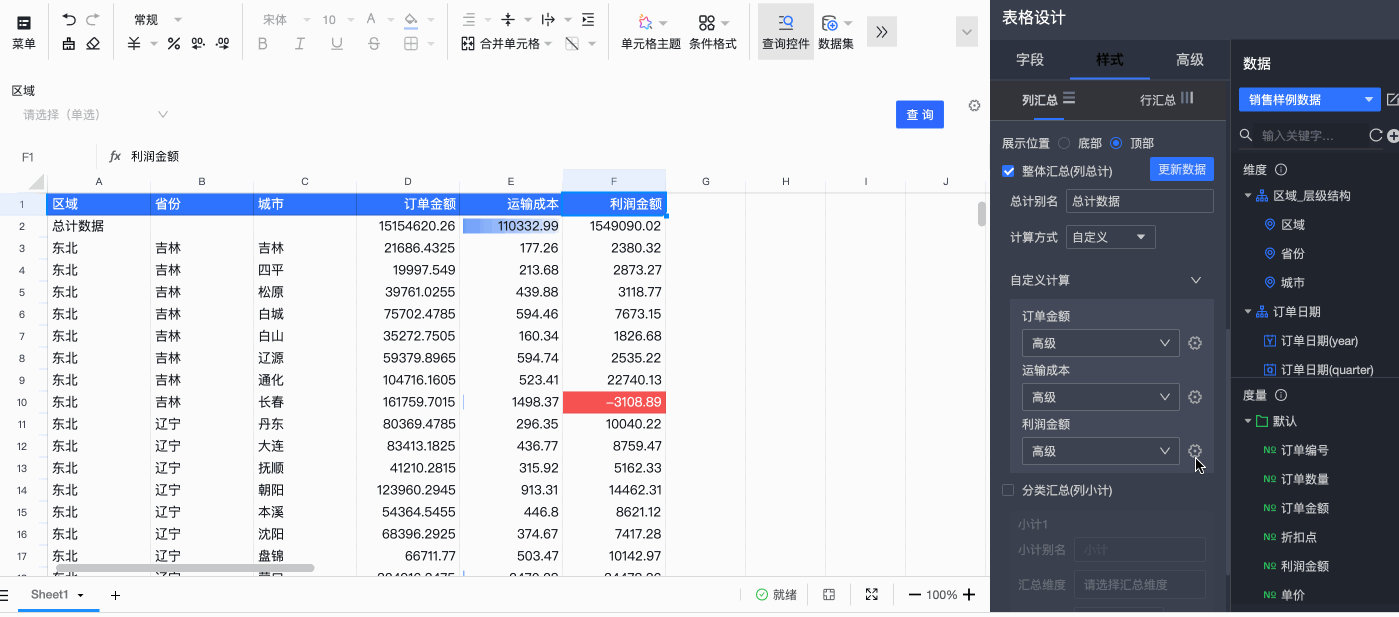
分类汇总
支持设置小计别名,选择汇总维度、设置小计函数,并可添加多个小计字段。
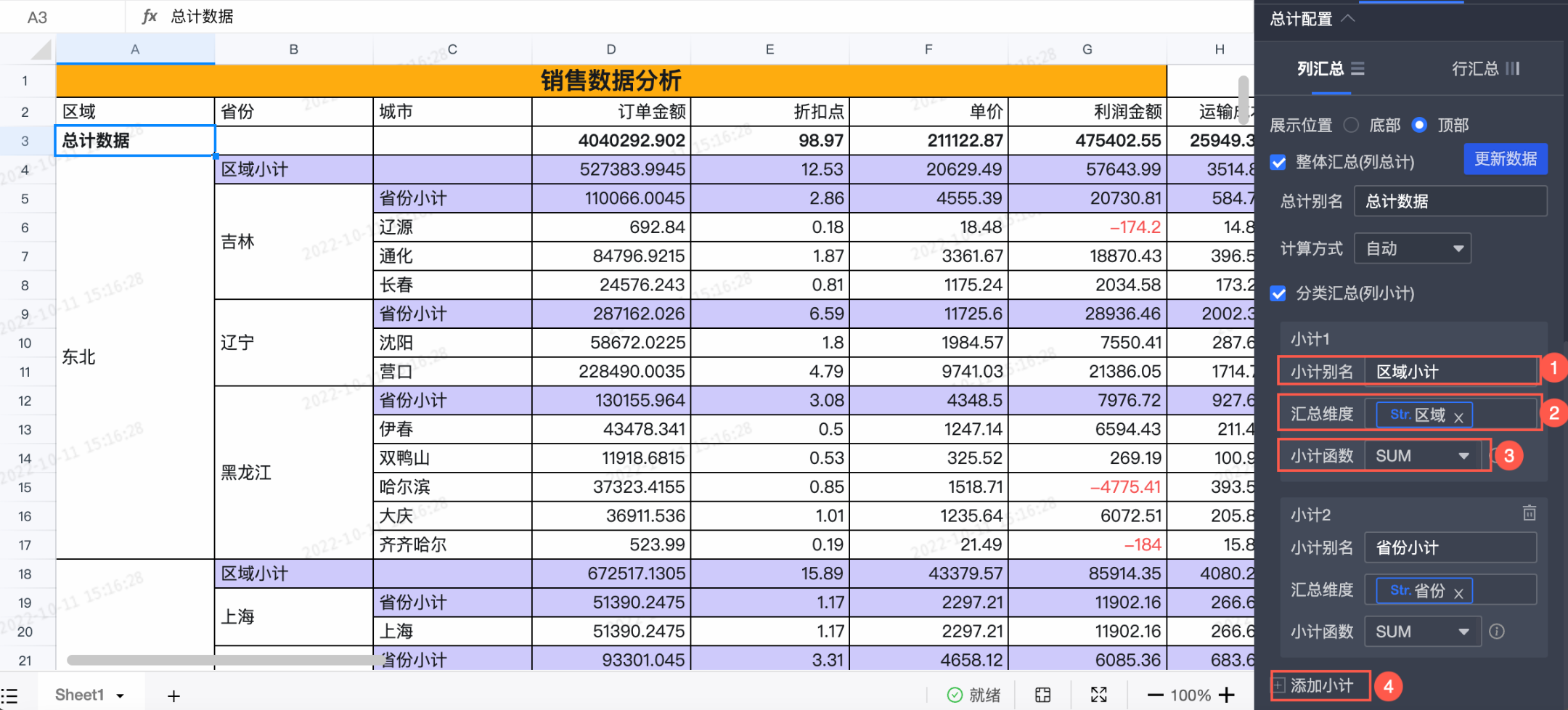
高级配置
生效配置
配置项
说明
行列收缩
关闭后数据集数据变动不会自动删除行列。
字段对齐
关闭后数据面板配置字段对齐不生效。
度量字段数值格式化
关闭后度量字段配置数值格式化不生效。
日期维度字段格式化
关闭后日期维度字段配置日期展示格式不生效。
跳转
电子表格支持跳转能力,您可以按照图示步骤设置跳转。
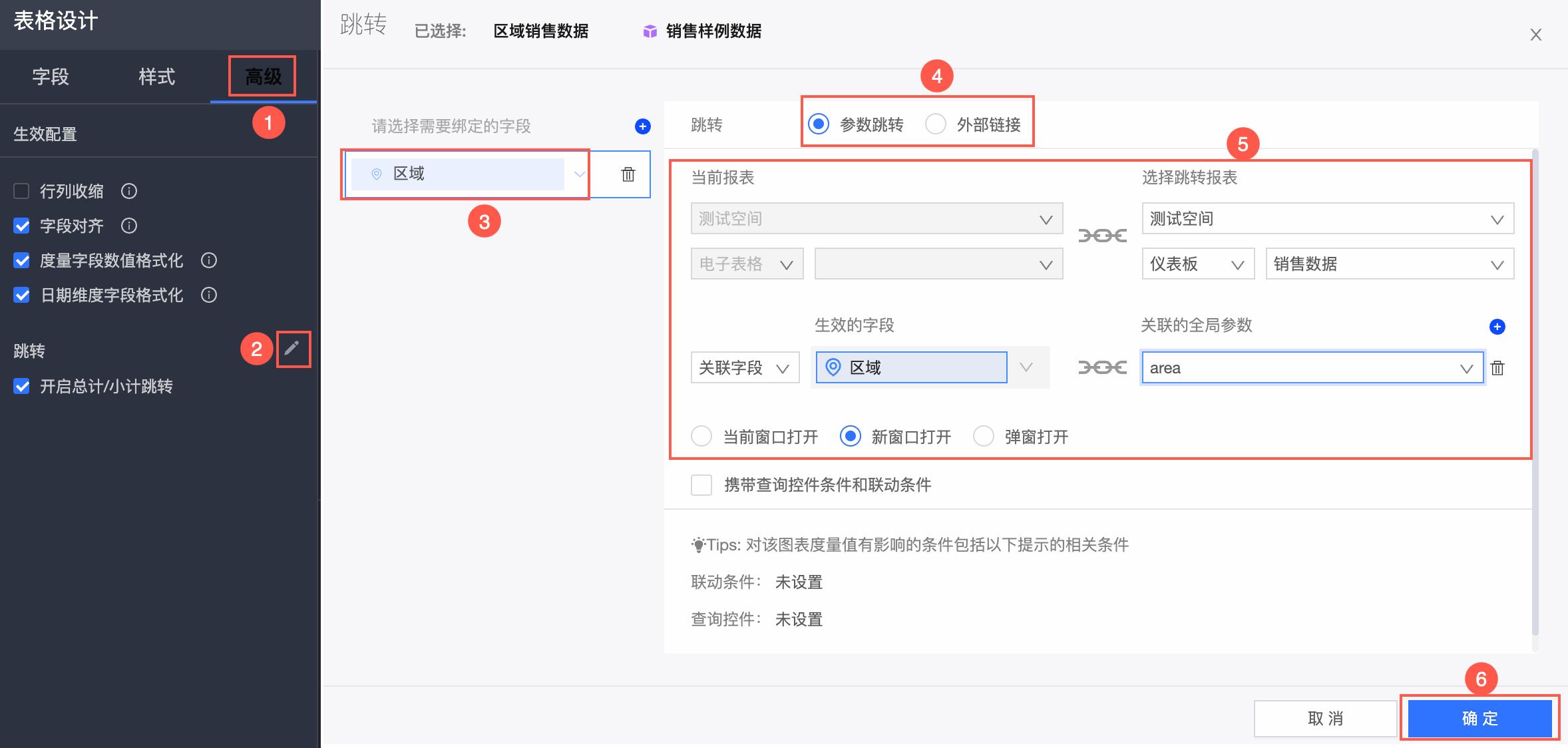
跳转包含参数跳转和外部链接两种方式,参数跳转需结合全局参数使用。
配置跳转后,单击电子表格中目标字段时,会跳转到与被单击部分相关联的报表。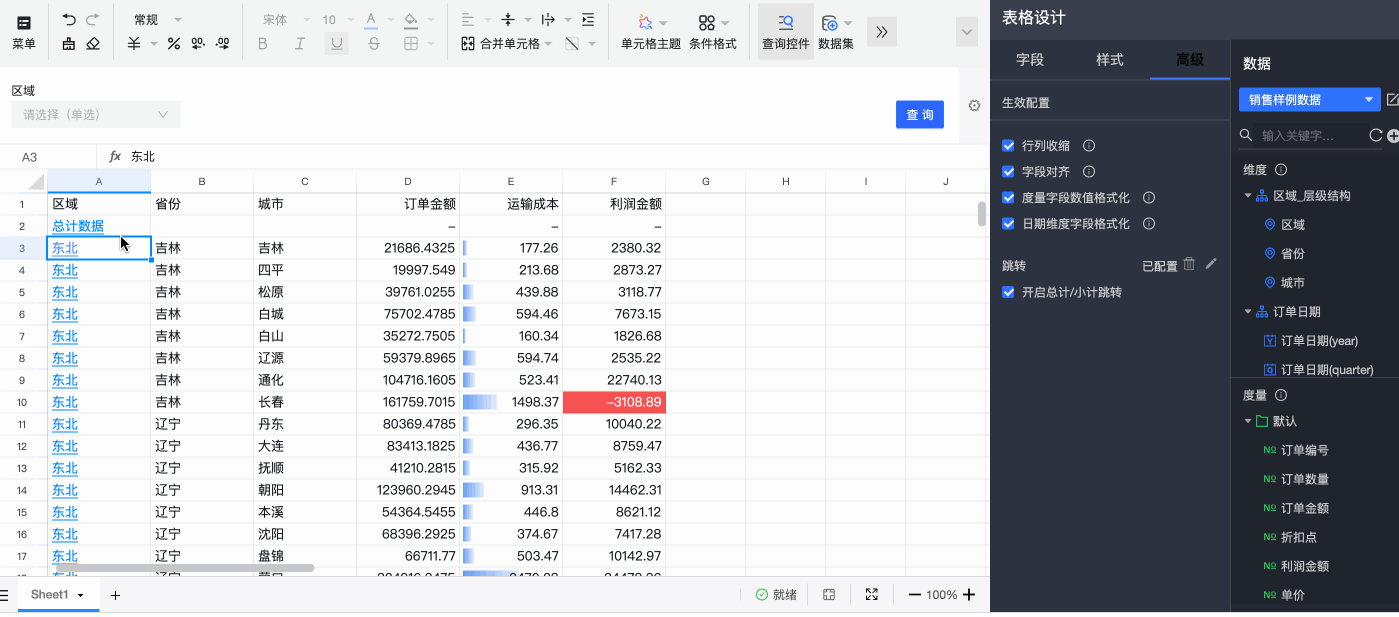 具体设置请参见跳转设置与展示。
具体设置请参见跳转设置与展示。
常见问题
数据集字段更新后,如何同步数据到当前电子表格?
您需要重新加载电子表格。
为什么我设置自适应列宽后,表格没有变化?
您的电子表格列宽已经是自适应的宽度,故调整后表格无变化。