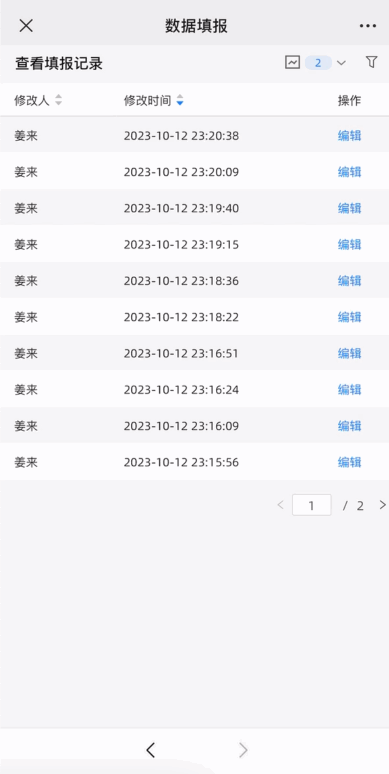通过Quick BI的数据填报功能,为目标数据源建表及插入数据。本文为您介绍如何新建数据填报。仅高级版和专业版群空间支持创建数据填报。
前提条件
已创建好MySQL类型的数据库,且连接数据源的账号在数据库中有操作表的权限。即需要有数据库的create、insert、update和delete权限。
已连接数据源,请参见自建数据源MySQL。
使用限制
仅支持MySQL、SQLServer、AnalyticDB for MySQL 3.0、PolarDB for MySQL、Oracle、PostgreSQL、达梦、Hologres和StarRocks数据库,且连接数据源的账号在数据库中有操作表的权限。即,需要有数据库的create、insert、update和delete权限。
进入数据填报页面
请登录,并按照图示的任意一种方式,进入创建数据填报页面。
入口一:在空间内资源列表上快速创建
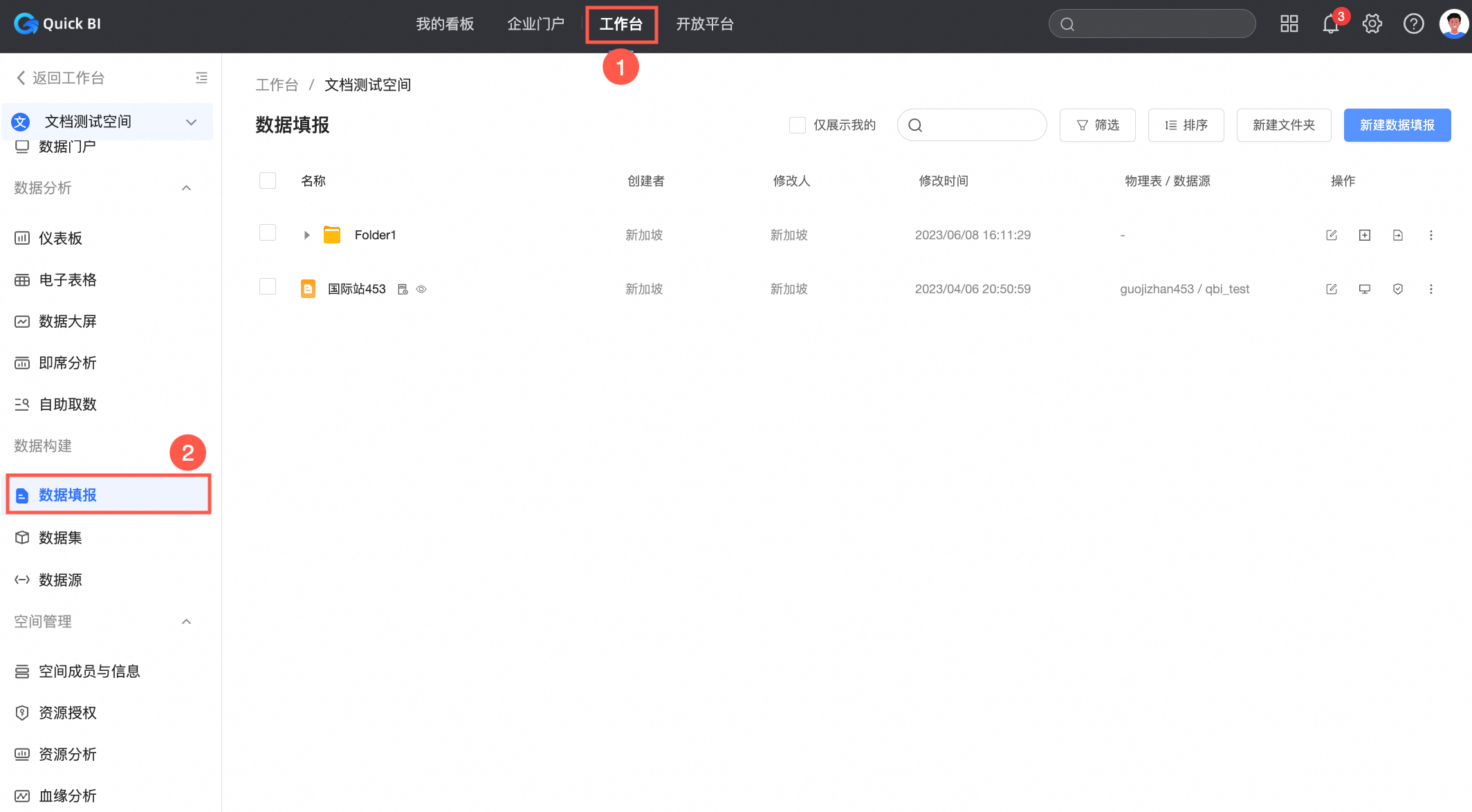
入口二:从空间内数据填报模块创建
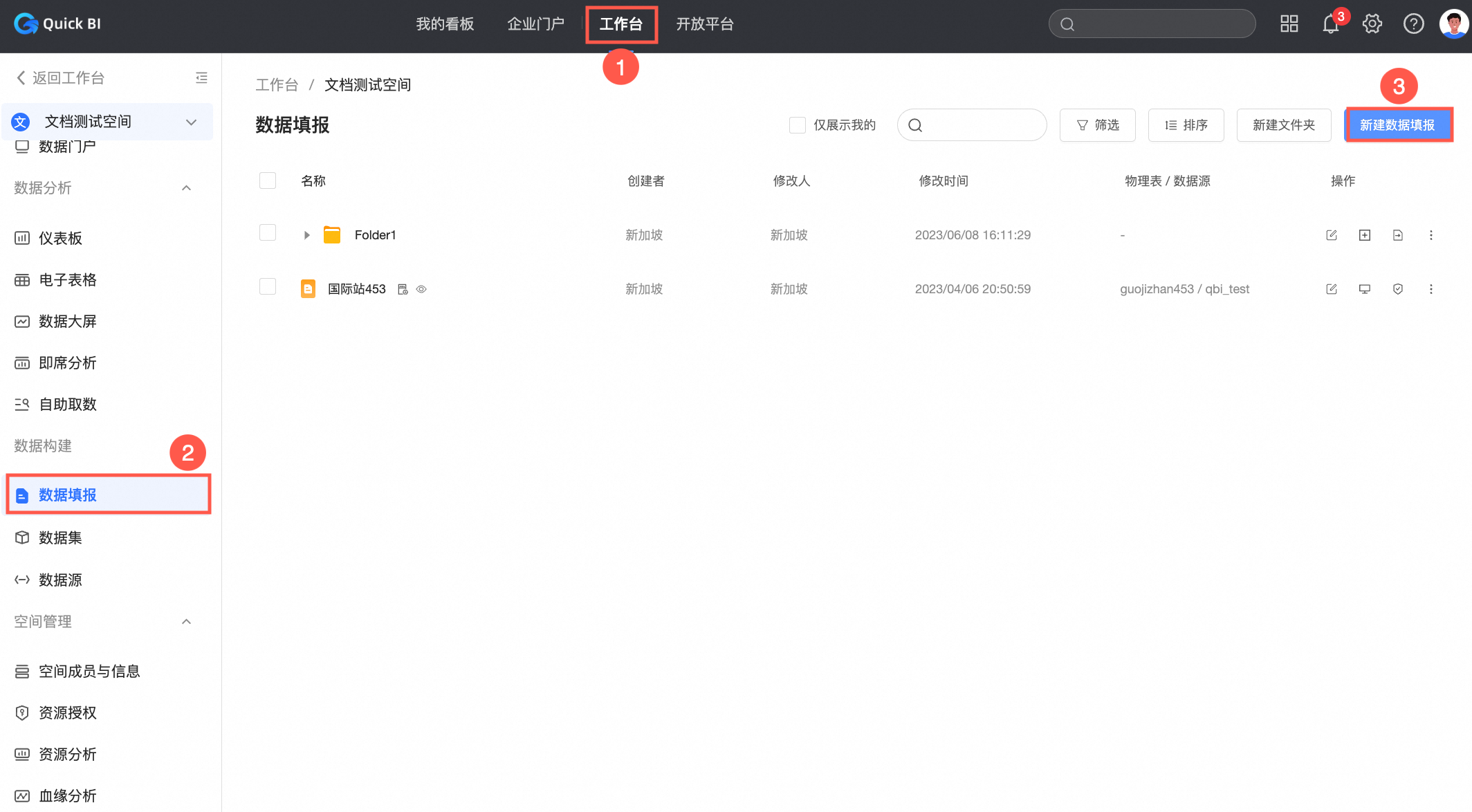
创建数据填报
在数据填报编辑页面,单击控件库的对应控件,根据业务需求完成设置。
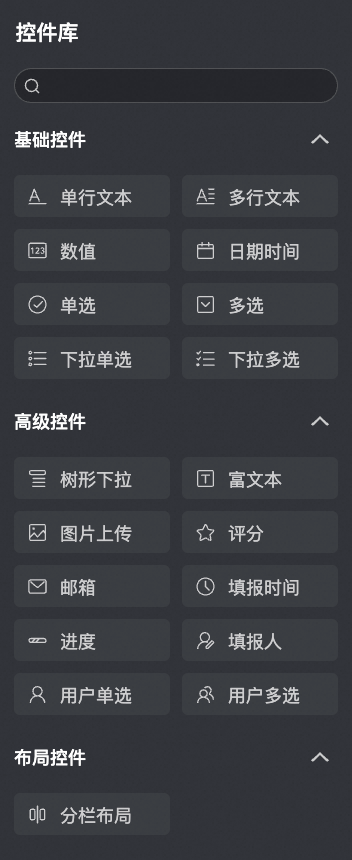
您可以按照下图操作,完成控件的添加。
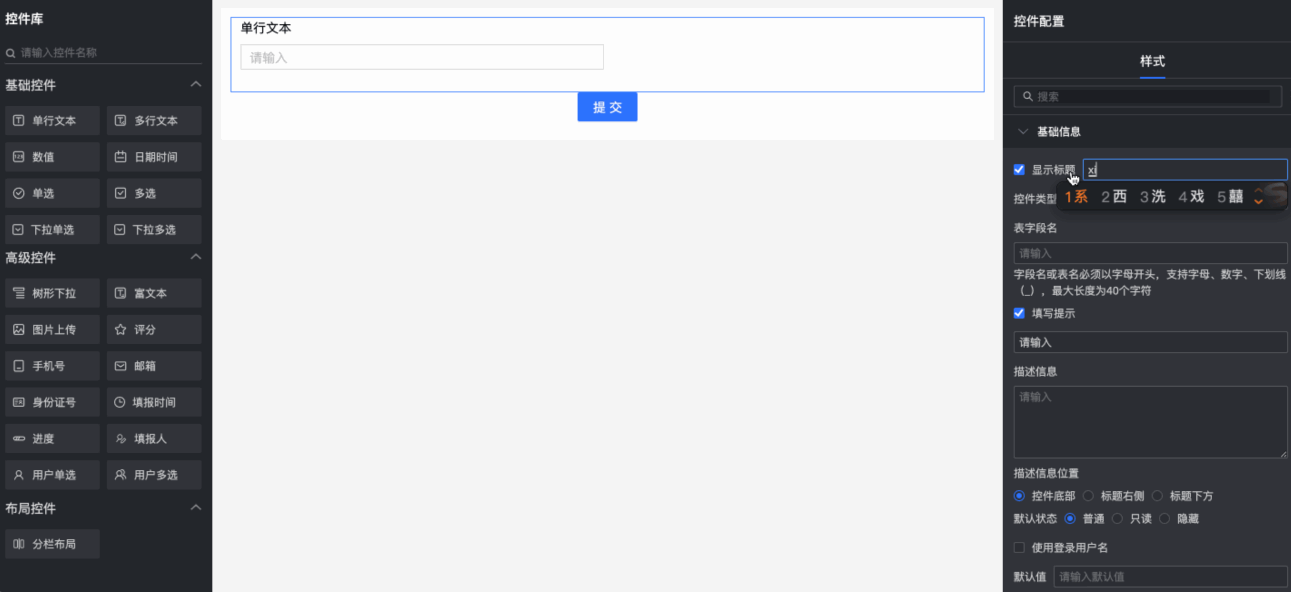
在页面右上角,单击保存。
在保存设置对话框,完成参数配置并单击确定。
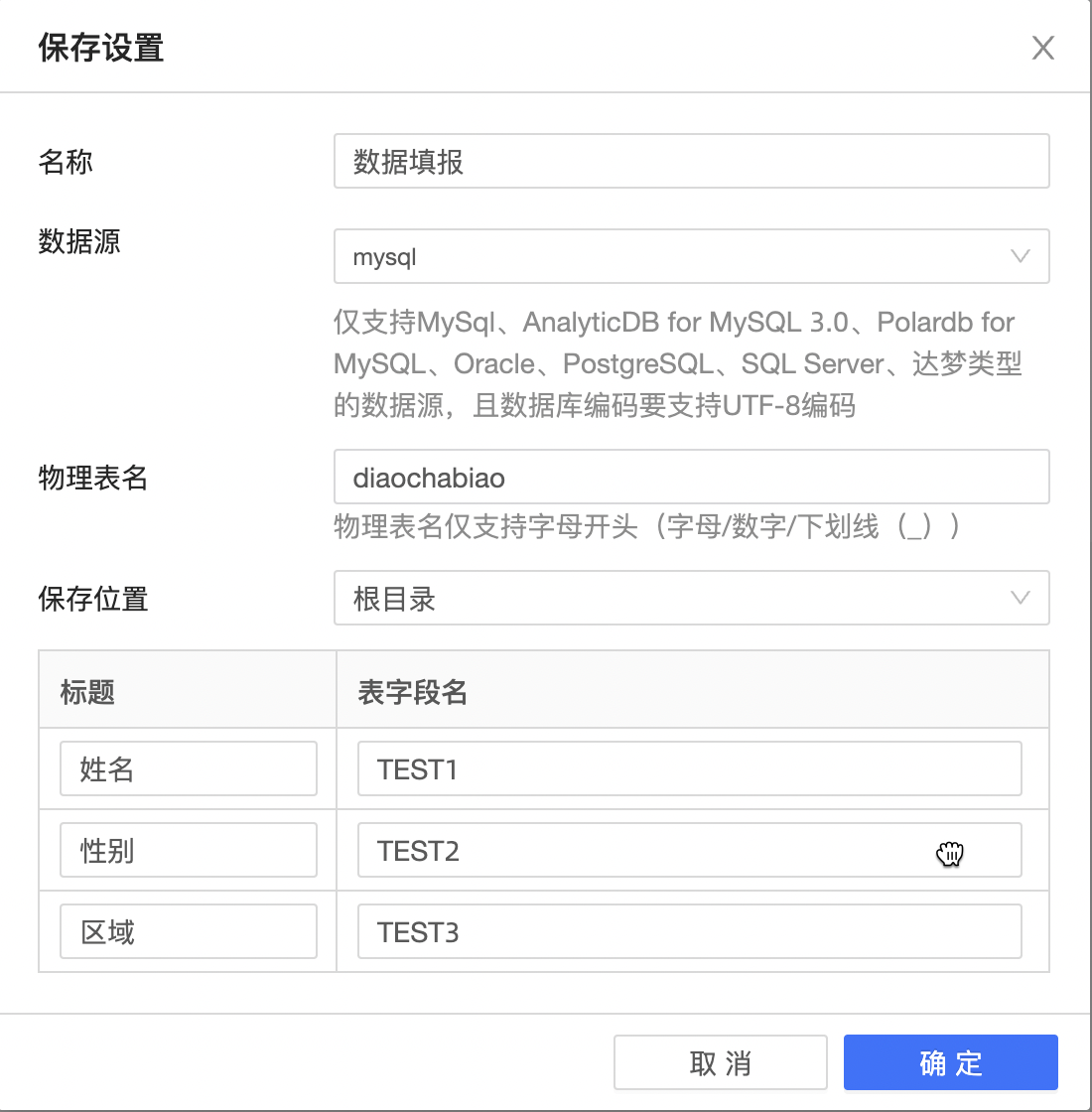 说明
说明在保存设置中配置参数相当于通过Quick BI在数据库中建表,因此新命名的物理表名不能与源数据库中的表名重复。
物理表名和表字段名只能包含小写字母、数字和下划线(_),必须以小写字母或数字作为开头和结尾。
此时在数据填报列表中,可以查看新增的数据。
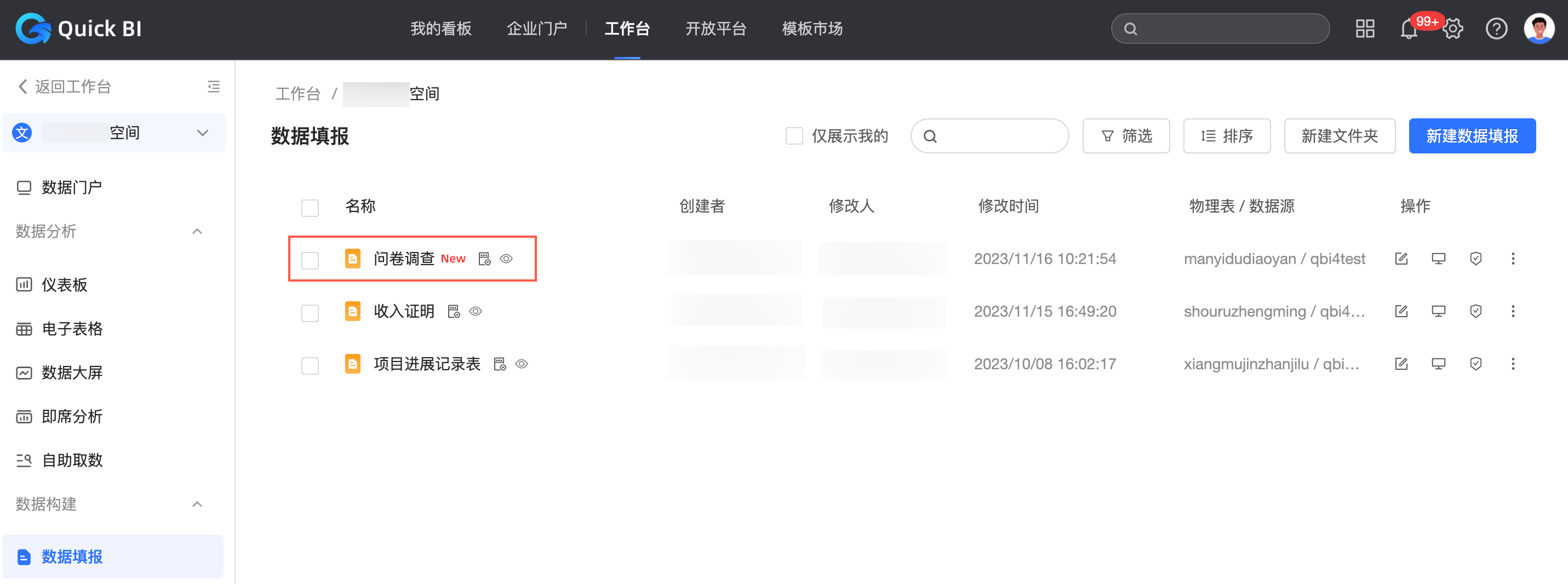
您也可以在对应的数据库中,查看新增的数据。
移动端数据填报
前提条件:已创建数据填报页面,创建数据填报。
顶部PC和移动端页面切换标识,可切换到移动端进行页面编辑。
保存后的表单,在编辑态的移动端页面下,左侧页面会显示二维码,您可以进行扫码后查看最新保存的填报页面,确保搭建的表单填报效果符合预期。
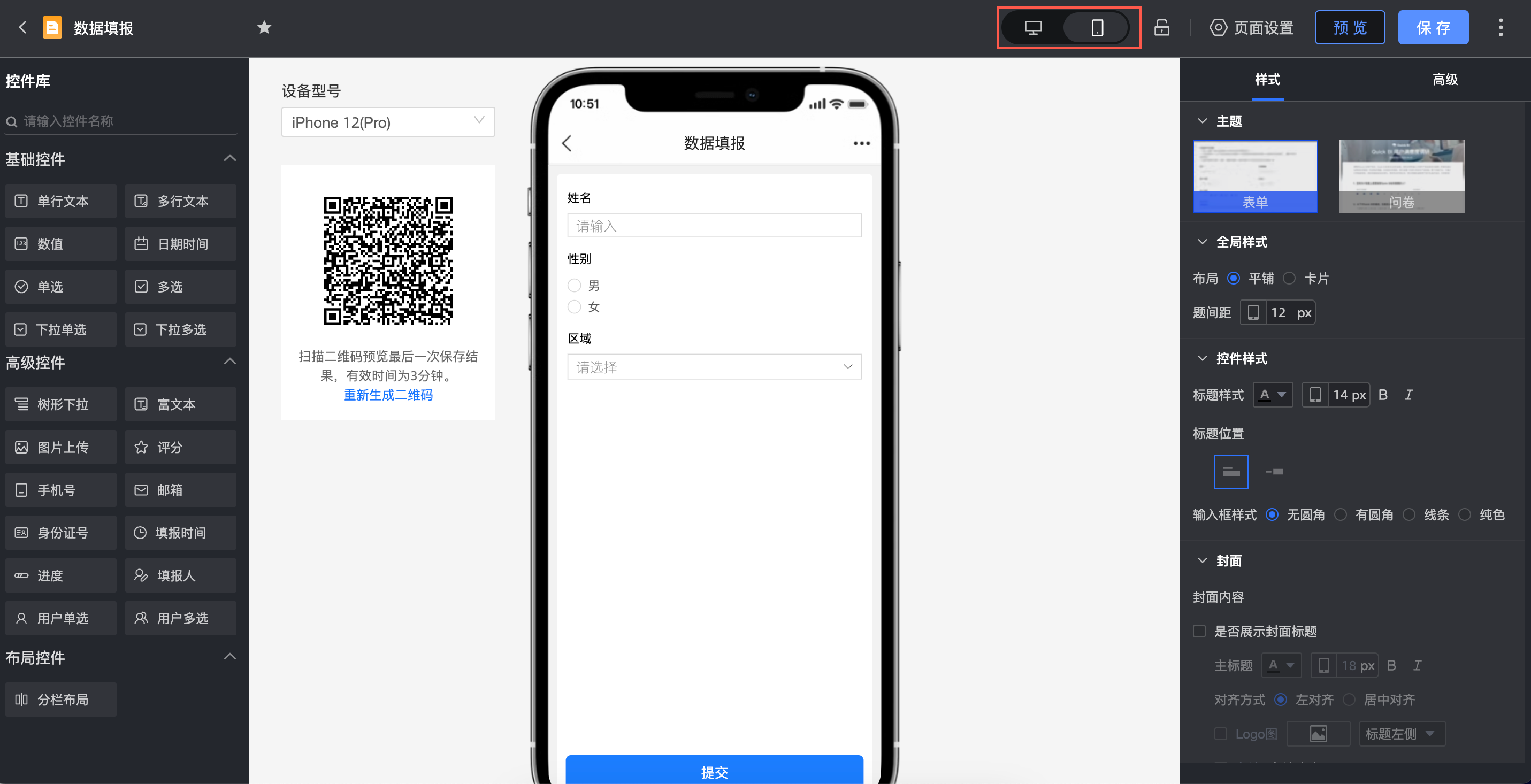
填报页面填写表单信息,点击底部提交按钮,提交成功后跳转到个人表单首页,可以继续提交以及查看记录。
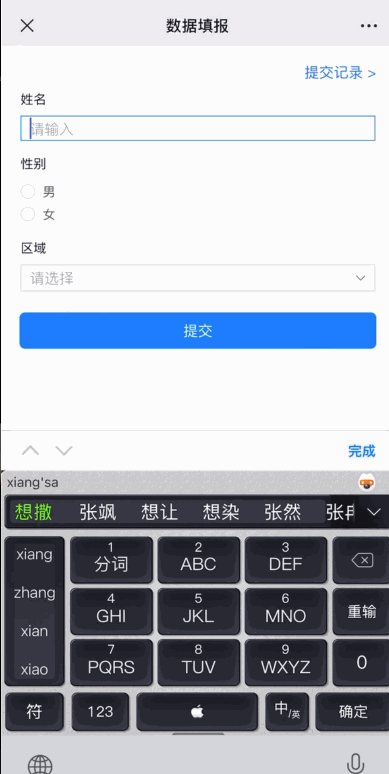
查看历史记录,点击提交页面右上角提交记录,可以查看填报记录列表。
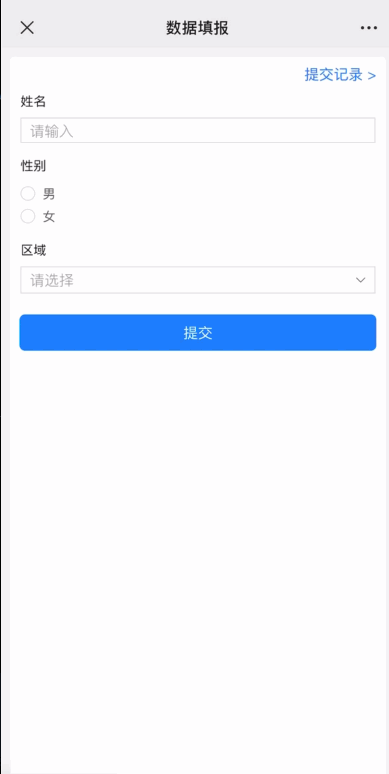
点击填报记录页面右上角小漏斗,会出现筛选列表,可以对表单信息进行筛选。
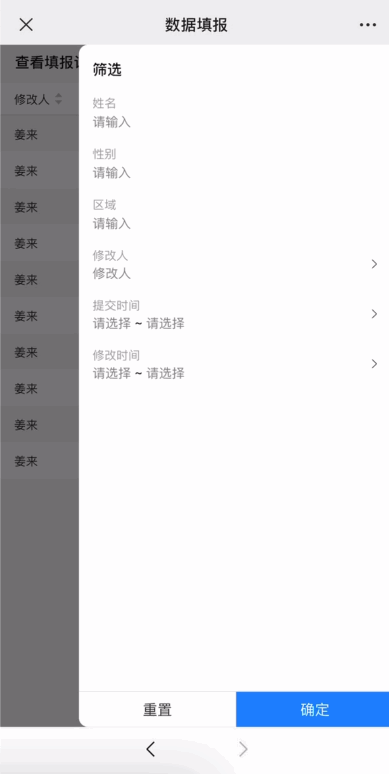
填报记录页面右侧操作栏的编辑入口,点击后进行填写表单页,可修改之前的填报记录。