可观测监控 Prometheus 版支持接入多款阿里云云产品监控数据,并提供默认Grafana大盘和告警规则。本文以阿里云RDS MySQL为例演示如何将云产品接入可观测监控 Prometheus 版,其他云产品的接入类似。
前提条件
步骤一:接入云服务监控数据
登录ARMS控制台。
在左侧导航栏单击接入中心。
在接入中心页面,单击左侧数据库页签,然后单击阿里云 RDS 数据库。
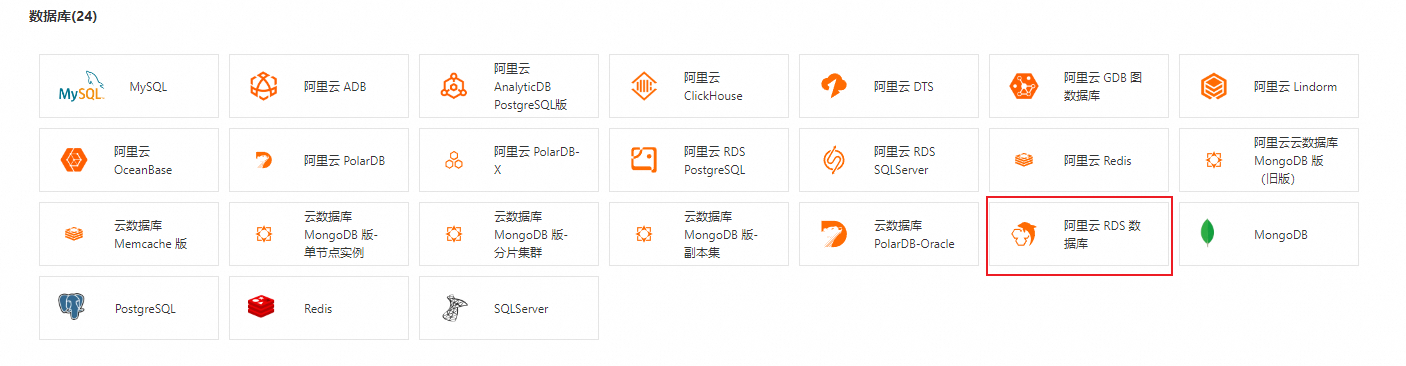 说明
说明由于Prometheus依赖阿里云企业云监控服务获取云产品监控数据,如果当前账号没有开通企业云监控服务,页面会提示您先开通企业云监控服务,单击立即开通,进入企业云监控开通页面,具体步骤,请参见开通企业云监控。开通完成后,单击重新检测,即可继续进行RDS MySQL监控数据的接入。
开通企业云监控是异步操作,重新检测后如果仍然是未开通状态,可以等待10~20秒左右再单击重新检测。
在弹出的页面中,在接入开始页签下,选择数据存储的地域,然后单击确定,大概需要等待1~2分钟,即可完成RDS MySQL监控数据的接入。
说明Prometheus不仅收集其所在区域的RDS MySQL数据,而且汇总当前用户所有区域内的RDS MySQL数据至单个Prometheus实例。建议将Prometheus实例部署在您常用的阿里云区域中。
可观测监控 Prometheus 版在通过企业云监控接入云服务监控指标时,支持在云监控本身标签的基础上,将实例的元数据(例如实例ID或实例标签)作为指标的标签富化到该实例相关的监控指标上。有以下两种场景:一种是默认写入通用标签,另一种是您可以自定义将实例上的Tag作为标签写入指标。
默认写入通用标签
具体的标签会依据云产品的类型而有所不同,因此Prometheus在收集指标过程中,会把实例相关的其他元数据信息以标签形式附加至相应指标上。
标签名
说明
id
实例ID。
instanceName
实例名称。
resourceGroupId
资源组ID。
resourceGroupName
资源组名。
regionId
实例区域。
zoneId
可用区。
userId
主账号ID。
namespace
接入环境ID。
product
所属云产品。
measure
云监控对应的指标名。
measure_desc
云监控对应的指标描述。
自定义标签
云产品实例上带有
o11y.aliyun.dev/前缀的标签也将被包含在指标数据中。例如,若实例标签是o11y.aliyun.dev/project=abc,则在监控指标里会增加一个新的标签project=abc。
步骤二:查看监控大盘
登录ARMS控制台。
在左侧导航栏单击接入管理。
在接入管理页面的已接入环境页签中,选择云服务区域环境。
在云服务区域环境列表中,单击目标环境名称进入云服务环境详情页面。
在组件管理页签的组件类型区域单击大盘,即可查看内置的Grafana大盘。
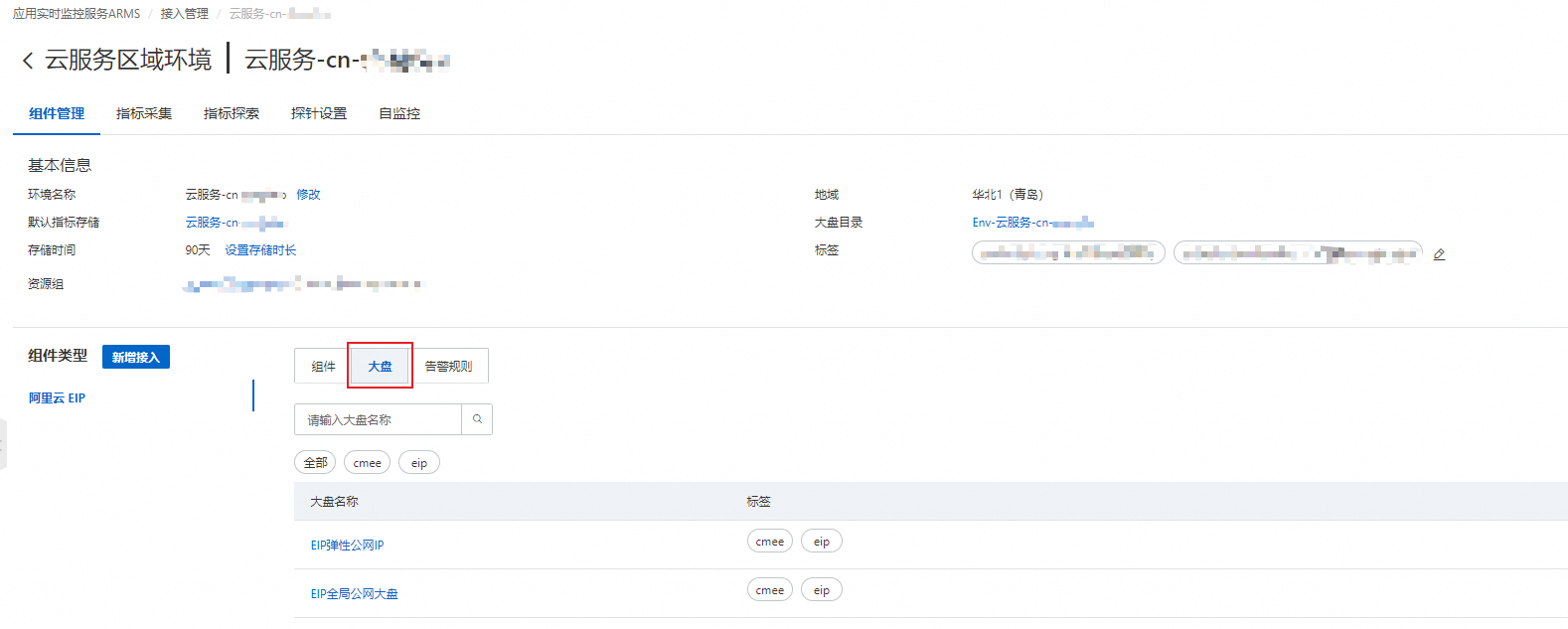
步骤三:配置告警
在左侧导航栏单击接入管理。
在接入管理页面的已接入环境页签中,选择云服务区域环境。
在云服务区域环境列表中,单击目标环境名称进入云服务环境详情页面。
在组件管理的组件类型区域单击告警规则,即可查看内置的告警规则。
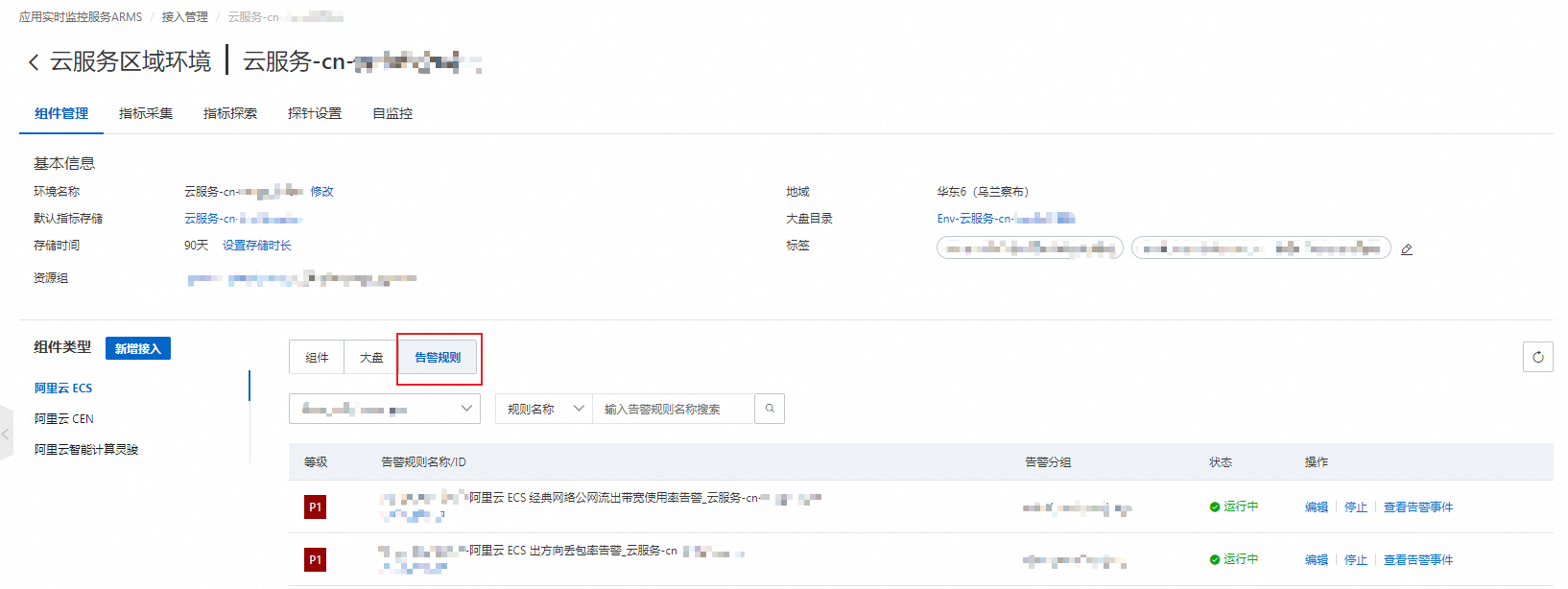
内置的告警规则会产生告警事件,但是不会进行告警通知,如果您希望将告警通知发送到邮件或其他平台,可以单击编辑配置通知方式。在告警配置页面,您也可以自定义告警阈值、持续时间、告警内容等。有关告警详细配置的信息,请参见创建Prometheus告警规则。
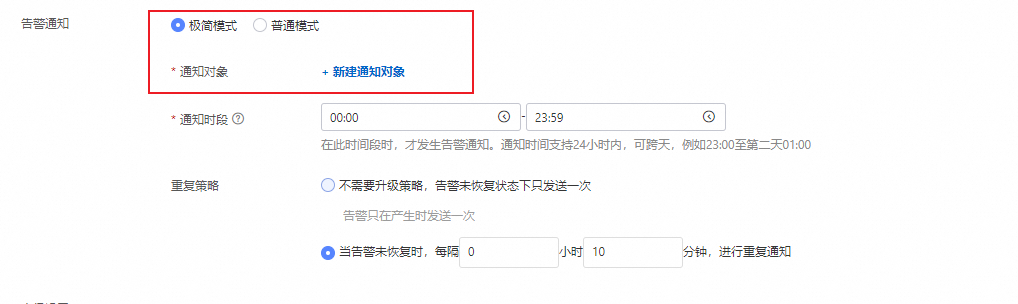
在极简模式下,您可以设置告警的通知对象、通知时段和重复策略。
步骤四:自定义云产品全局仪表盘
若您想根据个性化需求定制Grafana仪表盘,您可以创建Grafana工作空间并在其中自行设计仪表盘。具体操作步骤如下:
创建自定义工作区
登录ARMS控制台。
在左侧导航栏单击接入管理。
在接入管理页面的已接入环境页签中,选择云服务区域环境。
在云服务区域环境列表中,单击目标环境名称进入云服务环境详情页面。
在组件管理页签下,单击基本信息下的默认指标存储对应的名称。
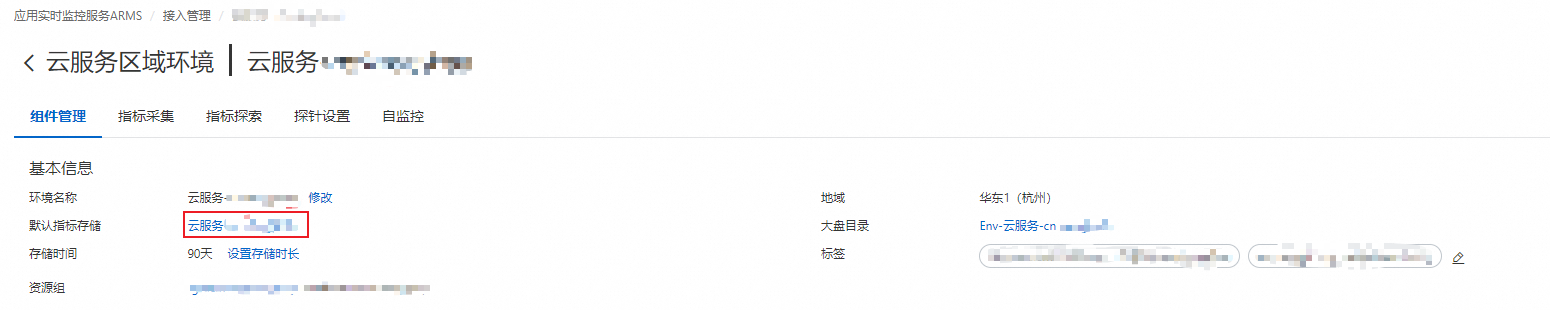
进入Prometheus实例后,在设置页签下,单击基础信息区块下的新建工作区。

在创建工作区页面,按照页面提示完成参数配置,然后单击立即创建。
修改Grafana工作区
创建完成之后,返回到Prometheus实例设置页面,单击 ,在弹出的下拉菜单中选择您刚创建的工作区,单击确认,然后再次单击确认。
,在弹出的下拉菜单中选择您刚创建的工作区,单击确认,然后再次单击确认。

登录Grafana
在左侧导航栏单击实例列表,进入可观测监控 Prometheus 版的实例列表页面。
单击目标实例grafana 工作区列的名称,登录Grafana。

创建云资源监控大盘
本文以创建ECS和RDS监控数据的云资源监控大盘为例,添加其他云产品的步骤类似。
本文以Grafana 10.0.x版本为例进行说明。
创建ECS监控图标
在Dashboards页签下,单击+ Create Dashboard,然后单击+ 添加可视化,进入Select data source页面,选择默认的数据源。

单击页面右上角下拉框,选择Table。
在页面左下角单击+ Query添加B和C,在A、B和C区域的右侧分别单击Code,
在A、B和C区域的Metrics browser对应的代码块中分别写入以下代码。
区块
代码
A
avg(AliyunEcs_cpu_total{})by(regionId,instanceId,instanceName)B
avg(AliyunEcs_memory_usedutilization{})by(regionId,instanceId,instanceName)C
avg(AliyunEcs_net_tcpconnection{state="ESTABLISHED"})by(regionId,instanceId,instanceName)分别单击A、B和C区域的Options,选择Format的类型为Table,选择Type的类型为Instant。
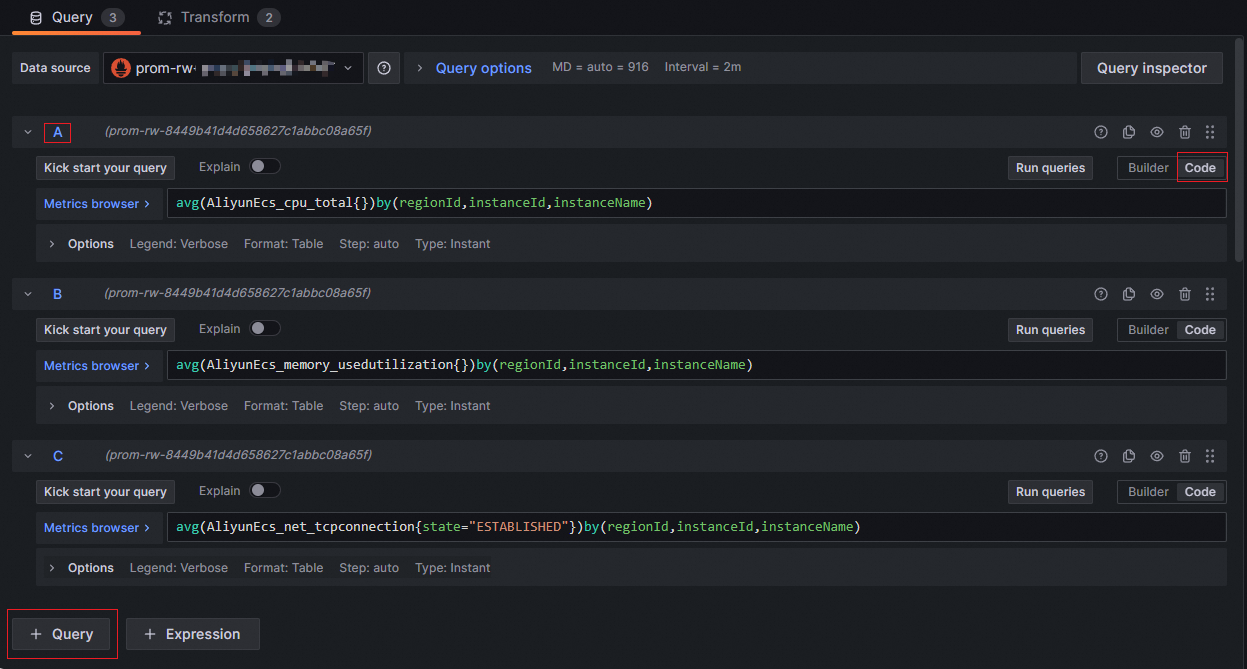
单击页面右下角Transform。
单击+ Add transformation,在弹出的搜索框中搜索Merge,然后单击Merge进行添加。
再次单击+ Add transformation,在弹出的搜索框中搜索Organize fields,然后单击Organize fields进行添加。
单击Time前面的
 ,然后按照下表填写表格。
,然后按照下表填写表格。标签
值
instanceId
实例ID
instanceName
实例名称
regionId
区域
Value #A
CPU使用率(%)
Value #B
内存利用率(%)
Value #C
连接数
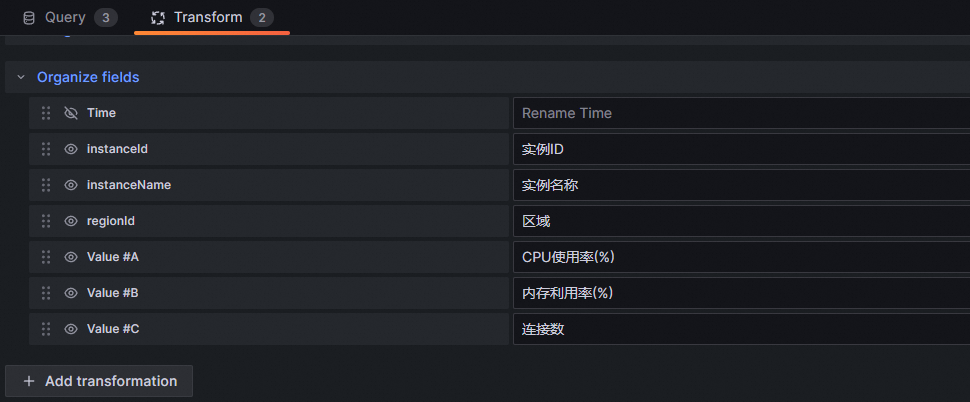
在页面右侧单击Overrides,设置相应参数。
单击+ Add field override,选择Fields with name,然后在下拉框中分别选择CPU使用率(%)和内存利用率(%)。
单击Override 1区域和Override 2中的+ Add override property,在下拉框中选择Cell options > Cell type,然后在下拉框中选择Gauge,Gauge display mode和Value display按照下表所示进行选择。
标签
值
Gauge display mode
Retor LCD
Value display
Text color
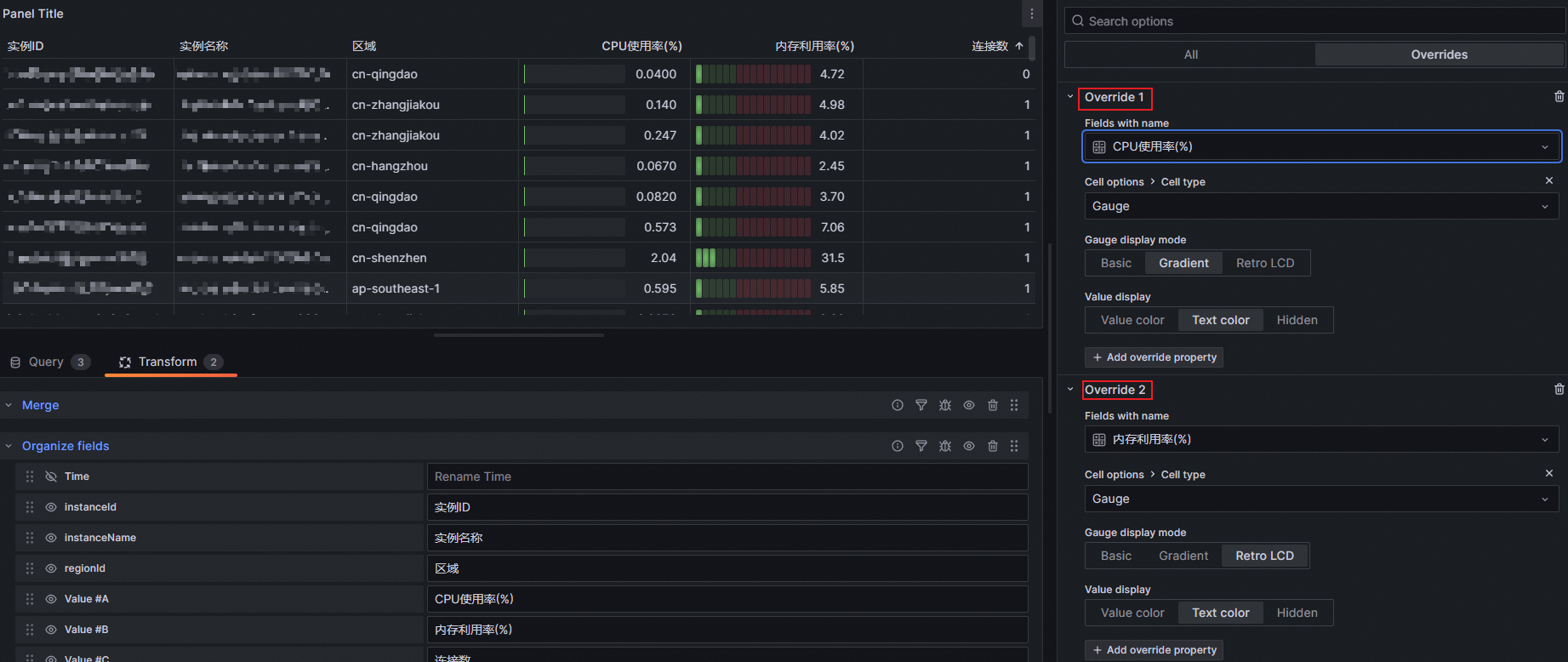
单击右上角Save进行保存。
创建RDS监控图表
在创建完成ECS监控图标后,单击页面右上角
 ,在下拉框中选择可视化。
,在下拉框中选择可视化。单击页面左侧Date source对应的下拉框,选择默认的数据源。

在页面右上角搜索框搜索选择Table。
在页面左下角单击+ Query添加B和C,在A、B和C区域的右侧分别单击Code,
在A、B和C区域的Metrics browser对应的代码块中分别写入以下代码。
区块
代码
A
avg(AliyunRds_CpuUsage{engine="MySQL"})by(regionId,instanceId,instanceName)B
avg(AliyunRds_MemoryUsage{engine="MySQL"})by(regionId,instanceId,instanceName)C
avg(AliyunRds_DiskUsage{engine="MySQL"})by(regionId,instanceId,instanceName)分别单击A、B和C区域的Options,选择Format的类型为Table,选择Type的类型为Instant。
单击页面右下角Transform。
单击+ Add transformation,在弹出的搜索框中搜索Merge,然后单击Merge进行添加。
再次单击+ Add transformation,在弹出的搜索框中搜索Organize fields,然后单击Organize fields进行添加。
单击Time前面的
 ,然后按照下表填写表格。
,然后按照下表填写表格。标签
值
Value #A
CPU使用率(%)
Value #B
内存利用率(%)
Value #C
磁盘利用率(%)
在页面右侧单击All,在Panel options标签下,设置Title为RDS实例。
在页面右侧单击Overrides,设置相应参数。
单击+ Add field override,选择Fields with name,然后在下拉框中分别选择CPU使用率(%)、内存利用率(%)和磁盘利用率(%)。
单击Override 1区域、Override 2和Override 3中的+ Add override property,在下拉框中选择Cell options > Cell type,然后在下拉框中选择Gauge,Gauge display mode和Value display按照下表所示进行选择。
标签
值
Gauge display mode
Retor LCD
Value display
Text color
单击右上角Save进行保存。