本文为您介绍在Windows、macOS以及Linux系统上如何安装ossbrowser 2.0。
Windows系统
打开命令行窗口执行
echo %processor_architecture%查看系统架构,如图所示为x86_64架构。
请根据您的系统架构下载对应的安装包:
x86_64架构:Windows x86-64安装包。
arm64架构:Windows arm64安装包。
双击运行下载安装包,选择安装目录后点击安装。
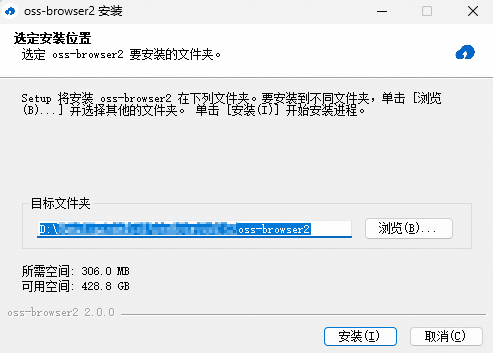
在桌面找到oss-browser2应用程序双击运行打开。如图所示
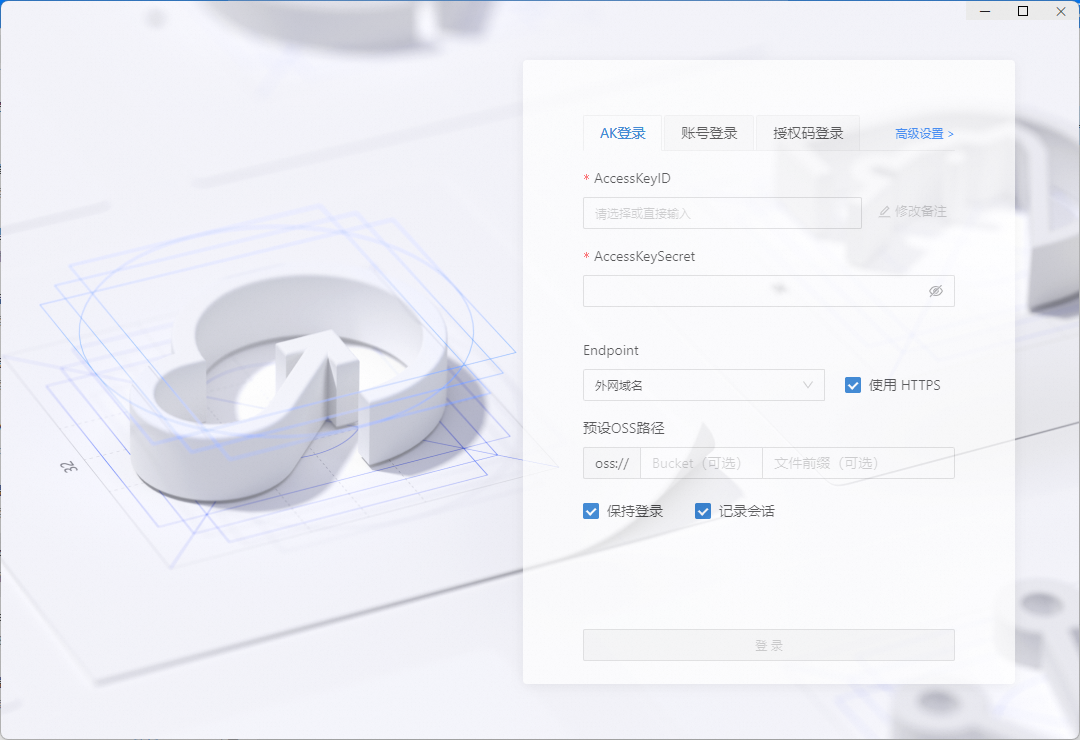
macOS系统
打开命令行窗口执行
uname -m查看系统架构,如图所示为arm64架构。
请根据您的系统架构下载对应的安装包:
x86_64架构:macOS x86-64安装包。
arm64架构:macOS arm64安装包。
双击打开安装包。
根据提示将oss-browser2.app拖动到Appliactions文件夹。
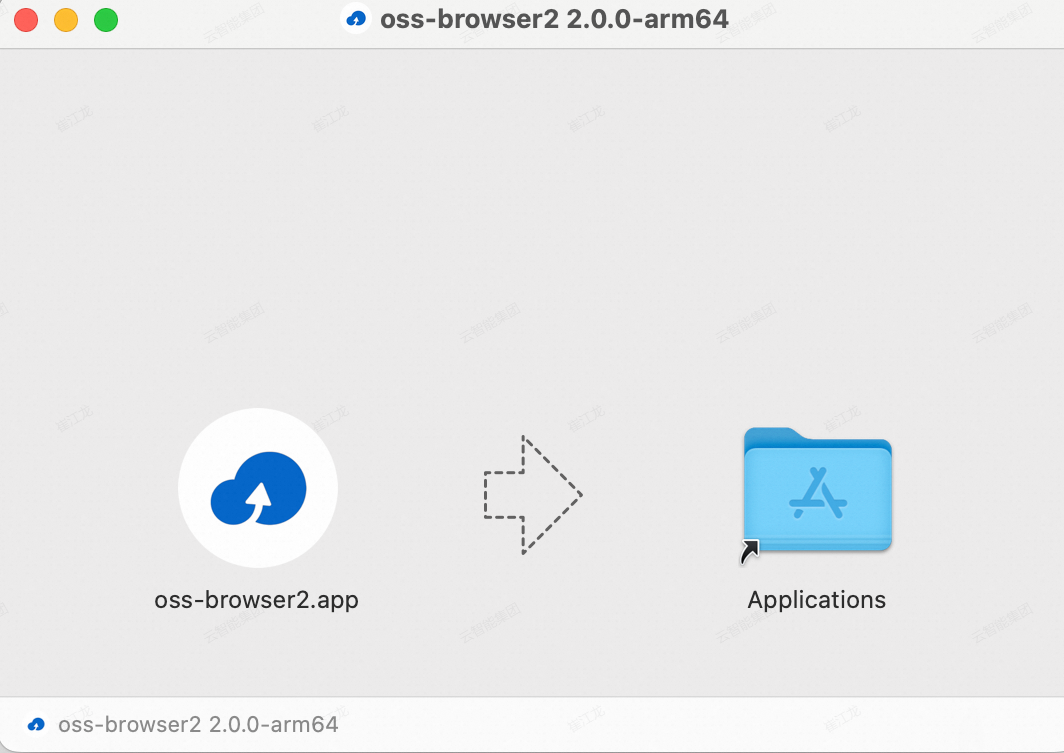
打开启动台,找到oss-browser2应用程序双击运行打开。
提示有风险,依然单击打开。
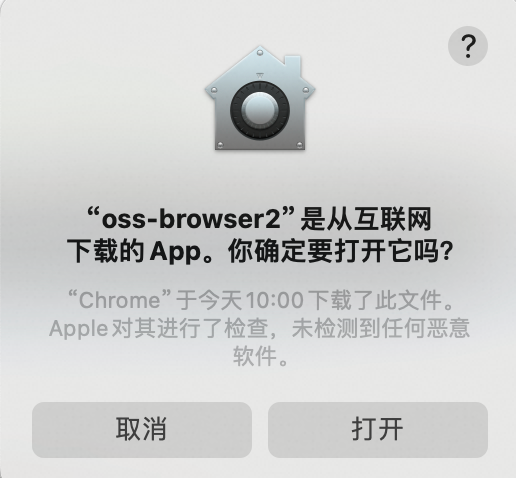
打开后界面如图所示。
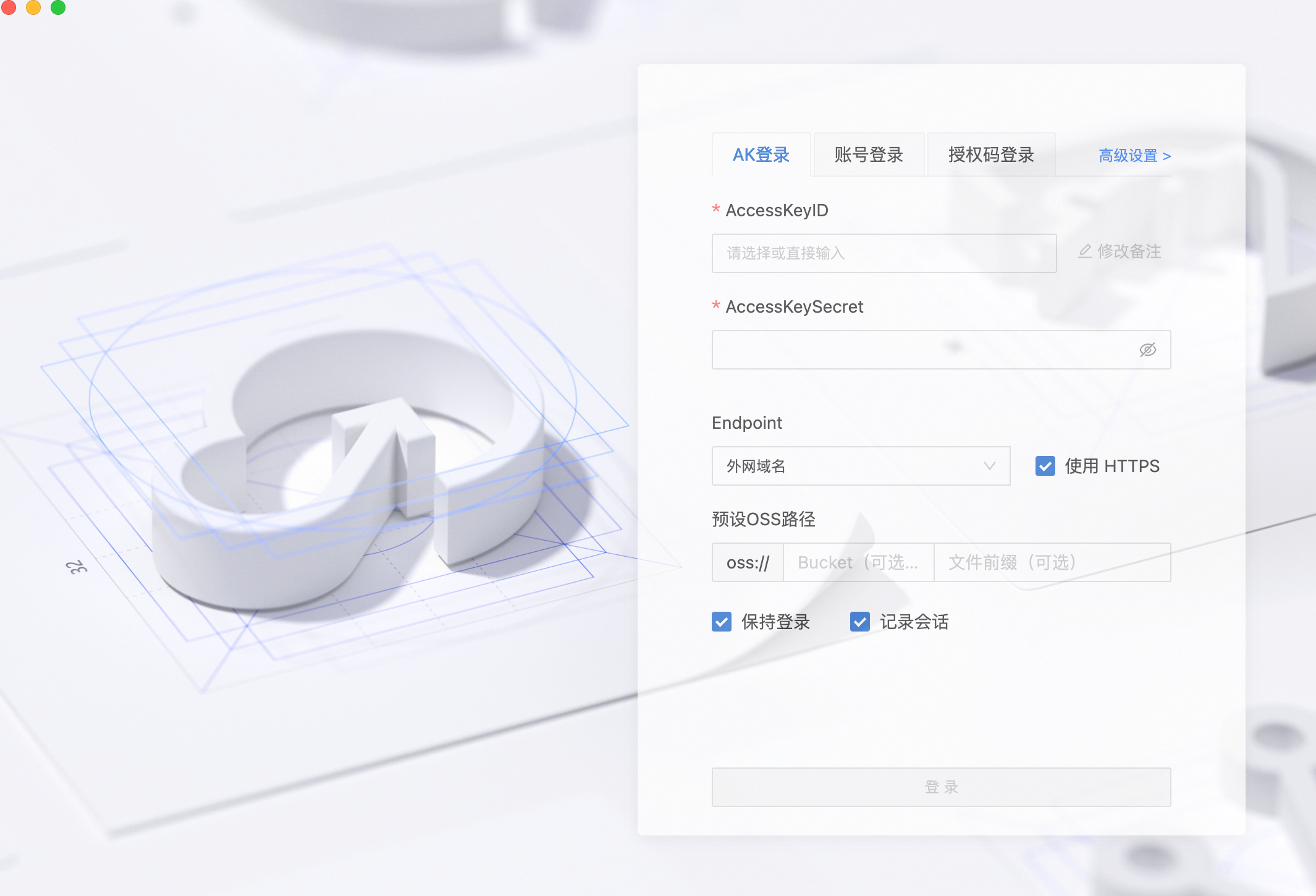
Linux系统
root用户无法运行ossbrowser 2.0,请使用非root用户登录系统来使用ossbrowser 2.0。
以下示例以Ubuntu 22.04版本为例。
安装图形界面。
请执行以下命令安装图形界面。其他Linux系统发行版安装图形界面,请参见在Linux系统上安装图形化界面。
sudo apt-get update sudo apt-get install ubuntu-desktop reboot使用非root用户登录系统。
使用ECS实例安装完图形界面后,需重启系统通过VNC远程连接的方式进入系统图形界面。
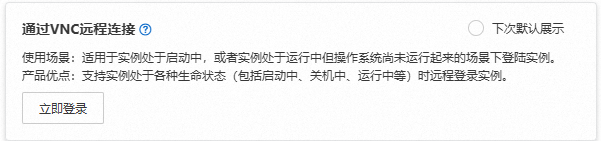
下载安装包。
wget https://gosspublic.alicdn.com/oss-browser2-prod/2.0.1/oss-browser2-linux-x86_64-2.0.1.AppImage安装ossbrowser 2.0。
右键单击下载的安装包,点击
Properties。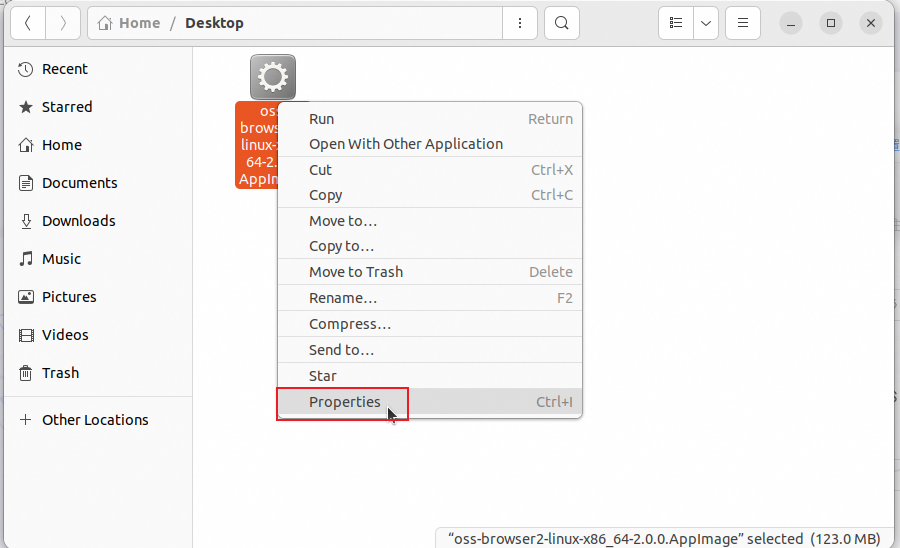
单击
Permissions勾选Execute开关,允许将该文件作为程序执行。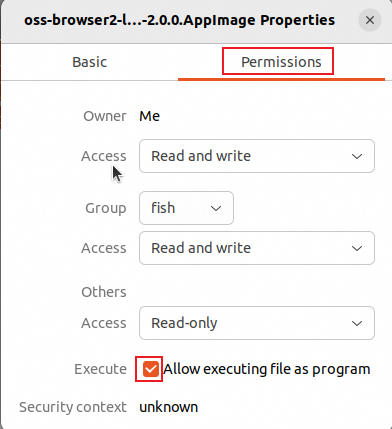
双击打开ossbrowser 2.0软件包,如图所示。
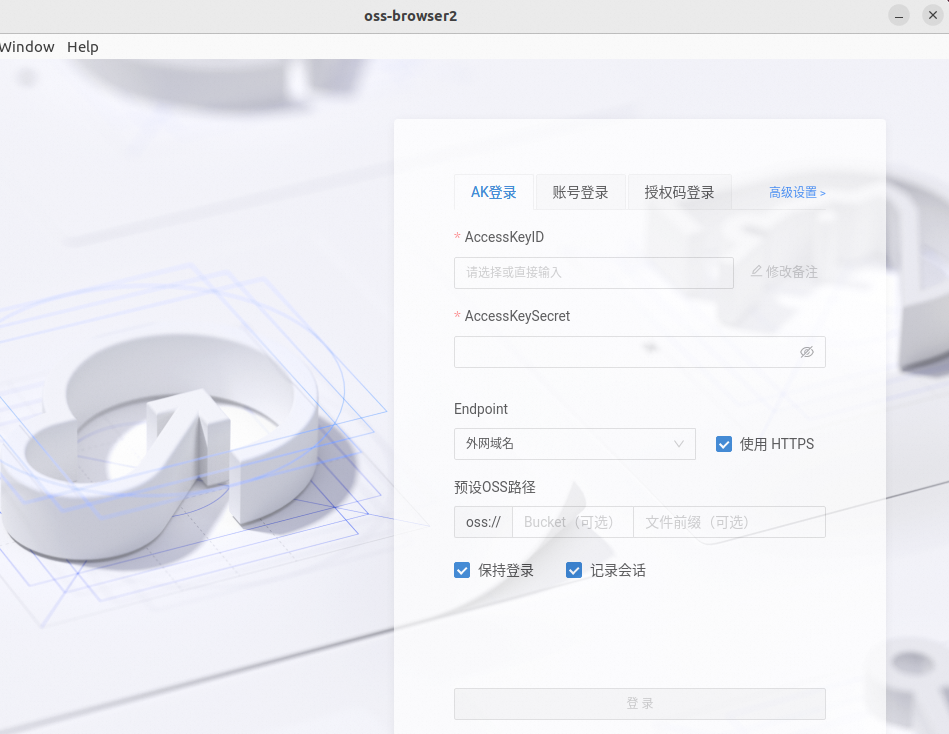
后续步骤
登录ossbrowser 2.0以及相关配置项说明,请参见登录ossbrowser 2.0。