本文介绍申请远程真机以及在远程真机上执行测试任务的详细操作,包括申请远程真机、安装应用、扫码、定位、性能测试等。
前提条件
操作指引
您可以申请特定机型的远程真机执行测试任务,以复现问题。操作指引如下:
申请远程真机
在页面左侧导航栏,选择测试服务 > 远程真机,打开远程真机资源列表。
选择待调试的远程真机。
在搜索框输入关键字,查询指定品牌/机型的远程真机资源。
单击展开筛选,展开远程真机的筛选条件,指定1个或多个选项,筛选满足条件的远程真机。
筛选条件包括品牌、Android版本、iOS版本、Harmony版本、分辨率、上市时间和其他。
3:在远程真机资源列表,将鼠标移动至设备标签,单击立即使用,打开远程真机页面。
Android真机全部没有root。
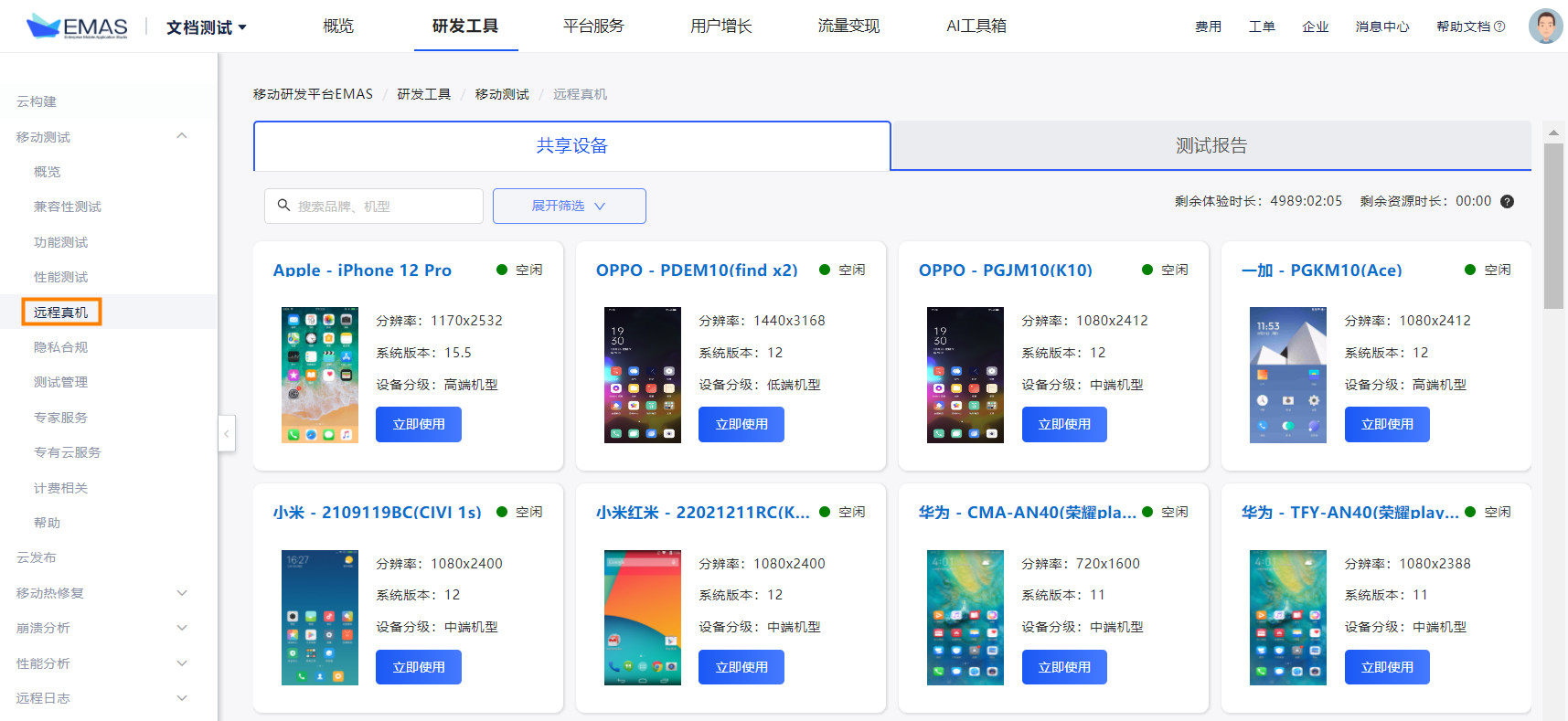
远程真机说明
远程真机用于在Web页面显示终端设备的基本操作。
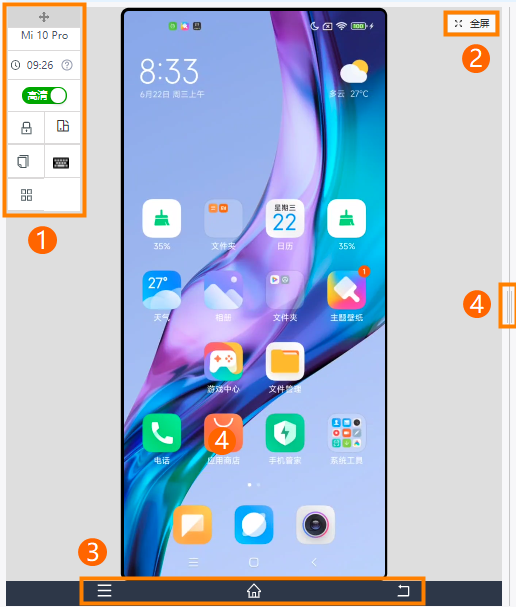
序号 | 按钮 | 控件 | 说明 |
1 | 系统设置 | 终端类型 | 远程真机的品牌、型号。 |
时长 |
| ||
高清 | 切换设备显示屏为高清/标清显示。 | ||
o/v 输入账号密码 | 在使用adb连接远程真机进行远程调试时,部分真机需进行登录验证。在这种情况下,单击o/v 输入账号密码按钮。 | ||
锁定屏幕 | 将设备锁屏。 | ||
旋转屏幕 | 切换设备横屏/竖屏显示。 | ||
获取设备剪贴板内容 | 复制远程真机剪贴板上的内容到控制台。 | ||
快捷键盘 | 快捷输入窗口,支持中英文、数字、普通符号输入。 | ||
打开应用管理 | 打开应用管理页面。 | ||
2 | 全屏按钮 | - | 单击全屏按钮,全屏显示远程真机。 |
3 | 系统按钮 | - | 用于模拟Android手机的3个系统按钮。 |
4 | 页面调节滑块 | - | 用鼠标拖动页面调节滑块,调整远程真机的窗口大小。 |
安装应用
在指定设备的远程真机页面,默认进入应用管理页签。
查找应用。
如待调试应用已上传,单击已上传/已安装,筛选相应状态的应用。
在搜索框输入关键字,模糊匹配应用的名称,查找指定应用。
上传应用。如待调试应用未上传,单击上传应用,即刻上传,具体操作请参见:上传应用。
安装应用。如待调测应用已上传未安装,单击操作列的安装,在远程真机上安装应用。
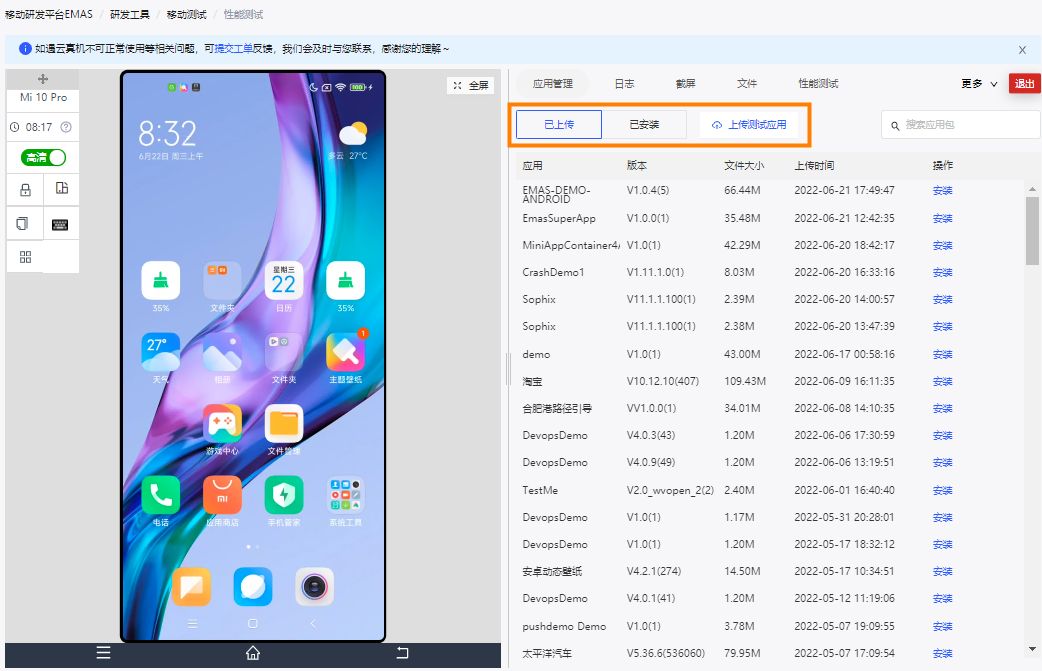
查看日志
1:在指定设备的远程真机页面,打开日志页签。
2:在日志页签,开启开/关键,开始记录设备日志。
3:在选择级别下拉列表,选择日志的级别,显示指定级别的日志。
4:在关键词过滤文本框,输入关键字,模糊匹配日志信息,查找满足条件的日志。
5:开启滚动开关键,日志列表滚动显示最新的日志。
6:单击下载日志,将日志信息以文本文件的形式,下载至本地。
7:单击清除日志,清空日志列表。
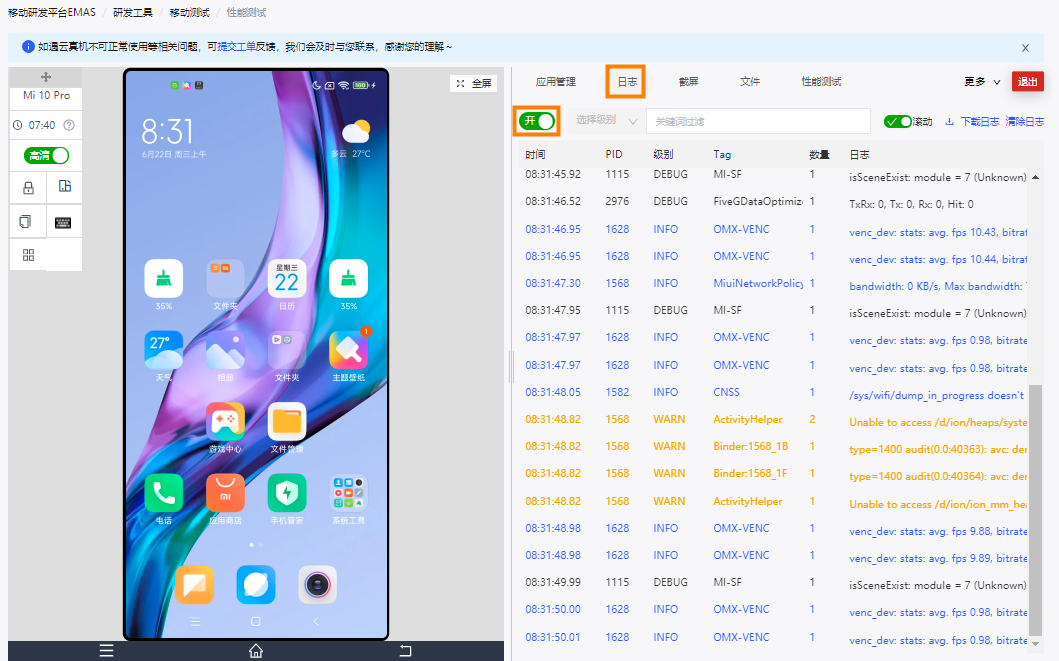
截屏/录屏
打开截屏页签
1:在指定设备的远程真机页面,打开截屏页签。
2:在截屏页签,包括截屏和录屏2个子页签。
3:选择截屏子页签,查看截屏列表,进行截屏操作;选择录屏子页签,查看录屏列表,进行录屏操作。
4:单击大图/小图,切换截屏/录屏列表预览大小。
截屏
1:选择截屏子页签。
2:在左侧远程真机上操作应用。
3:单击点击截屏热区,截取设备模拟器当前界面,并在列表显示。
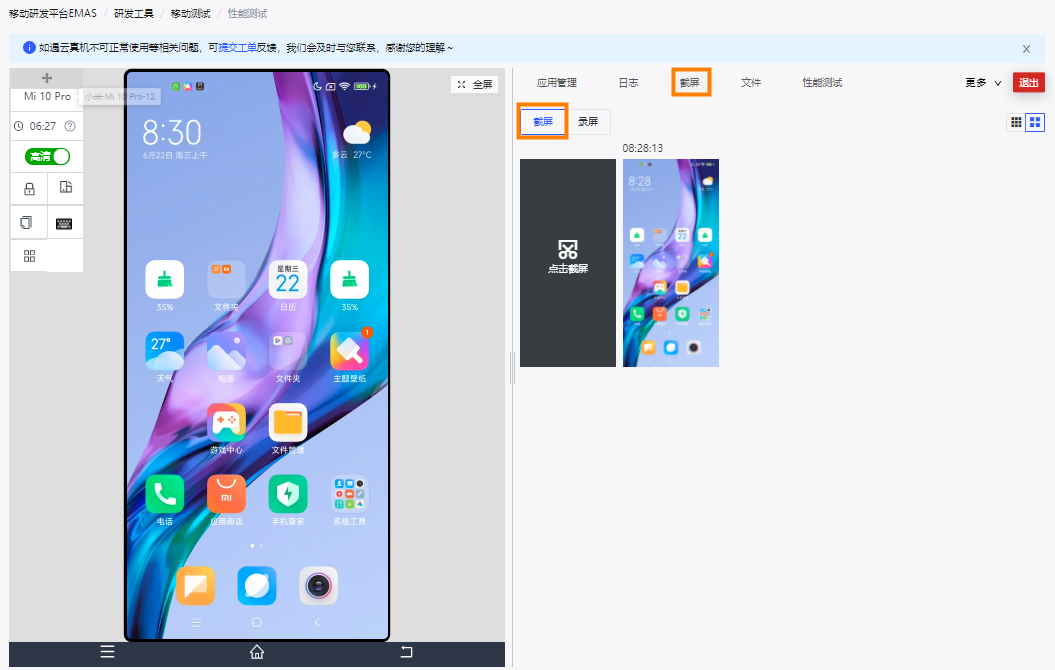 录屏
录屏
1:选择录屏子页签。
2:单击开始录屏热区,开始录屏操作。同时,热区变为停止录屏。
3:在左侧远程真机上操作应用。
4:单击停止录屏热区,终止录屏操作,并将整个操作的录屏预览在列表中显示。
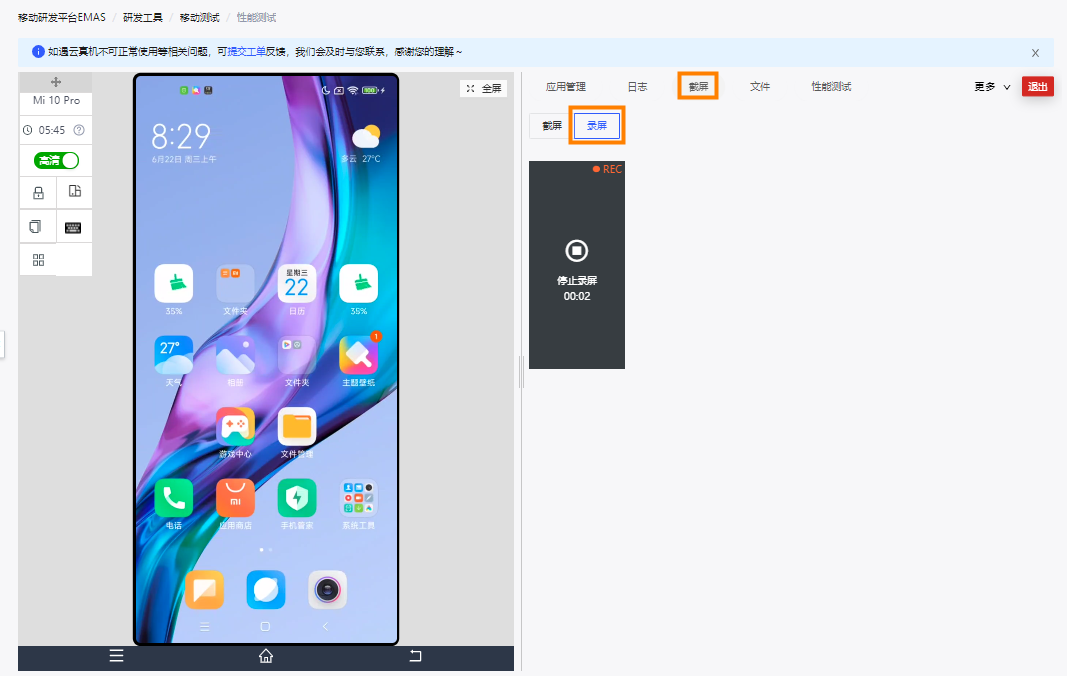
编辑
1:将鼠标浮动到截屏/录屏预览上方,选中快捷复选框,选中指定截屏/录屏;或单击全选,选中所有截屏/录屏。
2:选中1个或多个截屏/录屏后,单击删除,删除选中的截屏/录屏。
上传文件
1:在指定设备的远程真机页面,打开文件页签。
2:在快速进入文本框,输入完整路径,快速进入指定目录。
3:单击热区选择文件,或将文件拖动至热区,上传文件到指定目录。
上传的文件须小于256M。
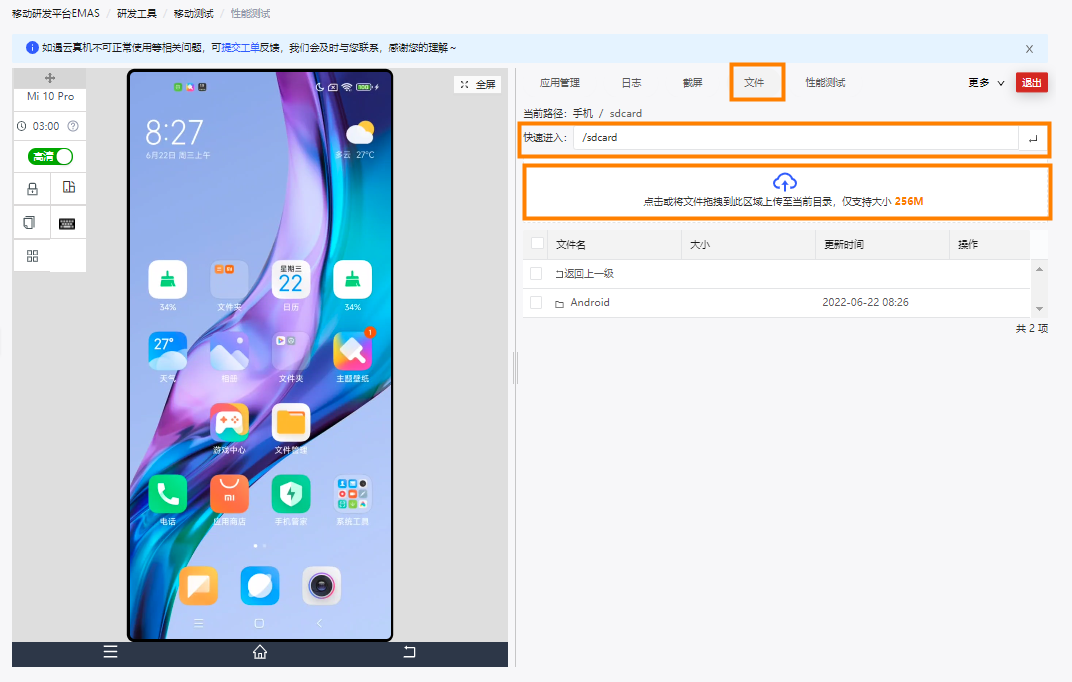
目前暂不支持创建目录,并对目录进行管理操作。
设置远程调试
前提条件:已在本地安装adb调试工具。
1:在指定设备的远程真机页面,单击更多下拉菜单,选择ADB,打开ADB页签。
2:在ADB页签,单击开始adb调试,生成远程真机命令。
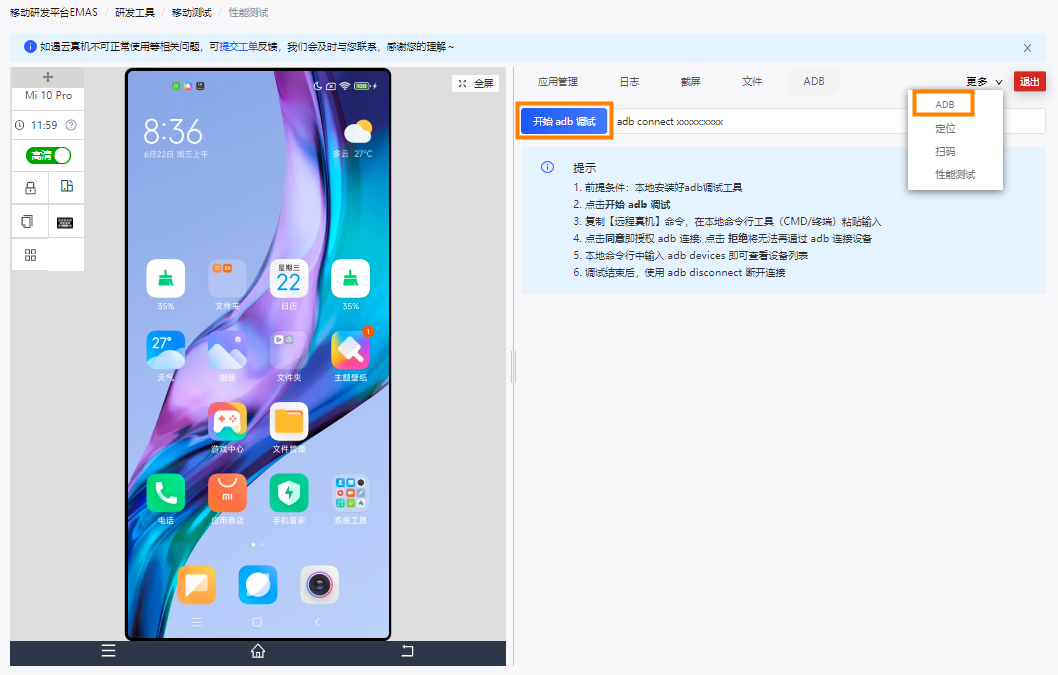
3:在本地adb调试工具的命令行执行远程真机命令。
4:执行adb devices命令,查看设备列表,显示当前设备,即可进行远程调试。
5:调试结束后,执行adb disconnect命令,断开链接。
定位测试
在指定设备的远程真机页面,单击更多下拉菜单,选择定位,打开定位页签。
在左侧远程真机中,打开已安装应用,进入应用的待测试页面。
设置目标位置。
设置经度、纬度,单击确定。
在位置搜索中输入目标位置,单击Enter。
定位成功后系统提示“虚拟定位成功”。
说明远程真机需开启定位权限。
浏览器需开启定位权限,并在浏览器弹窗中单击“允许使用定位选项”。
请确保处于公网环境,地图需在公网环境下显示。
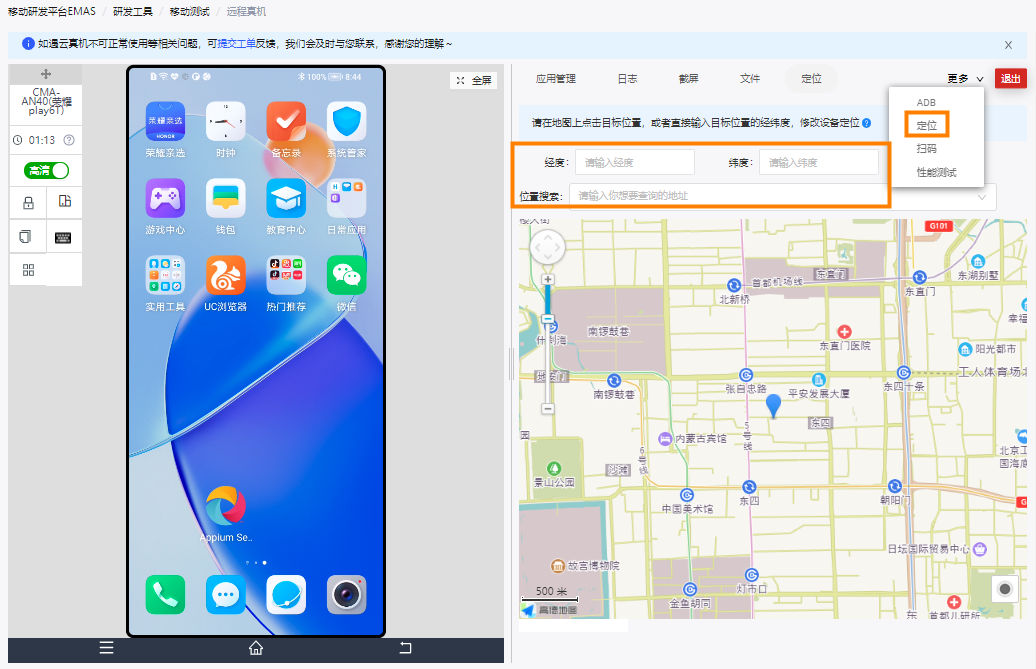
扫码测试
在指定设备的远程真机页面,单击更多下拉菜单,选择扫码,打开扫码页签。
单击热区选择文件,或将文件拖动至热区,上传文件到指定目录。
上传成功后,系统提示文件上传成功。
在左侧远程真机中,打开已安装应用,开启二维码扫描功能。
扫描方式选择相册。
在相册中选择待扫描的文件,系统自动进行扫描。
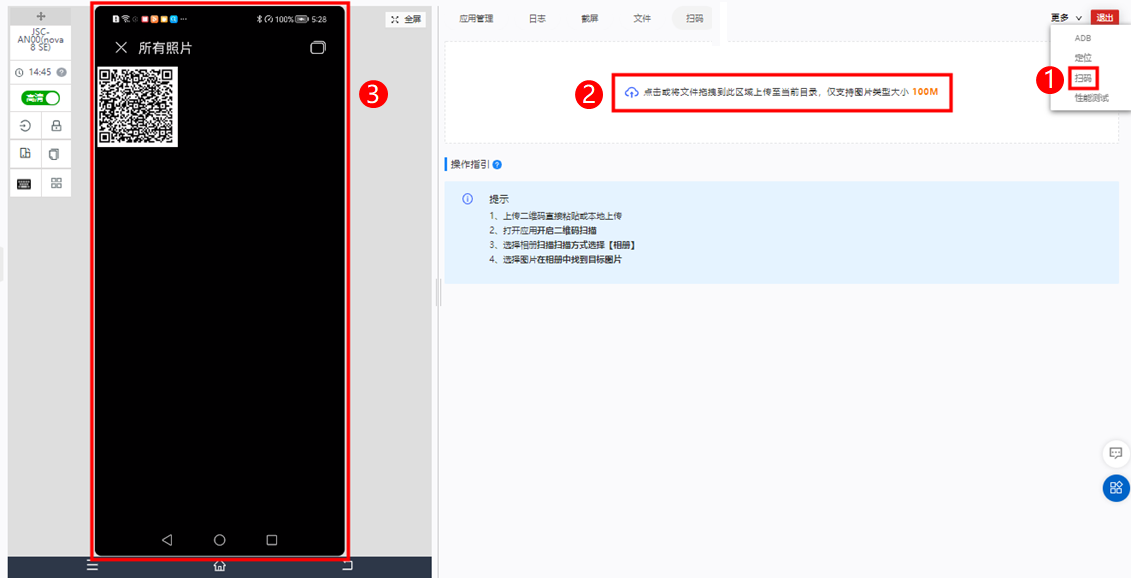
实施性能测试
1:在指定设备的远程真机页面,单击更多下拉菜单,选择性能测试,打开性能测试页签。
2:在应用下拉列表,选择待测试的应用。
3:在进程下拉列表,选择待测试的进程,默认选则主进程。
4:单击 ,开始测绘指定应用指定进程的性能数据。同时
,开始测绘指定应用指定进程的性能数据。同时 变为
变为 。
。
5:在左侧设备模拟器操作应用,观察测绘数据的变化。
6:单击 ,打开保存到用例右侧栏,输入任务名称,选择保存的目录和用例,单击确定,保存测绘数据至指定目录和用例。
,打开保存到用例右侧栏,输入任务名称,选择保存的目录和用例,单击确定,保存测绘数据至指定目录和用例。
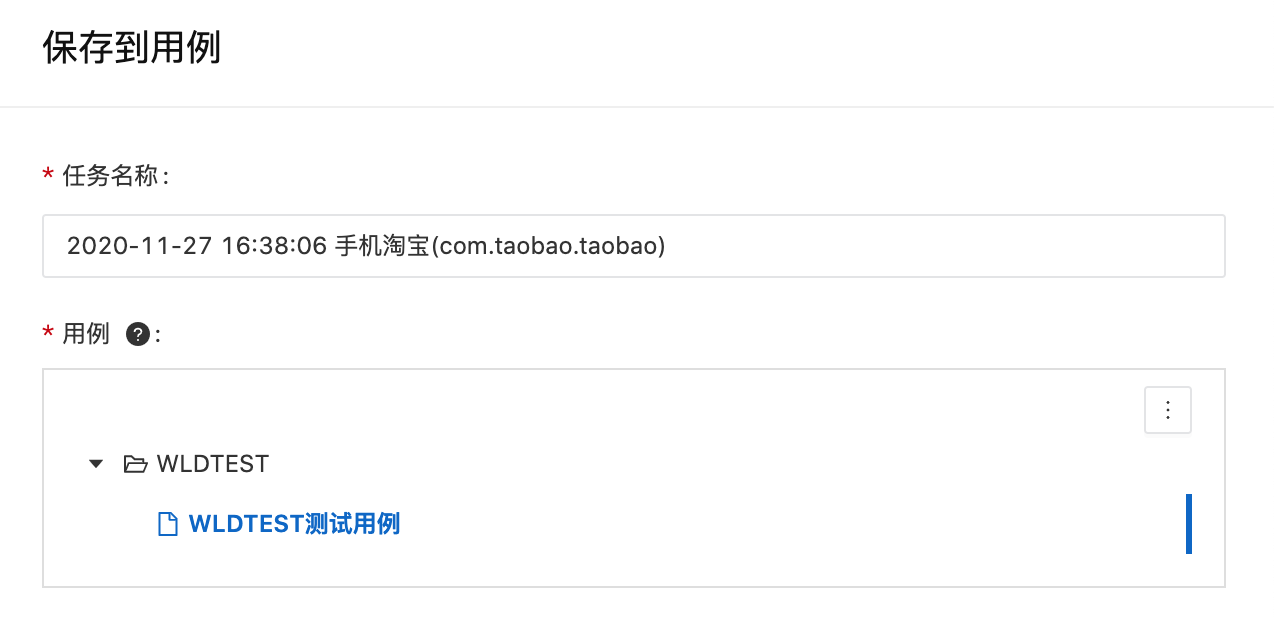
目录和用例需预先设置,如未设置,单击新建用例/新建目录按钮,即刻添加。新建的目录和用例,后续在性能测试的用例列表显示。具体操作请参见:管理测试用例。
7:单击 ,完成性能数据的测绘。
,完成性能数据的测绘。
8:单击 ,清空已测绘的性能数据。
,清空已测绘的性能数据。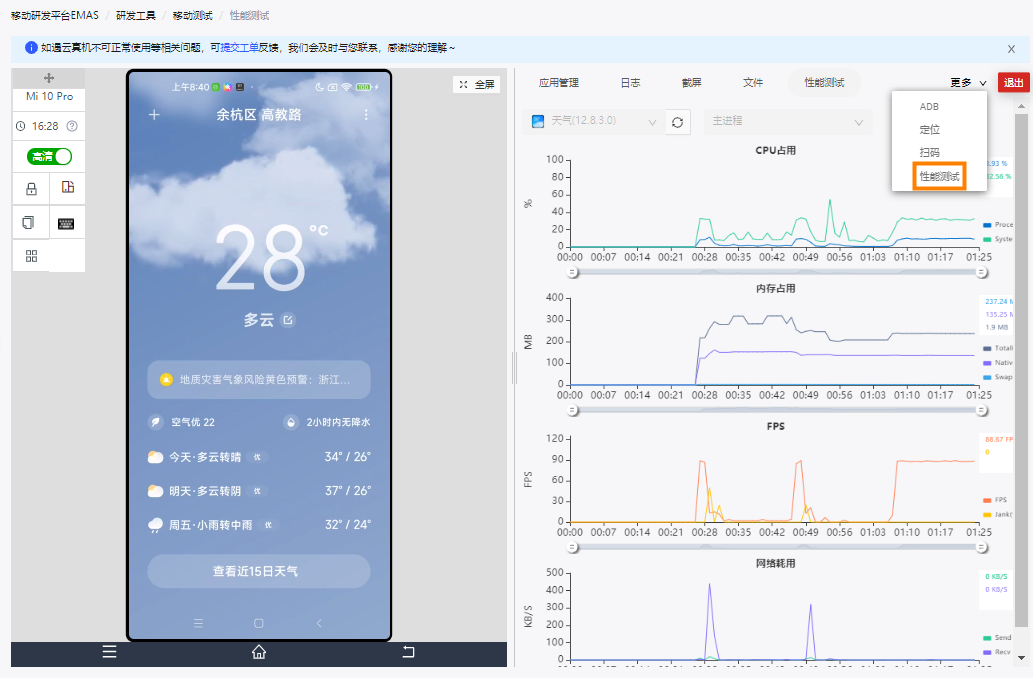
性能测试报告及相关数据说明,请参见:查看测试报告。