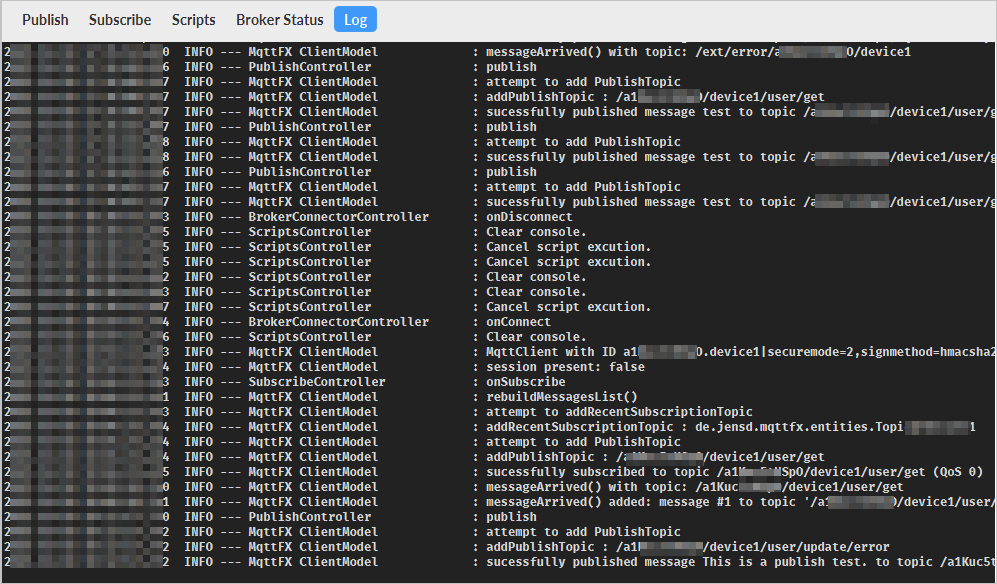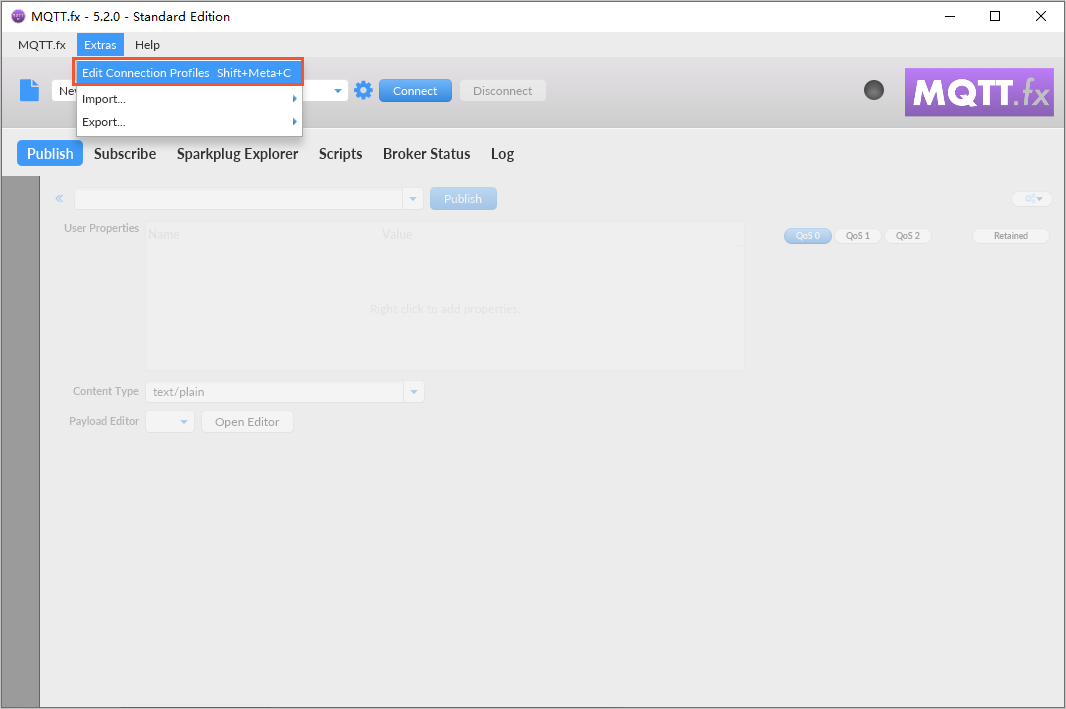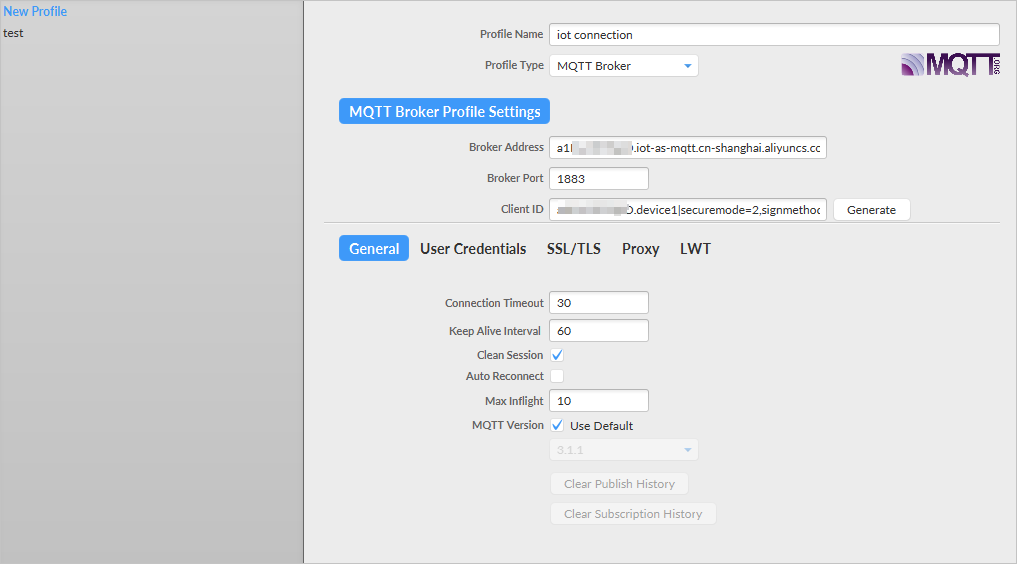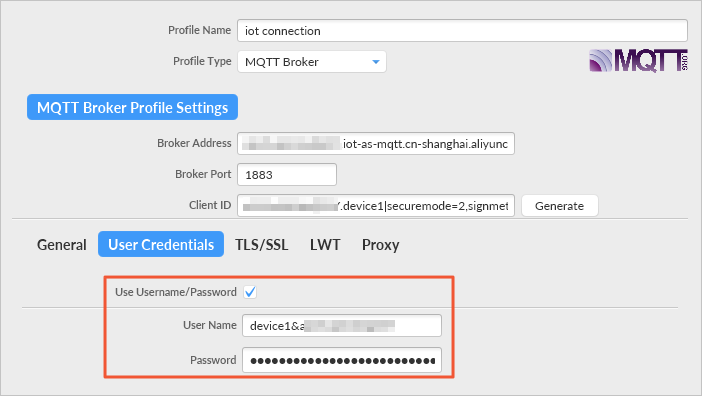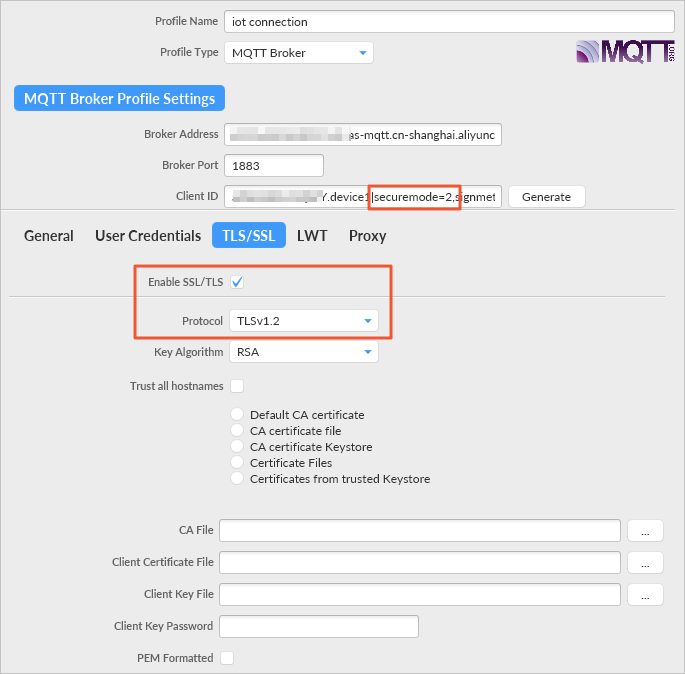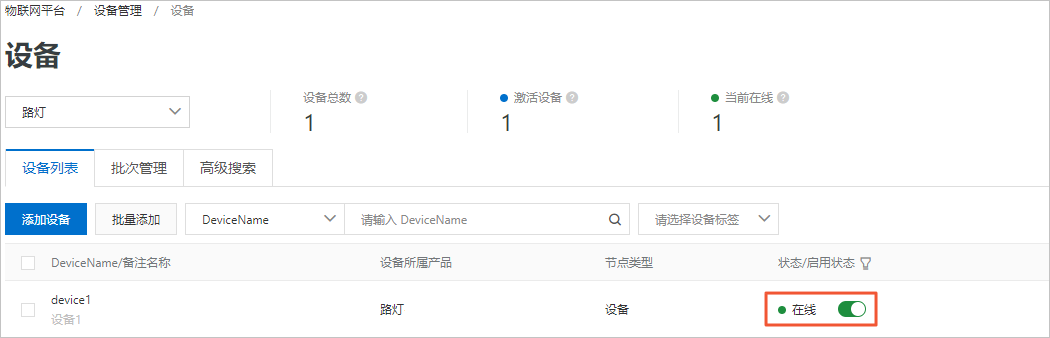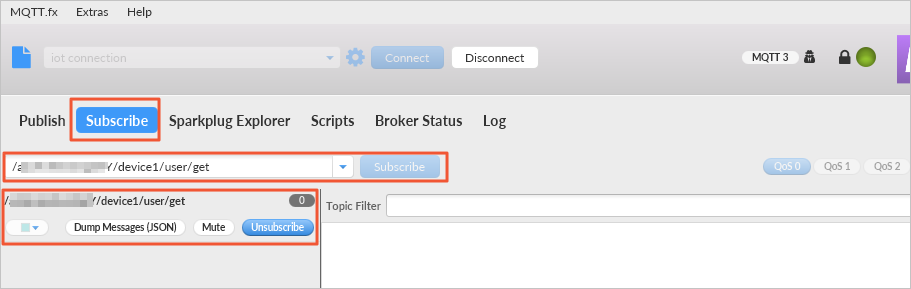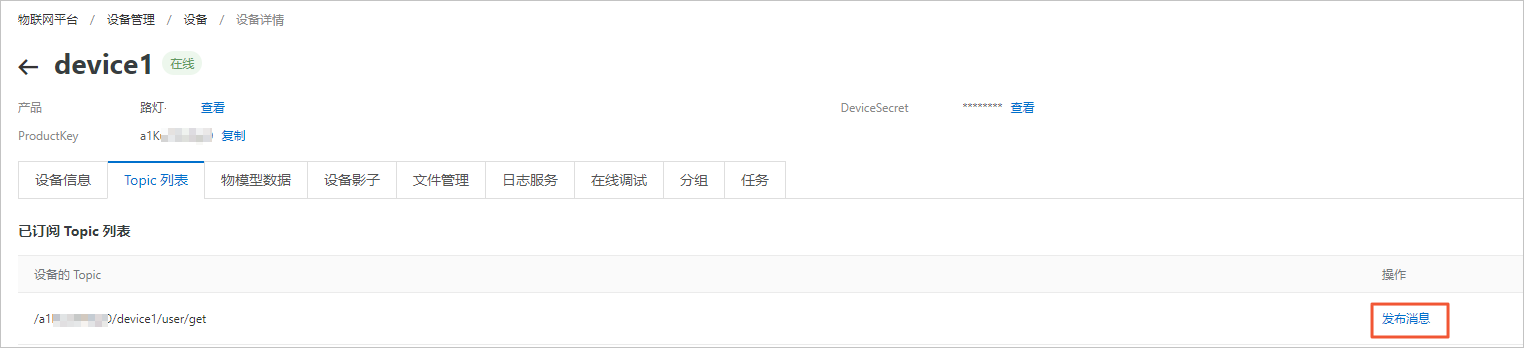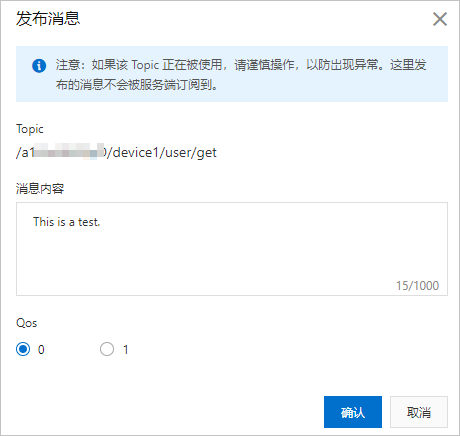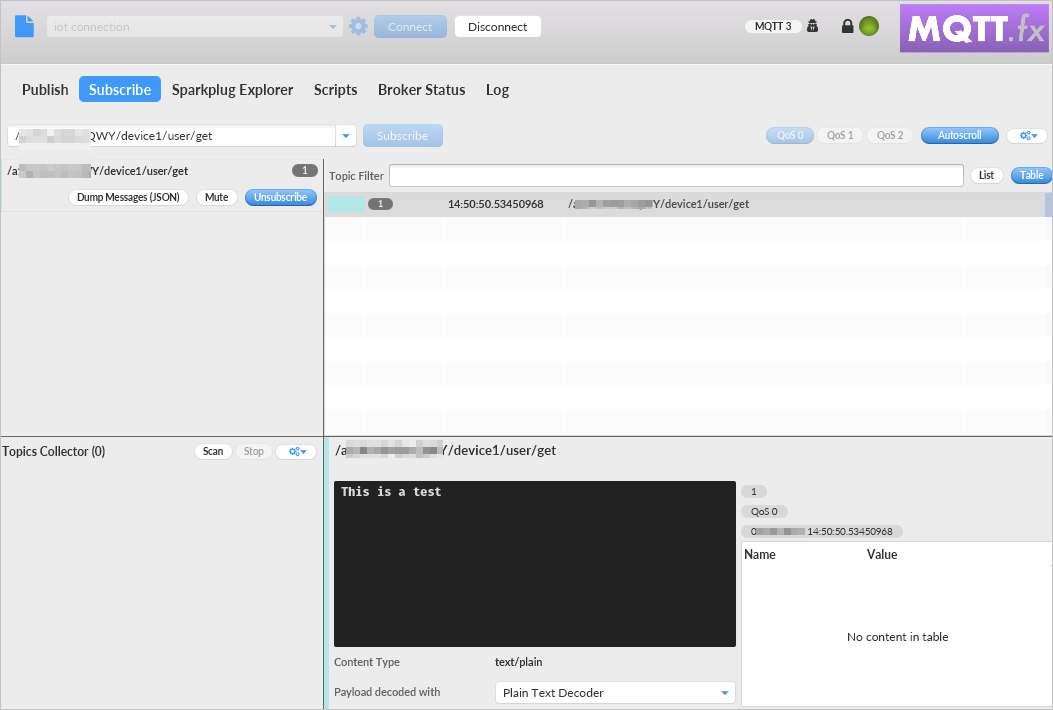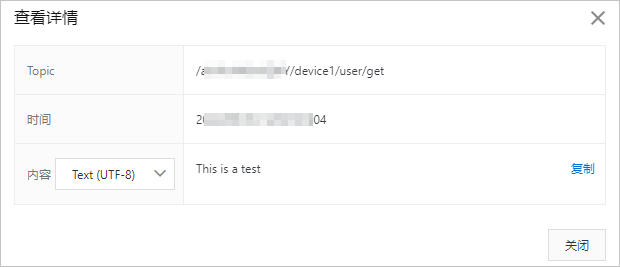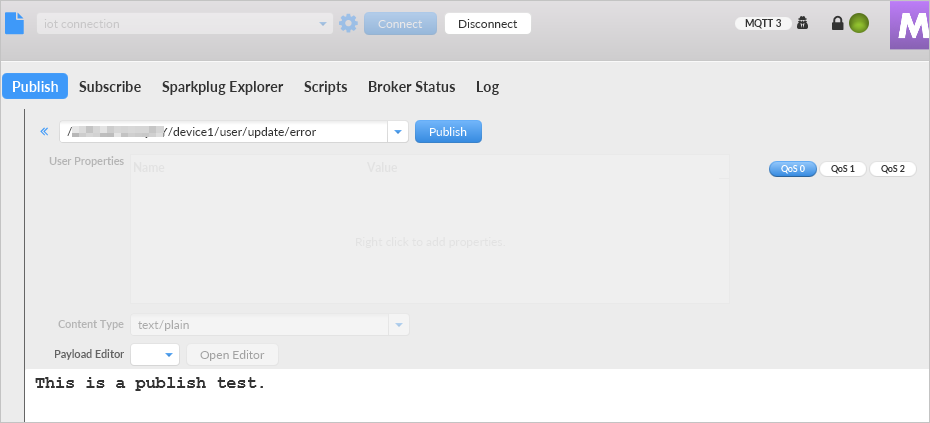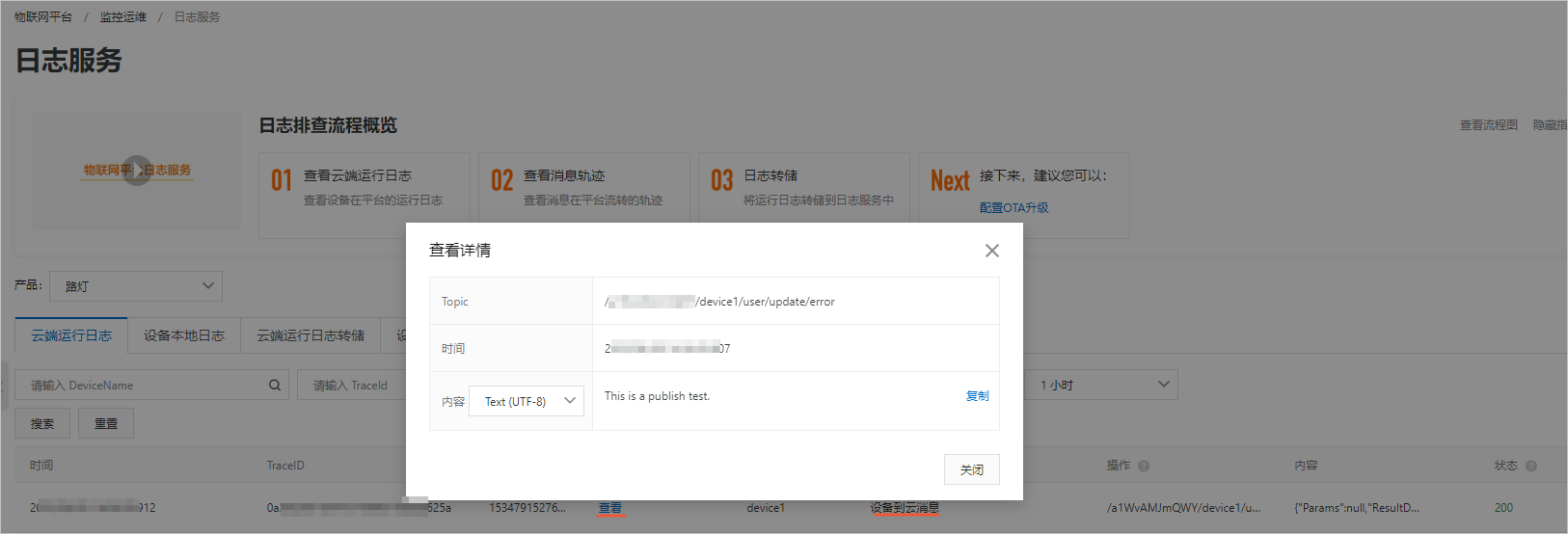MQTT.fx是一款基于Eclipse Paho,使用Java语言编写的MQTT客户端,支持Windows、Mac和Linux操作系统,可用于验证设备是否可与物联网平台正常连接,并通过Topic订阅和发布消息。本文以Windows系统下MQTT.fx为例,介绍模拟设备以MQTT协议接入物联网平台。
前提条件
已在物联网平台控制台创建产品和设备,然后在设备详情页面,获取设备证书和MQTT连接参数的信息。具体操作,请参见:
- 创建产品。
- 创建设备。
- 获取MQTT签名参数值。
本文获取的设备证书和MQTT连接参数值如下表,参数详细说明,请参见MQTT-TCP连接通信。
| 参数 | 值 |
|---|---|
| ProductKey | a1*** |
| DeviceName | device1 |
| DeviceSecret | f35***d9e |
| clientId | a1***.device1|securemode=2,signmethod=hmacsha256,timestamp=2524608000000| |
| username | device1&a1*** |
| passwd | 86761***21d |
| mqttHostUrl | a1***.iot-as-mqtt.cn-shanghai.aliyuncs.com |
| port | 1883 |
注意 MQTT.fx模拟的在线设备,仅支持非透传消息通信。如需实现透传信息通信,您可以使用真实设备或SDK进行测试。
配置MQTT.fx接入
下文通过测试自定义Topic的上下行通信,验证MQTT.fx与物联网平台连接是否成功。若测试与本示例结果不符,表示通信连接失败,您需根据日志信息,进行修正。
测试下行通信
测试上行通信
查看日志
在MQTT.fx上,单击Log查看操作日志和错误提示日志。