您可以使用负载冗余方式将本地数据中心IDC(Internet Data Center)通过高速通道的边界路由器VBR(Virtual border router)上连的静态路由方式接入到阿里云。
场景示例
本文以下图场景为例介绍本地IDC如何将负载冗余专线通过高速通道的VBR上连静态路由方式接入到阿里云。正常情况下,两条物理专线同时转发流量。当其中一条专线网络连接不通时,该物理专线的流量将被切换至另一条物理专线进行传输,保证业务不受影响。
某企业在上海拥有一个本地IDC(私网网段:172.16.0.0/12),并且在阿里云华东2(上海)地域创建了一个专有网络VPC(网段:192.168.0.0/16)。该企业为了避免单点故障问题,需要分别向两个运营商各申请一条物理专线,两条物理专线同时转发流量,将本地IDC连接至阿里云。
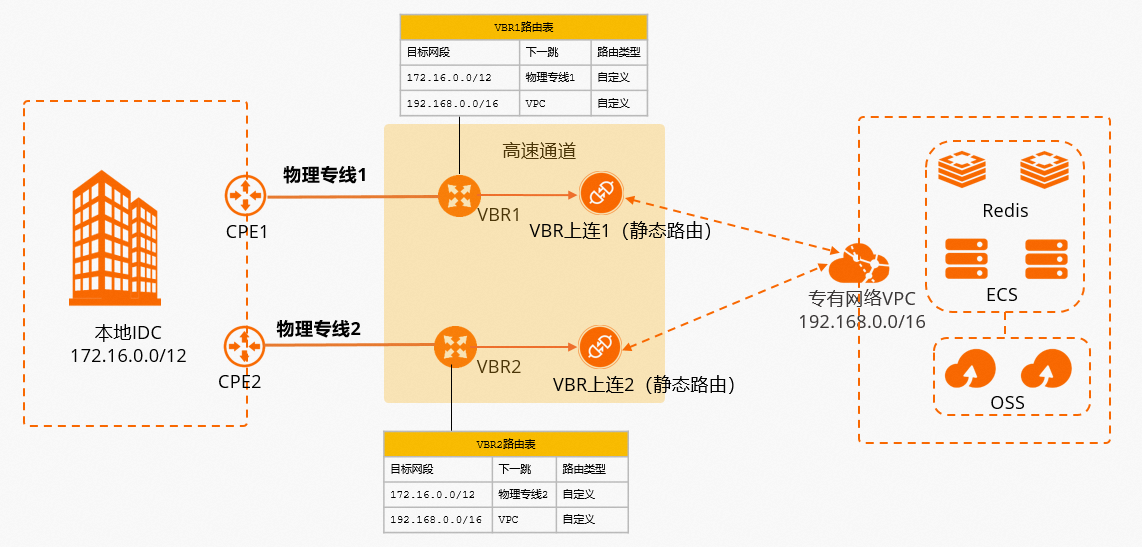
本文中,与两条物理专线连接的两个云上VBR的配置如下表所示。
VBR配置项 | VBR1(物理专线1的VBR) | VBR2(物理专线2的VBR) |
VLAN ID | 0 | 0 |
阿里云侧IPv4互联IP | 10.100.0.1 | 10.100.0.5 |
客户侧IPv4互联IP | 10.100.0.10 | 10.100.0.6 |
IPv4子网掩码 | 255.255.255.0 | 255.255.255.0 |
前提条件
您已经在阿里云华东2(上海)地域创建了一个VPC,且VPC中使用云服务器ECS(Elastic Compute Service)等云资源部署了相关业务。具体操作,请参见搭建IPv4专有网络。
您已经了解VPC中ECS实例所应用的安全组规则,并确保安全组规则允许本地IDC与云上ECS实例互相访问。具体操作,请参见查询安全组规则和添加安全组规则。
配置流程

步骤一:创建两条物理专线连接
本文使用独享专线方式自主创建两条物理专线连接。具体操作,请参见创建和管理独享专线连接。
在创建物理专线2时需要根据物理专线的接入点进行不同的配置:
如果物理专线2的接入点和物理专线1的接入点相同,创建物理专线2时,选择冗余专线 ID为物理专线1的ID,可以避免两条物理专线接入同一台物理接入设备。
如果物理专线2的接入点和物理专线1的接入点不同,两条物理专线默认形成冗余链路。创建物理专线2时,不需要选择冗余专线 ID。
本文中物理专线2的接入点和物理专线1的接入点不同。
步骤二:为物理专线创建边界路由器
物理专线开通后,您需要分别为两条物理专线各自创建一个VBR,该VBR是将数据从VPC转发至本地IDC的桥梁。
登录高速通道管理控制台。
在顶部菜单栏,选择目标地域。
在物理端口页面,找到已开通的物理专线1,单击实例ID。
在边界路由器页签,单击创建边界路由器。
在创建边界路由器面板,配置以下参数,然后单击确定。
配置
说明
基础信息
账号类型
创建VBR1的账号类型。默认选择当前账号,为当前登录的阿里云账号创建VBR1。
名称
设置VBR1的名称。
物理专线接口信息
物理专线接口
选择VBR1需要绑定的物理专线接口类型,确保物理专线施工完成且状态正常,然后在下拉列表中选择具体的物理专线接口。
支持的物理专线接口类型如下:
独享专线:为独享物理专线创建VBR。
共享专线:为共享物理专线创建VBR。
本文选择独享专线,然后在下拉列表中选择目标物理专线。
VLAN ID
输入VBR1的VLAN ID,范围为0~2999。
本文输入0。
设置VBR带宽值
设置VBR1的带宽值。
本文设置为200Mb。
阿里云侧IPv4互联IP
输入VPC通往本地IDC的路由网关IPv4地址。阿里云侧IPv4互联IP与客户侧IPv4互联IP必须在同一个网段内。
本文输入10.100.0.1。
客户侧IPv4互联IP
输入本地IDC通往VPC的路由网关IPv4地址。
说明如果VPC中的云产品需要访问阿里云或客户侧IPv4互联IP地址时,您需要在VBR路由表中添加目标地址为阿里云或客户侧IPv4互联IP地址所在网段,下一跳指向物理专线的路由条目。关于如何添加路由条目,请参见添加自定义路由条目。
本文输入10.100.0.10。
IPv4子网掩码
阿里云侧和客户侧IPv4地址的子网掩码。由于只需要两个IP地址,您可以选择位数多的子网掩码。
本文输入255.255.255.0。
支持IPv6
选择是否为VBR1开启IPv6功能。本文选择不开启。
不开启:默认值,不开启IPv6功能。
开启:为VBR开启IPv6功能。IPv6功能开启后不支持关闭。为VBR配置以下参数:
阿里云侧IPv6互联IP:输入VPC通往本地IDC的路由网关IPv6地址。阿里云侧IPv6互联IP与客户侧IPv6互联IP必须在同一个网段内。
客户侧IPv6互联IP:输入本地IDC通往VPC的路由网关IPv6地址。
IPv6子网掩码:阿里云侧和客户侧IPv6地址的子网掩码。
重复上述步骤,为物理专线2创建VBR2。
此处仅列出和创建VBR2强相关的配置项。关于创建VBR的更多操作,请参见创建和管理边界路由器。
配置
说明
VLAN ID
输入VBR2的VLAN ID,范围为0~2999。
本文输入0。
设置VBR带宽值
设置VBR2的带宽值。
本文设置为200Mb。
阿里云侧IPv4互联IP
输入VPC通往本地IDC的路由网关IPv4地址。
本文输入10.100.0.5。
客户侧IPv4互联IP
输入本地IDC通往VPC的路由网关IPv4地址。
本文输入10.100.0.6。
IPv4子网掩码
阿里云侧和客户侧IPv4地址的子网掩码。
本文输入255.255.255.0。
步骤三:创建VBR上连并配置健康检查
创建完边界路由器后,您还需要创建VBR上连来实现VPC与VBR之间的私网互通。创建VBR上连后,您还需要配置健康检查,健康检查会以您指定的发包时间间隔发送探测报文来监测VBR和本地IDC之间的连通性。
登录高速通道管理控制台。
在顶部菜单栏,选择需要创建VBR1上连的地域。
在左侧导航栏,选择。
在VBR上连页面,单击创建对等连接。
在创建VBR上连页面,配置以下参数信息。
本文仅列出强相关的配置,其他参数的配置,请参见创建和管理VBR上连。
配置
说明
发起端地域
选择发起端的VBR实例所在的地域。
发起端VBR实例
在下拉列表中选择发起端的VBR实例。本文选择步骤二:为物理专线创建边界路由器创建的边界路由器。
接收端地域类型
选择接收端VPC实例所在地域类型。本文选择同地域。
接收端账号类型
选择接收端VPC实例所属的阿里云账号类型。本文选择同账号。
接收端VPC实例
在下拉列表中选择接收端的VPC实例。
选中服务协议,然后单击确定。
说明当VBR上连需要互通的地域为跨境地域,即发起端地域和接收端地域为中国内地和非中国内地或者非中国内地和中国内地时,您还需要勾选对应的跨境申明后才能创建跨境VBR上连。
待连接成功后,发起端和接收端的状态均为已激活。
重复上述步骤,在VBR2与VPC之间创建VBR上连。
创建完VBR上连后,您还需要通过VBR上连静态路由的方式配置健康检查来检测物理专线的连通性。具体操作,请参见VBR上连静态路由。
步骤四:配置VPC访问本地IDC的路由
您需要在VPC和VBR中添加通往本地IDC的路由条目,引导和管理VPC、VBR的流量与本地IDC的流量实现流量的安全互访。
为VBR添加访问本地IDC的路由条目
配置VBR上的路由,将VBR访问本地IDC(网段:172.16.0.0/12)的流量转发至物理专线。
登录高速通道管理控制台。
在顶部菜单栏,选择目标地域,然后在左侧导航栏,单击边界路由器(VBR)。
在边界路由器(VBR)页面,单击目标VBR实例ID。
在边界路由器(VBR)页面,单击目标VBR1的实例ID。
单击路由条目页签,然后在自定义路由条目页签单击添加路由条目。
在添加路由条目面板,配置路由条目,然后单击确定。
配置
说明
下一跳类型
选择下一跳类型:
专有网络:将目标网段的流量转发至选择的VPC。
物理专线:将目标网段的流量转发至选择的物理专线。
本文选择物理专线。
目标网段
输入本地IDC的网段。
本文输入172.16.0.0/12。
下一跳
根据下一跳类型,选择接收流量的下一跳实例ID。
本文选择步骤一:创建两条物理专线连接创建的物理专线1。
描述
输入路由条目的描述信息。
重复以上步骤,为VBR2配置指向本地IDC的路由。
为云上VPC配置访问本地IDC的路由条目
配置VPC上的路由,将VPC访问本地IDC(网段:172.16.0.0/12)的流量转发至VBR。
- 登录专有网络管理控制台。
- 在左侧导航栏,单击路由表。
- 在顶部菜单栏,选择路由表所属的地域。
在路由表页面,找到目标VPC的自定义路由表,单击路由表的ID。
在路由表详情页面,选择页签。
单击添加路由条目,在添加路由条目面板,配置以下参数信息,然后单击确定。
配置
说明
名称
输入路由条目的名称。
目标网段
输入要转发到的目标网段。
本文选择IPv4网段,然后输入本地IDC的网段172.16.0.0/12。
下一跳类型
选择下一跳的类型。
本文选择路由器接口(边界路由器方向),然后单击普通路由页签,在下拉列表中选择VBR1上连的路由器接口。
重复以上步骤,在VPC中配置指向VBR2的路由。
步骤五:配置本地IDC访问VPC的路由
您需要为本地IDC的接入设备添加指向VPC的路由,以实现本地IDC与VPC流量的安全互访。
在VBR上配置指向VPC的路由
在VBR上添加指向VPC的路由,将VBR访问VPC(网段:192.168.0.0/16)的流量转发至VPC。
登录高速通道管理控制台。
在顶部菜单栏,选择目标地域,然后在左侧导航栏,单击边界路由器(VBR)。
在边界路由器(VBR)页面,单击目标VBR1实例ID。
单击路由条目页签,然后在自定义路由条目页签单击添加路由条目。
在添加路由条目面板,配置以下参数信息,然后单击确定。
配置
说明
下一跳类型
选择下一跳的类型。
本文选择专有网络。
目标网段
输入VPC的网段。
本文输入192.168.0.0/16。
下一跳
选择已创建的VPC。
描述
输入路由条目的描述信息。
重复以上步骤,为VBR2配置指向VPC的路由。
配置本地IDC侧路由及健康检查
您需要在本地IDC侧配置路由,将本地IDC的数据转发至VBR。同时需要配置健康检查探测报文的回程路由、健康检查以及健康检查和路由联动的配置,实现冗余物理专线接入阿里云。
配置本地IDC路由。
不同厂商的设备,配置命令不同,以下示例仅供参考。具体配置命令,请您咨询设备厂商。
#配置本地IDC去往云上VPC的路由 ip route 192.168.0.0 255.255.0.0 10.100.0.1 ip route 192.168.0.0 255.255.0.0 10.100.0.5配置本地IDC侧的健康检查。具体操作,请参见配置本地IDC侧的健康检查。
步骤六:测试连通性
完成上述配置后,您需要测试物理专线的连通性。
在本地IDC侧,打开电脑端的命令行窗口。
执行
ping命令,检查本地IDC与云上VPC(网段:192.168.0.0/16)下的ECS实例是否连通。如下图可以ping通,则表示连接成功。
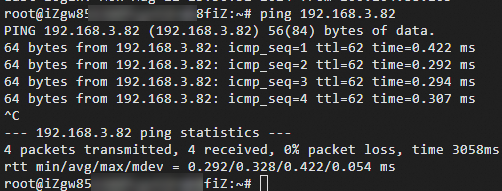
通过路由跟踪命令查看两条物理专线是否实现负载接入。
说明使用之前,请确保您已安装相关命令,如果您使用的是其他操作系统,具体操作请参见您的操作系统手册。
Windows操作系统:请执行
tracert命令。Linux操作系统:请执行
traceroute命令。