在AI等通用计算业务场景或者OpenGL、Direct3D、云游戏等图形加速场景下,安装了GRID驱动的GPU可有效发挥高性能计算能力,或提供更流畅的图形显示效果。本文为您介绍通过云助手快速安装GRID驱动的方法。
使用云助手安装GRID驱动前,建议您提前了解云助手相关内容。具体信息,请参见云助手概述。创建GPU实例时系统会默认预装云助手插件。
适用实例
仅Linux系统GPU虚拟化型实例规格vgn6i-vws、vgn7i-vws、sgn7i-vws支持通过云助手安装GRID驱动,更多信息,请参见GPU虚拟化型。该类实例支持安装的GRID驱动和CUDA版本如下所示:
选择的公共镜像版本 | NVIDIA GRID驱动版本 | CUDA版本 |
| 470.239.06 | 11.4 |
Linux系统GPU计算型实例规格(例如gn7i、gn6i、ebmgn7i、ebmgn6i等)无需安装GRID驱动,仅使用NVIDIA官网驱动即可支持图形加速功能。更多信息,请参见GPU计算型实例。
操作步骤
登录ECS管理控制台。
在左侧导航栏,选择。
在页面左侧顶部,选择目标资源所在的地域。

在ECS实例页签下的实例列表,选择目标实例,单击对应操作栏下的执行命令。

在创建执行命令面板的命令信息区域,完成参数配置。
主要参数配置项如下所示,其他参数保持默认。更多信息,请参见命令参数(控制台操作)。
重要参数取值必须按照下文提供的取值来设定,否则可能会导致云助手执行失败。
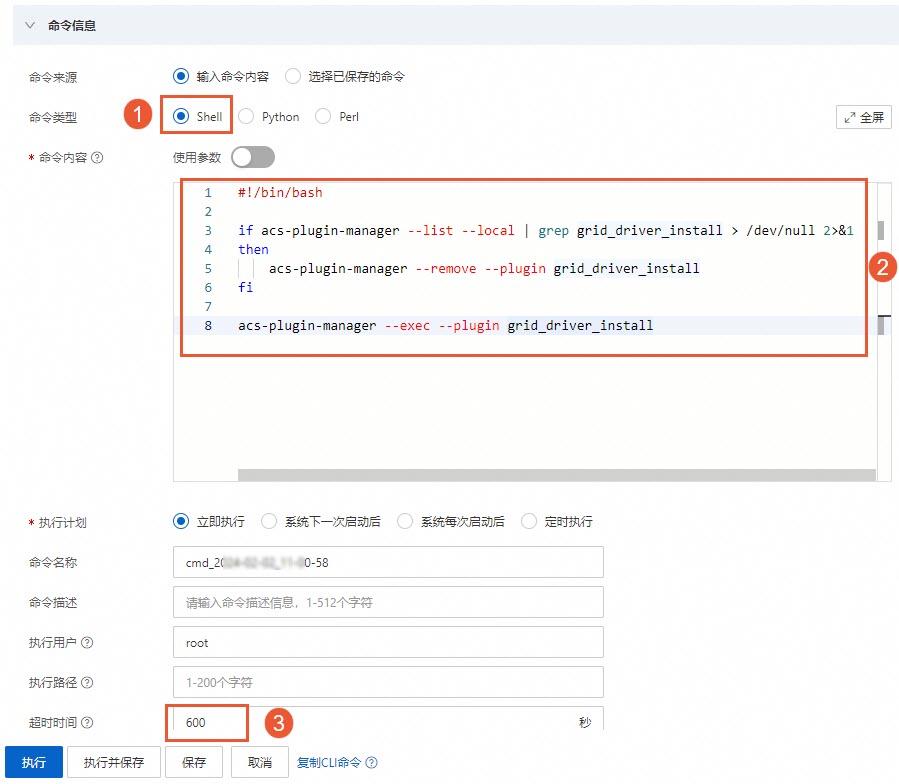
①命令类型:选择Shell。
②命令内容:粘贴如下命令。有关Shell命令的示例,请参见查看实例系统配置。
if acs-plugin-manager --list --local | grep grid_driver_install > /dev/null 2>&1 then acs-plugin-manager --remove --plugin grid_driver_install fi acs-plugin-manager --exec --plugin grid_driver_install③超时时间:命令执行超时时间。当执行命令的任务超时后,云助手将强制终止任务进程。取值:600。
说明超时时间仅支持设置为正整数,单位为秒,取值范围:10~86,400秒(24小时)。
单击执行,通过云助手命令安装GRID驱动。
执行完成后,您可以在执行详情页查看执行结果 。
重要如果实例已安装了其他版本的GRID驱动,通过云助手会自动卸载当前版本GRID驱动,并重新安装最新的GRID驱动。
安装GRID驱动大概需要5~10分钟完成,请您耐心等待。
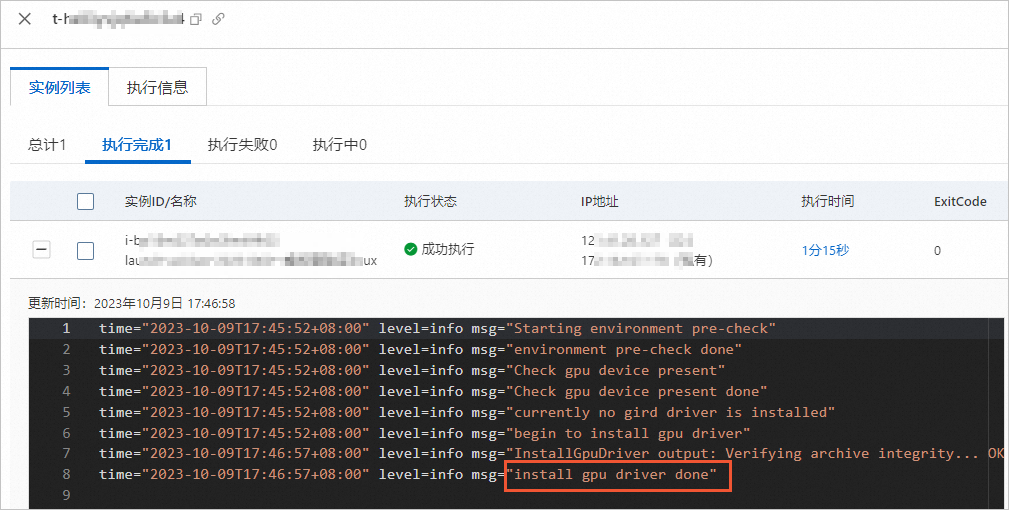
远程连接GPU实例。
具体操作,请参见通过密码或密钥认证登录Linux实例。
执行以下命令,查看GRID驱动是否安装成功。
nvidia-smi回显结果显示如下,表示已成功升级或安装GRID驱动。
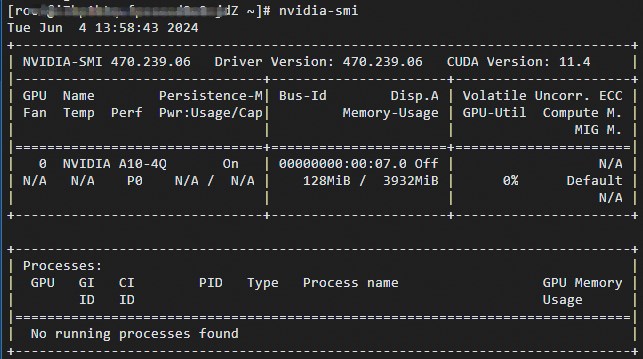
测试验证
本文以Ubuntu 18.04 64位操作系统为例,使用GLX测试程序验证安装GRID驱动后的图形化加速效果。
准备图形化测试环境。
执行以下命令,安装x11vnc。
apt-get install x11vnc执行
lspci | grep NVIDIA命令,查询GPU BusID。本示例中,查询到的GPU BusID为
00:07.0。配置X Server环境并重启。
执行
nvidia-xconfig --enable-all-gpus --separate-x-screens命令。编辑/etc/X11/xorg.conf,在
Section "Device"段添加GPU BusID,如本示例中为BusID "PCI:0:7:0"。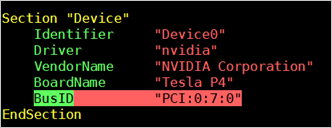
执行
reboot命令重启系统。
执行以下命令,安装GLX测试程序。
apt-get install mesa-utils执行
startx命令,启动X Server。如果没有
startx命令,执行apt-get install xinit命令安装。startx启动时可能会提示hostname: Name or service not known。这个提示不会影响X Server启动。您可以执行hostname命令查询主机名后,再修改/etc/hosts文件,将127.0.0.1后的hostname改为本机的hostname。
开启一个新的SSH客户端终端,执行以下命令,启动x11vnc。
x11vnc -display :1如果看到如下图所示的信息,表示x11vnc已经成功启动。此时,您能通过VNC Viewer等VNC远程连接软件连接实例。

登录ECS管理控制台,在实例所在安全组中添加安全组规则,允许TCP 5900端口的入方向访问。
具体操作,请参见添加安全组规则。
在本地主机上,使用VNC Viewer等VNC远程连接软件,通过
实例公网IP地址:5900连接实例,进入KDE桌面。使用
glxinfo命令查看当前GRID驱动支持的配置。开启一个新的SSH客户端终端。
执行
export DISPLAY=:1命令。执行
glxinfo -t命令,列出当前GRID驱动支持的配置。
按以下步骤使用
glxgears命令测试GRID驱动。在KDE桌面上,右键单击桌面,并选择Run Command。
执行
glxgears命令,启动齿轮图形测试程序。如果出现如下图所示的窗口,表明GRID驱动正常工作。
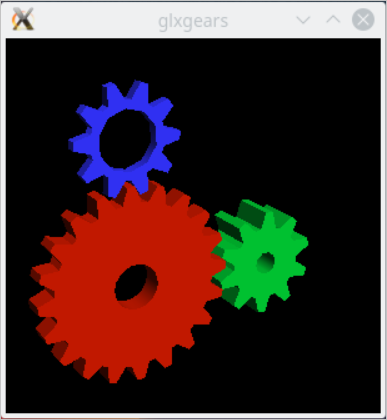
相关文档
如果您购买了Windows系统的GPU虚拟化型实例,安装GRID驱动后可应用于OpenGL、Direct3D、云游戏等图形加速/渲染场景。具体操作,请参见在GPU实例(计算型和虚拟化型)中安装GRID驱动(Windows)。
如果您需要在创建GPU实例时自动加载GRID驱动,具体操作,请参见创建GPU实例。