在深度学习、AI等通用计算业务场景下,安装了Tesla驱动的GPU才能发挥高性能计算能力。Windows系统GPU计算型实例不支持在创建实例时自动安装Tesla驱动,您只能参考本文操作手动安装Tesla驱动。
操作步骤
本文适用于所有Windows系统GPU计算型实例,更多信息,请参见GPU计算型(gn系列)。
步骤一:下载Tesla驱动
远程连接Windows系统的GPU实例。
具体操作,请参见使用Workbench工具以RDP协议登录Windows实例。
在远程桌面中,访问NVIDIA驱动下载页面。
说明关于安装和配置NVIDIA驱动程序的更多信息,请参见NVIDIA Driver Installation Quickstart Guide。
设置搜索条件后,单击查找选择适用的驱动程序。

设置项说明如下所示:
设置项
说明
示例
产品类型
产品系列
产品
根据实例规格配备的GPU选择对应的产品类型、产品系列和产品。
说明关于如何查看GPU实例的详细信息(实例ID、实例规格以及操作系统等),具体操作,请参见查看实例信息。
Data Center / Tesla
A-Series
NVIDIA A10
操作系统
根据实例使用的镜像选择对应的Windows操作系统版本。
Windows 10 64-bit
CUDA工具包版本
选择CUDA Toolkit版本。
11.2
语言
选择驱动对应的语言。
Chinese (Simplified)
在搜索到的驱动页面,单击展开查看更多版本。
找到待下载的驱动,单击对应驱动后的查看。
例如,选择驱动版本为462.31、CUDA工具包版本为11.2的Data Center Driver for Windows。
在待下载驱动的详情页面,单击下载。
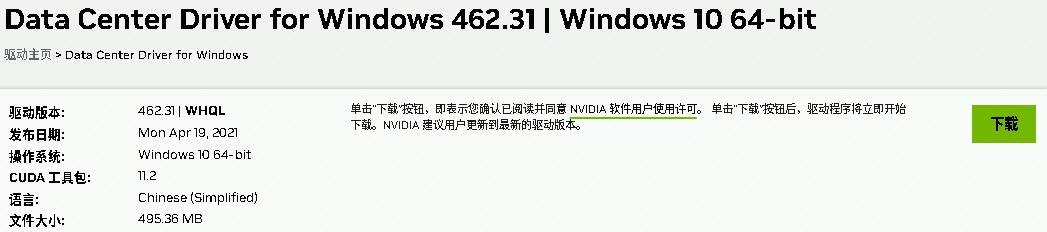
步骤二:安装Tesla驱动
打开已下载驱动程序的文件夹,并双击安装文件。
根据页面上的提示完成驱动的安装。
驱动安装完成后,您可以根据需要重启GPU实例,具体操作,请参见重启实例。
重要对于Windows操作系统,在Tesla驱动安装生效后,由于Windows自带的远程连接(RDP)协议不支持DirectX、OpenGL等相关应用,您需要自行安装VNC服务和客户端,或使用其他支持PCOIP、XenDesktop HDX 3D等协议的远程连接客户端。
在远程桌面左下角搜索框中,输入设备管理器并按回车键。
在设备管理器页面,单击显示适配器,查看驱动是否安装成功。
如果Tesla驱动信息存在(例如NVIDIA A10),表示Tesla驱动安装成功。
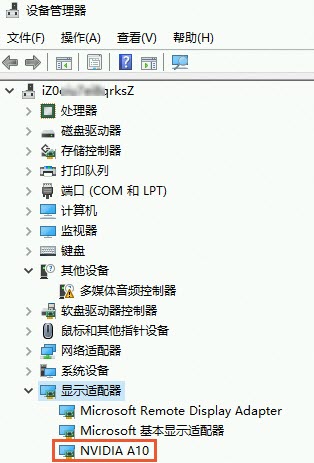
相关文档
如果您购买了Linux系统的GPU计算型实例,通过安装Tesla驱动可以更好地应用于深度学习、AI等通用计算业务场景。具体操作,请参见创建GPU实例时自动安装或加载Tesla驱动或在GPU计算型实例中手动安装Tesla驱动(Linux)。
如果当前Tesla驱动因某种原因需要卸载,具体操作,请参见卸载Tesla驱动。
如果GPU实例中安装的驱动版本不适用于当前场景,或您安装了错误的驱动类型或版本导致GPU实例无法正常使用,您可以卸载当前驱动然后安装新的驱动或直接升级驱动。关于如何升级驱动,请参见升级Tesla驱动。