您在DCDN控制台成功添加服务域名后,为保证DNS解析顺利切换而不影响现有业务,建议先完成模拟访问测试再切换DNS解析。本文介绍验证配置是否可用的方法。
模拟访问等同于正常的DCDN访问,因此也会产生DCDN基础服务和增值服务费用(如果测试的是增值服务),计费方式与正常使用DCDN的计费方式相同。详细信息,请参见计费概述。
前提条件
您已成功添加服务域名。如果未添加,请参见添加服务域名完成添加。
您在域名管理中设置的源站业务可被正常访问。
操作步骤
获取服务域名的CNAME地址。
登录DCDN控制台。
在左侧导航栏,单击域名管理。
在域名管理页面,复制服务域名对应的CNAME地址。
说明请复制状态为正常运行的CNAME地址。

获取CNAME对应的IP地址。
说明以下通过ping命令得到的IP地址仅作为参考,实际以ping您的真实CNAME地址得到的IP地址为准。
Windows系统:打开终端命令窗口,在命令行中ping CNAME地址,得到ping的IP地址。
Mac系统:打开终端命令窗口,在命令行中dig CNAME地址,得到dig的IP地址。
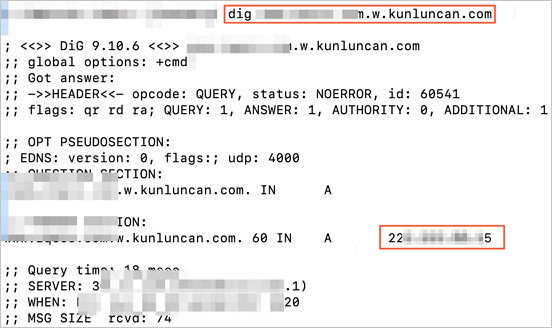
在本地电脑绑定hosts文件。
您需要将步骤2得到的IP地址和服务域名绑定到电脑本地hosts文件中,绑定顺序为IP地址在前,服务域名在后,顺序不能颠倒。
本文以服务域名为example.com,生成的CNAME地址为example.com.w.kunlunsl.com,ping example.com.w.kunlunsl.com得到IP地址为192.168.0.1为例,为您介绍绑定方法。
Windows系统:文件路径位置为C:\Windows\System32\drivers\etc\hosts,下图为绑定成功的示例图。
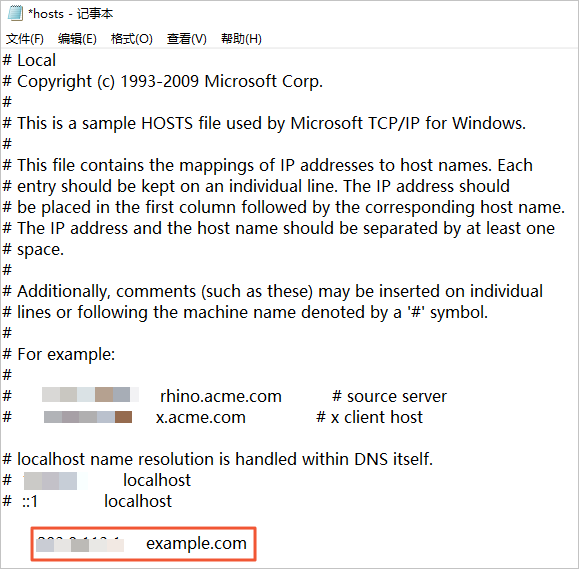
Mac系统:文件路径位置为访达>文件夹>/etc/hosts,下图为绑定成功的示例图。
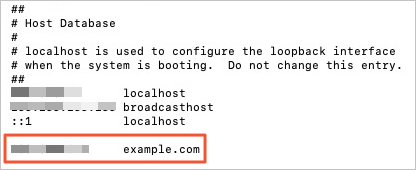
测试服务域名是否访问正常。
成功绑定hosts文件后,您可以打开浏览器,在本地访问服务域名进行连通性测试,测试结果可通过浏览器自带的开发者工具查看。
如果Remote Address后的IP和您在hosts文件中绑定的IP一致,表示配置正确,您可以在域名解析服务商处配置CNAME。
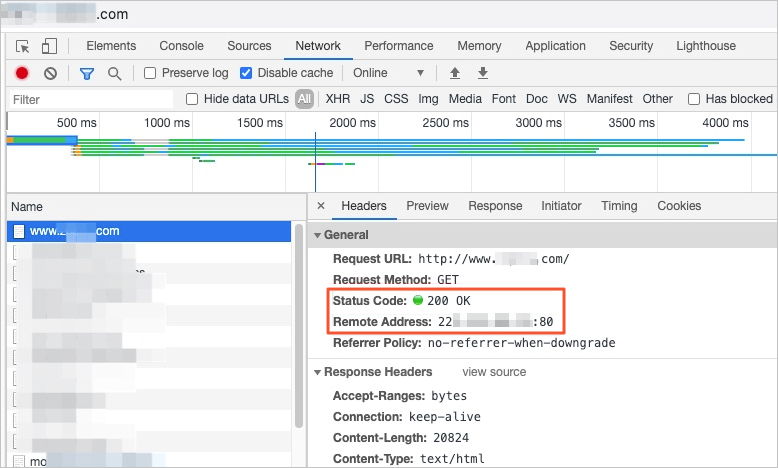
如果Remote Address后的IP和您在hosts文件中绑定的IP不一致,表示配置不正确,您需要检查hosts文件中绑定的IP地址是否正确,确保该IP地址是CNAME地址的IP。
成功访问服务域名后,如果您需要验证其它功能,可在电脑本地进行相应的验证。