本文介绍如何将本地文件上传到Windows ECS实例或下载Windows ECS实例上的文件到本地主机。
前提条件
操作步骤
单个文件不大于100MB
若单个文件大小不大于100 MB,可通过Workbench工具上传或下载。具体操作,请参见文件管理_操作步骤(Windows实例)。
若待上传文件大小不大于24 KB,还可通过云助手上传文件至ECS。具体操作,请参见通过云助手上传本地文件到ECS实例。
单个文件大于100MB/批量上传文件
本地主机为Windows(通过MSTSC)
如果本地主机使用Windows操作系统,您可以使用Windows自带的远程桌面连接工具MSTSC(Microsoft Terminal Services Client)上传本地文件到Windows系统的ECS实例上。
按组合键Win+R启动运行窗口,输入
mstsc后按回车键,启动远程桌面连接(MSTSC)。在远程桌面连接对话框中,执行以下操作远程连接Windows ECS实例。
单击显示选项。
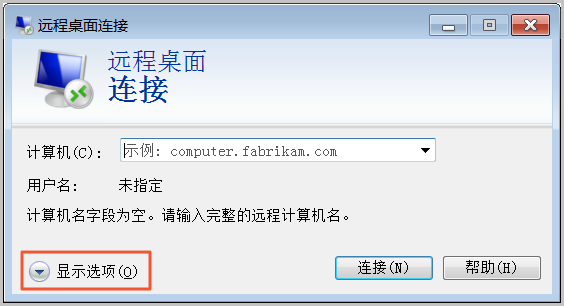
在常规页签中,配置以下参数。
计算机(C):输入Windows ECS实例的公网IP地址或EIP地址。
用户名:输入用户名,默认为Administrator。
在本地资源页签中,勾选剪贴板并单击详细信息。
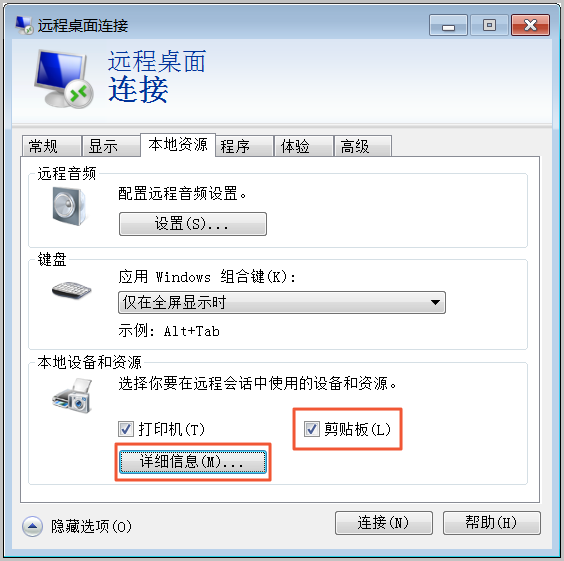
在驱动器中选择文件存放的盘符后,单击确定。
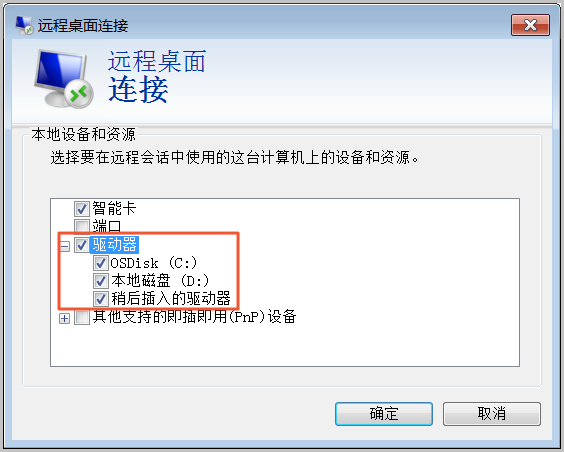
单击连接,远程连接Windows ECS实例,进入Windows ECS实例的远程桌面。
在Windows ECS实例的远程桌面,按组合键Win+E,打开文件资源管理器。
单击此电脑,双击进入本地磁盘,上传或下载文件。
上传文件到Windows ECS实例:将需要上传的文件复制到Windows云服务器。
将Windows ECS实例中的文件下载至本地:将所需文件从Windows云服务器中复制到本地主机的磁盘中,即可完成文件下载。
说明您可以通过Ctrl+C和Ctrl+V,在本地Windows电脑和Windows云服务器之间相互复制文件。
本地主机为macOS(通过MRD)
Microsoft Remote Desktop(以下简称 MRD)是微软推出的适用于macOS的远程桌面应用程序。
在本地计算机上下载并安装MRD。
可在App Store搜索Microsoft Remote Desktop并下载安装。
启动MRD,并单击Add PC。
在弹出的Add PC窗口中,将本地主机与Windows ECS实例连接。
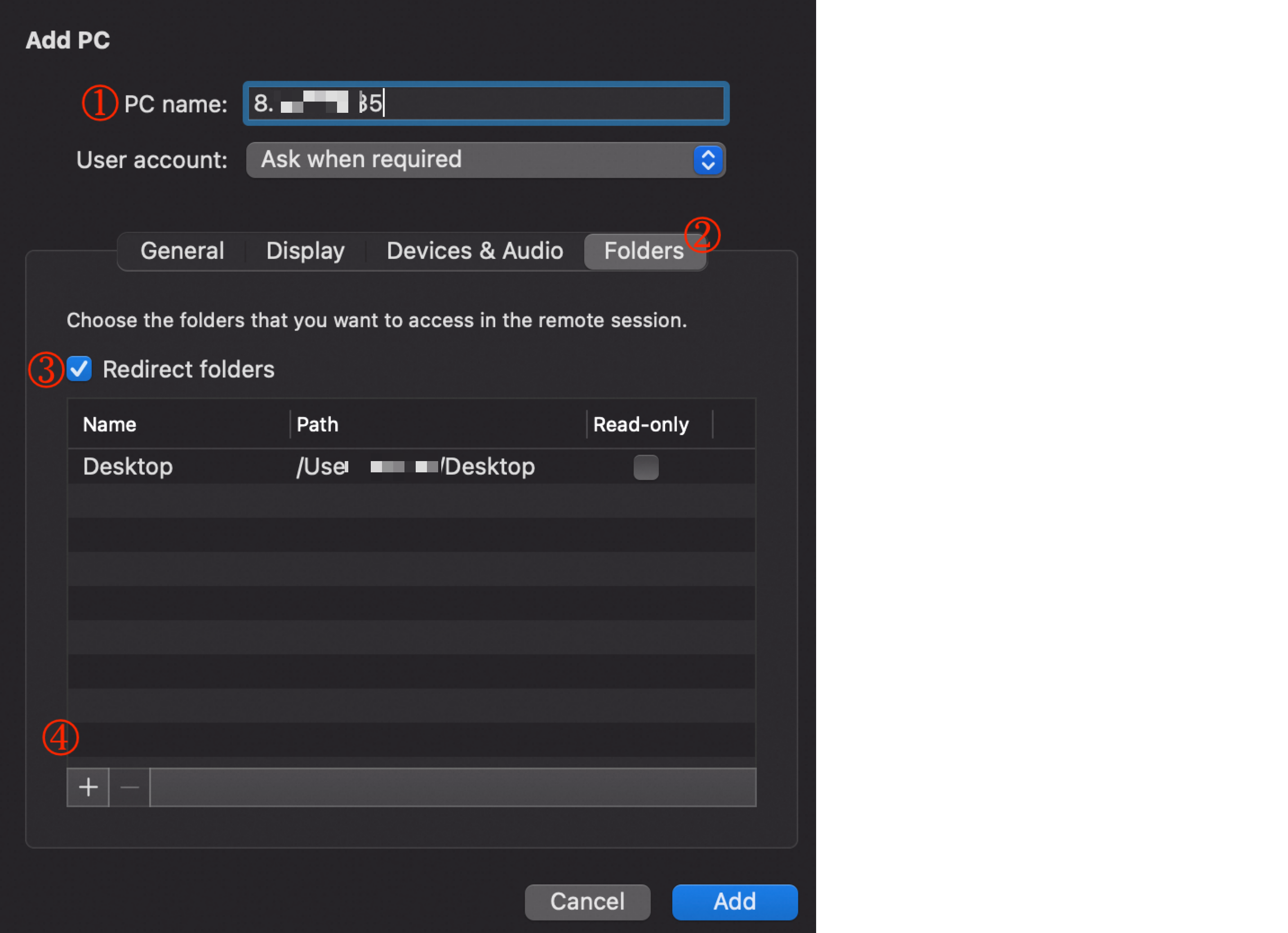
在PC name栏输入已获取的云服务器公网IP。
单击Folders页签,并选中Redirect folders。
单击左下角的图标
 ,并在弹出窗口中选择待上传文件所在的文件夹,单击Add。
,并在弹出窗口中选择待上传文件所在的文件夹,单击Add。显示如下界面表示已成功创建连接。
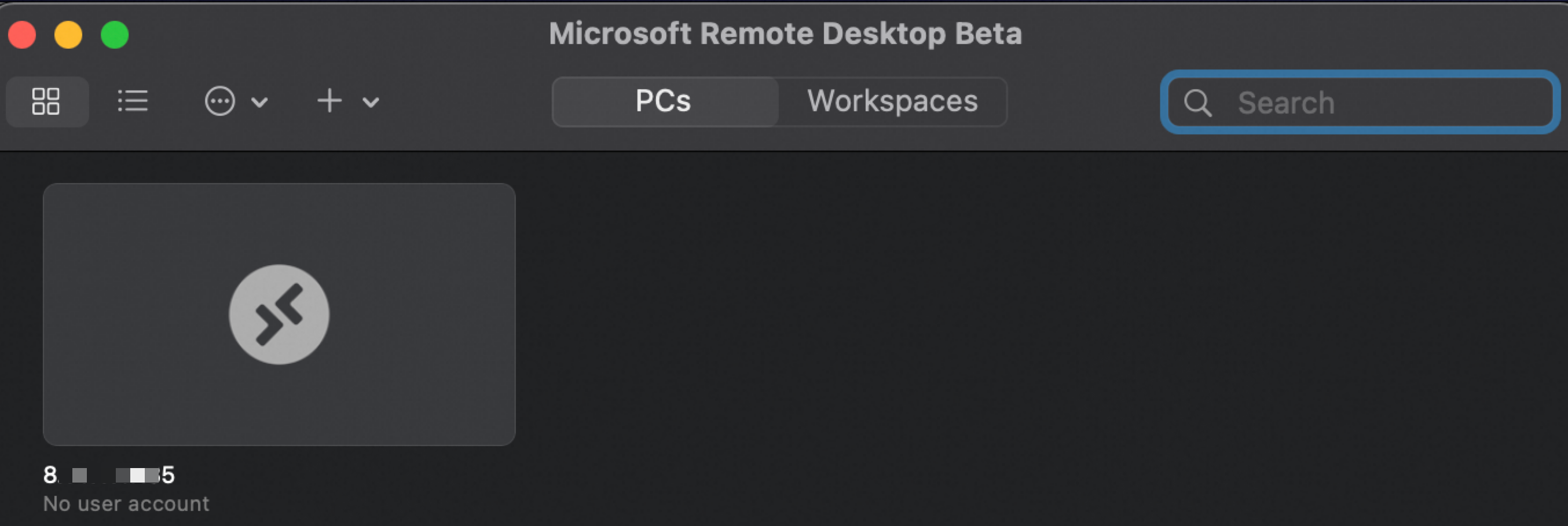
双击打开新创建的连接,根据提示输入Windows ECS实例的登录名(默认为Administrator)和密码,单击Continue。
成功连接后将打开Windows ECS实例界面。
进入此电脑,在重定向的驱动程序和文件夹下即可看到已共享的文件夹。
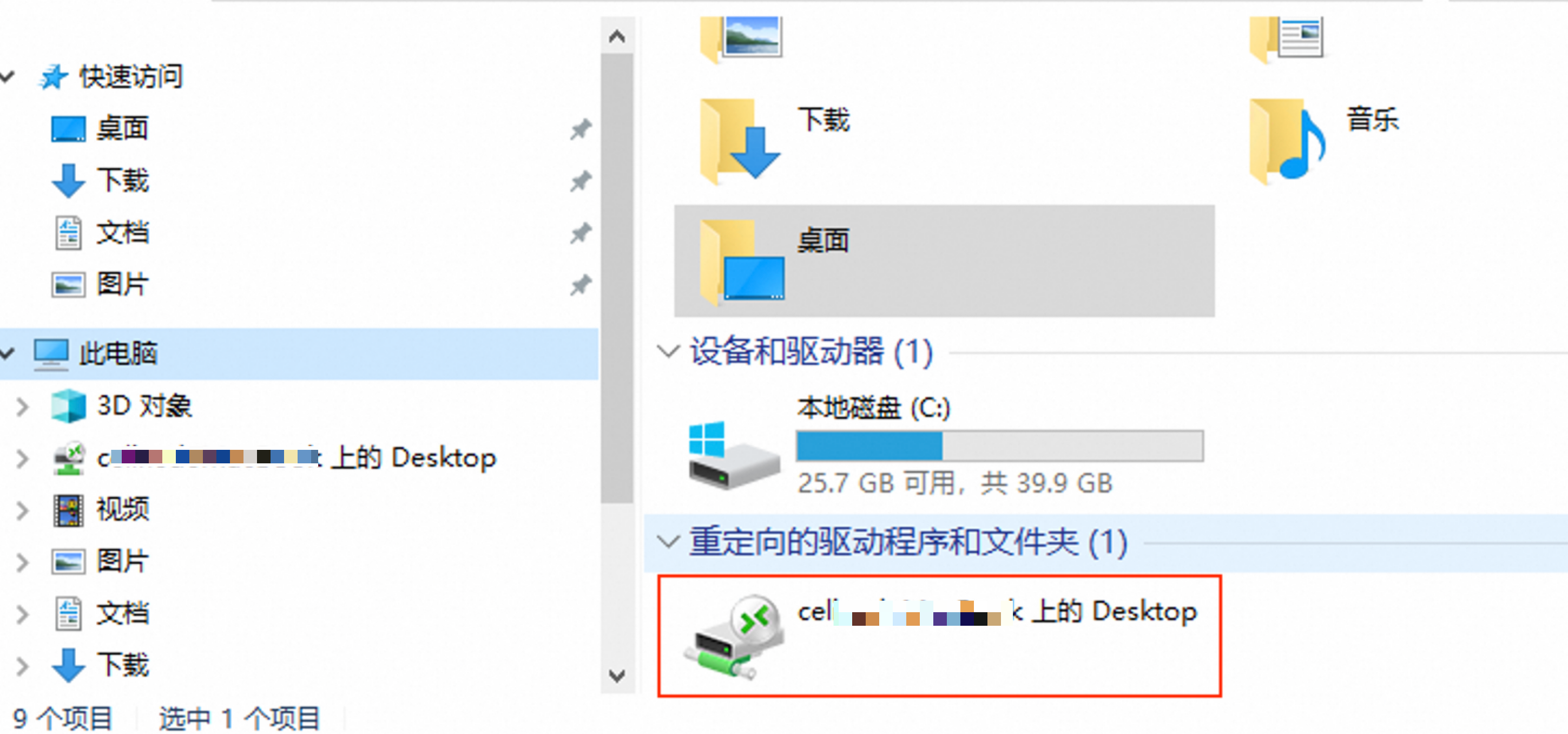
双击打开共享文件夹,上传或下载文件。
上传文件:将需要上传的本地文件复制到Windows ECS的目标路径中,即可完成文件上传操作。
下载文件:将所需文件从Windows ECS中复制到共享文件夹中,即可完成文件下载操作。
相关文档
上传文件至Windows ECS实例后,您可以对重要文件进行备份。具体操作,请参见创建快照。
如需上传文件至Linux ECS实例,请参见上传或下载文件(Linux)。
您还可以通过对象存储OSS来存储和管理文件。详细操作,请参见OSS快速入门。