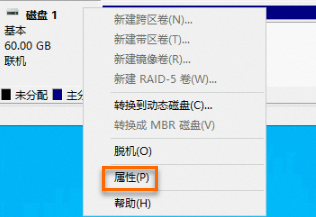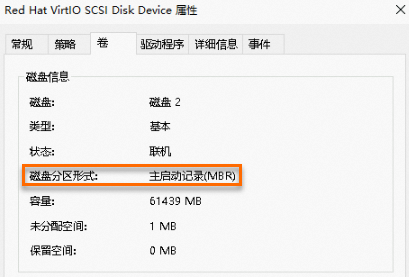在ECS控制台上扩容云盘(系统盘或数据盘)容量后,对应分区的文件系统并未扩容,您需要进入ECS实例内部继续扩容云盘的分区和文件系统。本文为您介绍如何将Windows实例的云盘扩容部分的容量用于扩容原有分区或者新增分区。
前提条件
请确保实例满足以下条件:
实例状态为运行中(Running)。
镜像版本:不支持Windows Server 2003操作系统。
内核版本:Windows实例的virtio驱动需要大于58011版本。更多信息,请参见更新Windows实例的virtio驱动。
请确保云盘状态为使用中(In_use)。
已在ECS控制台扩容云盘容量。具体操作,请参见步骤一:扩容云盘容量。
说明如果您在扩容云盘容量时选择离线扩容,扩容后需要通过ECS控制台或API接口重启实例(在实例内部执行
reboot命令重启无效)才能生效。具体操作,请参见重启实例。
准备工作
操作步骤
本操作以公共镜像Windows Server 2016 64位操作系统、在ECS实例内部将云盘由40 GiB扩容至60 GiB为例,请您根据实际环境进行操作。
步骤一:确认云盘是否需要转换分区
如果云盘容量小于等于2 TiB或者为GPT分区,则直接跳过该步骤。
如果云盘容量大于2 TiB且为MBR分区,需先转换Windows数据盘的分区类型,然后再执行步骤二:扩容分区和文件系统。
步骤二:扩容分区和文件系统
扩容原有分区和文件系统
此步骤以扩容系统盘(C盘)为例,介绍如何在ECS实例内部将扩容的20 GiB容量增加到原有分区(C盘)。
远程连接ECS实例。
登录ECS控制台,点击左侧导航栏实例,选择目标实例,点击远程连接,登录实例。具体操作,请参见使用Workbench工具以RDP协议登录Windows实例。
在Windows Server桌面,右键单击
 图标,然后单击磁盘管理。
图标,然后单击磁盘管理。在磁盘管理对话框中,选择,查看未分配的磁盘容量。
如下图所示,磁盘0(C盘)是系统盘,磁盘1(D盘)是数据盘。
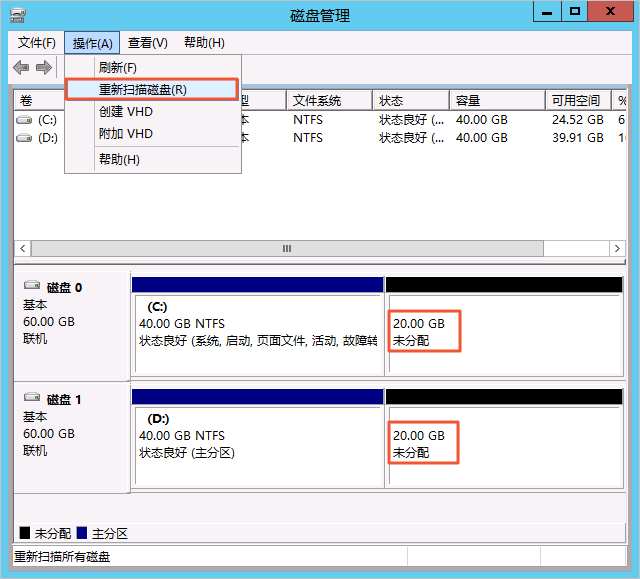
右键单击磁盘(以磁盘 0为例)主分区的空白处,并选择扩展卷。
说明如果扩容数据盘,则右键单击对应数据盘(例如磁盘 1)分区进行扩容。如果您的磁盘存在多个分区,建议扩容的分区是与未分配分区左相邻的分区,否则,Windows会将选定的基本磁盘转换成动态磁盘。
不能跨磁盘扩容,即扩容的磁盘1的空间不能直接分配给磁盘0使用。每个磁盘的分区和文件系统是独立的,扩容后的空间只能用于扩展当前磁盘的分区或创建新的分区。
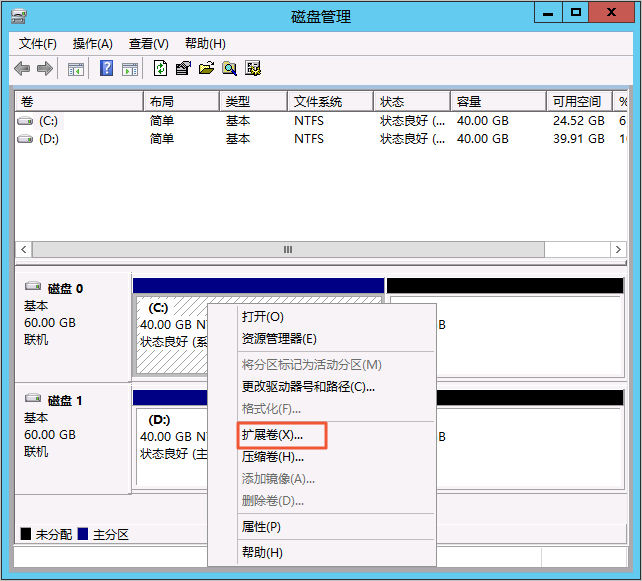
根据扩展卷向导的默认设置完成扩展卷操作。
扩容完成后,新增容量会自动合入原来的C盘。如下图所示,按照示例容量C盘有60 GB的可用空间。
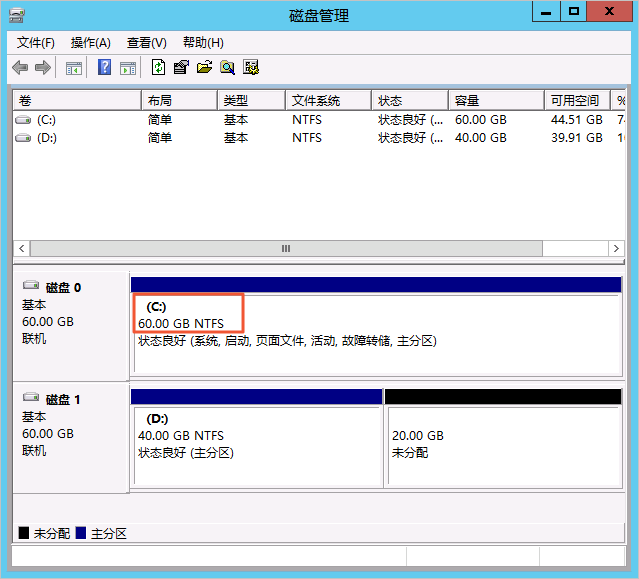
新增分区
此步骤以在数据盘新增分区为例,介绍如何在ECS实例内部将扩容的20 GB容量创建一个新的分区(例如E盘)。
远程连接ECS实例。
登录ECS管理控制台,单击左侧导航栏实例,选择目标实例,单击远程连接,登录实例。具体操作,请参见使用Workbench工具以RDP协议登录Windows实例。
在Windows Server桌面,右键单击
 图标,然后单击磁盘管理。
图标,然后单击磁盘管理。在磁盘管理对话框中,选择,查看未分配的磁盘容量。
如下图所示,磁盘0(C盘)是系统盘,磁盘1(D盘)是数据盘。
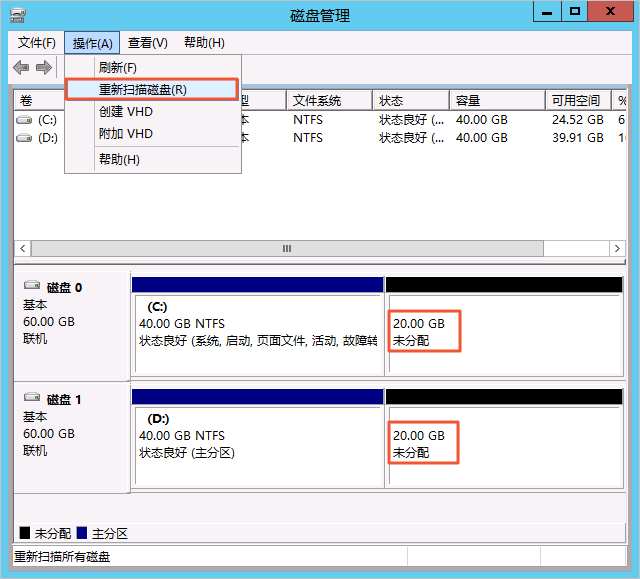
右键单击磁盘1未分配区的空白处,并选择新建简单卷。
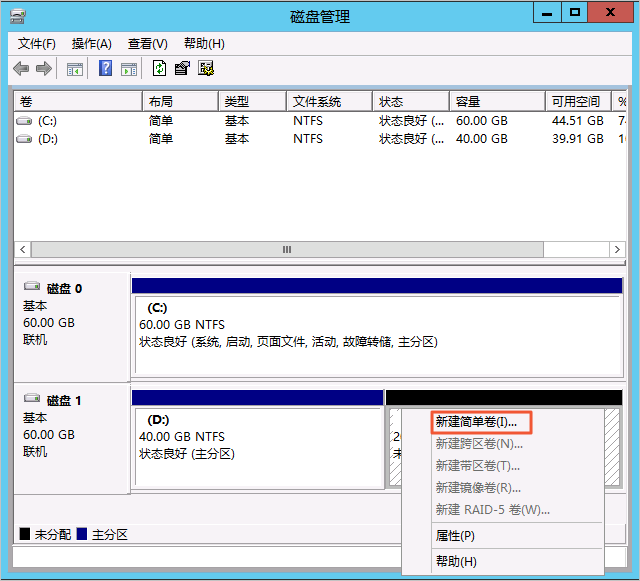
根据新建简单卷向导的默认设置完成新建卷操作。
扩容完成后,可以看到新增的E盘,如下图所示,按照示例容量E盘有20 GB的可用空间。

扩容完成后,您需要根据实际情况检查云盘数据是否正常以及ECS实例中的业务程序是否能够正常运行。
、