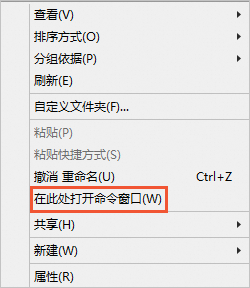WordPress是一款免费开源的网站内容管理系统(CMS),他可以帮助您简单、快捷地创建和管理自己的网站,包括博客、新闻网站、电子商务网站、社交网络等。WordPress拥有丰富的主题和插件库,可以轻松地为网站定制外观和功能。本教程介绍如何在Windows实例上手动搭建WordPress网站的方法。
准备工作
为已创建实例搭建WordPress网站,已创建的ECS实例必须满足以下条件:
操作步骤
不同Windows操作系统版本的界面略有差异,请以实际界面为准,本操作以Windows Server 2022为例。
步骤一:搭建WIMP环境
WIMP指Windows、IIS、MySQL和PHP,具体搭建请参见:
WordPress对MySQL、PHP版本存在依赖关系,如果版本不匹配则会导致WordPress安装失败。具体依赖信息,请参见WordPress Compatibility。本示例中各版本为WordPress 6.4.4、IIS 10.0、MySQL 8.0、PHP 8.0。
搭建IIS的具体操作,请参见在Windows实例如何安装IIS和FTP服务。
搭建MySQL的具体操作,请参见部署MySQL数据库(Windows)。
搭建PHP的具体操作,请参见如何在Windows实例中通过IIS搭建PHP环境。
步骤二:搭建WordPress
远程连接ECS实例,下载WordPress安装包。
远程连接ECS实例。
具体操作,请参见通过密码认证登录Windows实例。
前往WordPress官网下载WordPress 6.4.4安装包。
说明本教程下载WordPress的版本为6.4.4,更多版本,请参见WordPress官网。阿里云中国内地地域的节点服务器,下载WordPress可能会出现报错
429 Too Many Requests。建议您多次尝试,或者通过第三方下载WordPress。解压WordPress安装包。
本教程将安装包解压至
C:\wordpress-6.4.4\wordpress目录下。
为WordPress网站创建MySQL数据库。
进入MySQL安装目录下的
bin文件夹,先按下Shift键,同时单击鼠标右键,然后选择在此处打开Powershell窗口(S)。本示例中MySQL安装目录下的
bin文件夹为C:\BtSoft\mysql\MySQL8.0。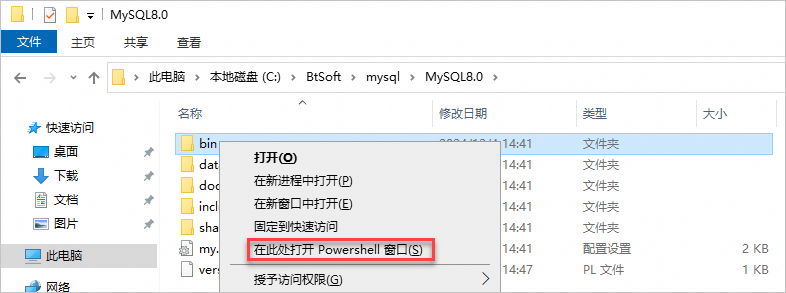
运行以下命令,打开MySQL数据库。
.\mysql -u root -p根据界面提示输入MySQL数据库的root用户的密码。
运行以下命令,创建名称为
wordpress的数据库。create database wordpress;
配置WordPress。
在WordPress解压路径
C:\wordpress-6.4.4\wordpress下,找到wp-config-sample.php文件,复制该文件,并将副本文件重命名为wp-config.php。使用文本编辑器打开
wp-config.php文件,修改已创建的MySQL数据库wordpress有关的信息,并保存文件。如下图所示:
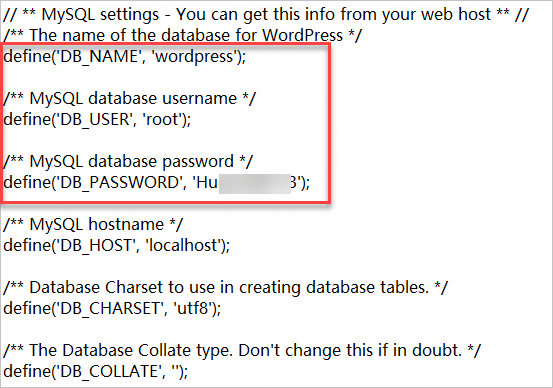
在服务器管理器中添加WordPress网站。
在Windows桌面单击开始菜单,在Windows Server区域,单击服务器管理器。
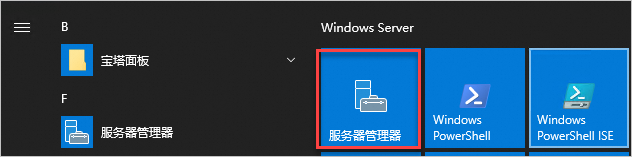
在服务器管理器顶部菜单栏,单击。
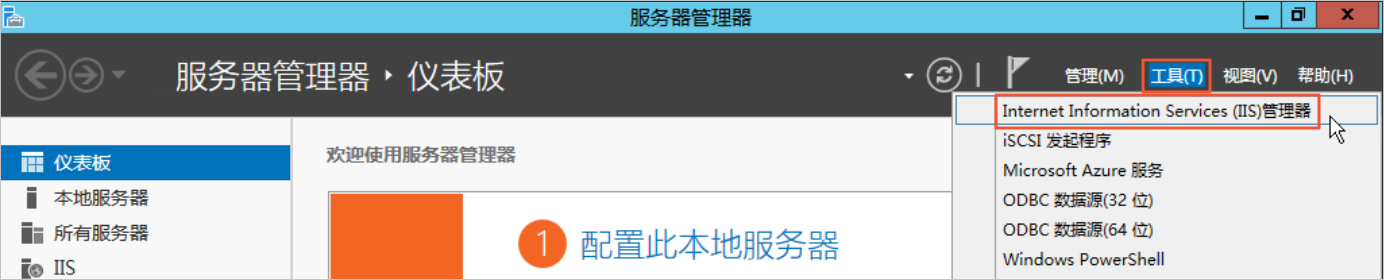
在连接列表,单击。
将已绑定80端口的网站删除,或者修改80端口为其他未被占用的端口号,例如:8088端口。
本示例直接删除
127.0.0.1这个网站。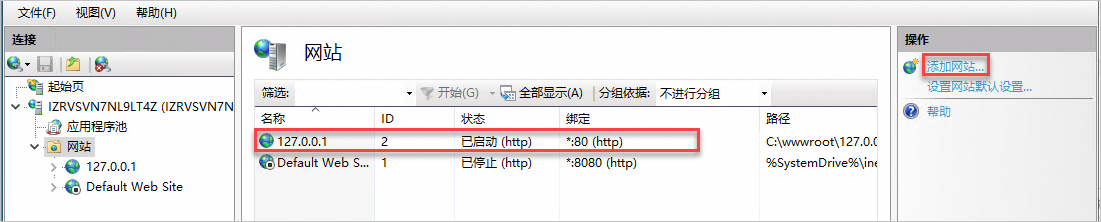
在右侧操作区域,单击添加网站...,添加WordPress网站。
添加信息如下图所示:
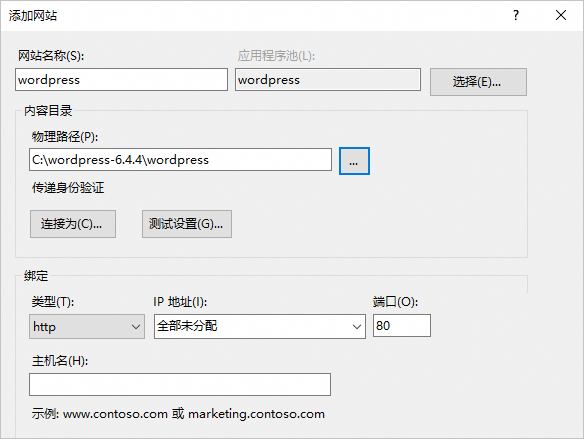
配置说明:
网站名称(S):自定义网站名称,本教程使用
wordpress作为网站名称。物理路径(P):您WordPress的解压目录,本教程的目录为
C:\wordpress-6.4.4\wordpress。端口(O):80。
安装并登录WordPress。
在ECS实例内,使用浏览器访问
http://localhost/,将自动跳转至WordPress安装页面。填写网站基本信息,然后单击安装WordPress。
填写信息参数说明:
站点标题:WordPress网站的名称。例如:demowp。
用户名:登录WordPress时所需的用户名,请注意安全性。例如:testwp。
密码:登录WordPress时所需的密码,建议您设置安全性高的密码。
您的电子邮箱地址:用于接收通知的电子邮件。例如:example.com。
单击登录。
输入您在安装WordPress时设置的用户名和密码,然后单击登录。
成功进入您个人的WordPress网站。使用WordPress的更多信息,请参见WordPress官网使用文档。
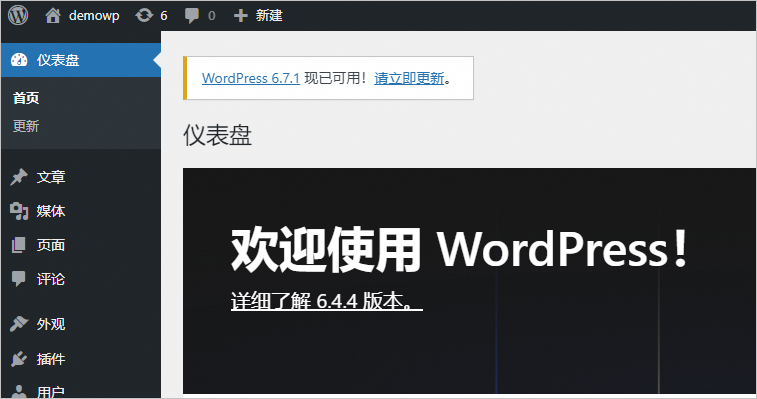
相关操作
解析WordPress网站域名
常见问题
无法通过公网IP访问WordPress
相关文档
如果您想在Docker中部署WordPress。具体操作,请参见使用Docker Compose部署应用。
如果后续您需要通过FTP上传WordPress主题或者插件,需要先搭建FTP服务器。具体操作,请参见:
如果您需要在一台ECS实例中搭建多个Web站点,具体操作,请参见:
如果WordPress网站已绑定了域名,可以为域名配置HTTPS加密访问。具体操作,请参见SSL证书安装说明。