本文主要介绍Windows系统ECS实例中CPU使用率较高问题的排查及解决方案。
问题现象
Windows系统ECS实例中CPU使用率较高,即CPU使用率≥80%。
问题原因
CPU使用率较高可能有以下原因。
ECS实例遭到病毒木马入侵。
ECS实例中第三方杀毒软件运行。
ECS实例中应用程序异常、驱动异常、高I/O使用率或高中断处理的应用程序。
解决方案
步骤一:定位问题
通过微软工具(任务管理器、资源监视器等)抓取系统Full Memory Dump,来定位CPU使用率过高的问题。在流量大的情况下,您还可以使用Wireshark抓取一段时间的网络包,分析流量使用情况。
本文以Windows Server 20222系统资源监视器为例,介绍如何定位CPU使用率较高的问题。其他常见工具,请参见常见工具。
通过VNC方式连接ECS实例。
具体信息,请参见使用VNC登录实例。
在桌面底部单击开始菜单,选择运行。
在运行框中输入
perfmon -res,单击确定。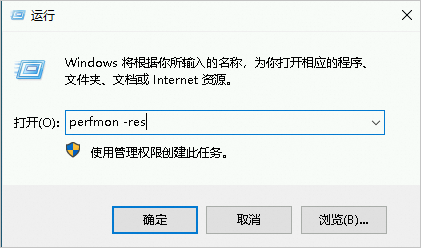
在资源监视器页面中,查看各进程是否有CPU使用率过高的现象。
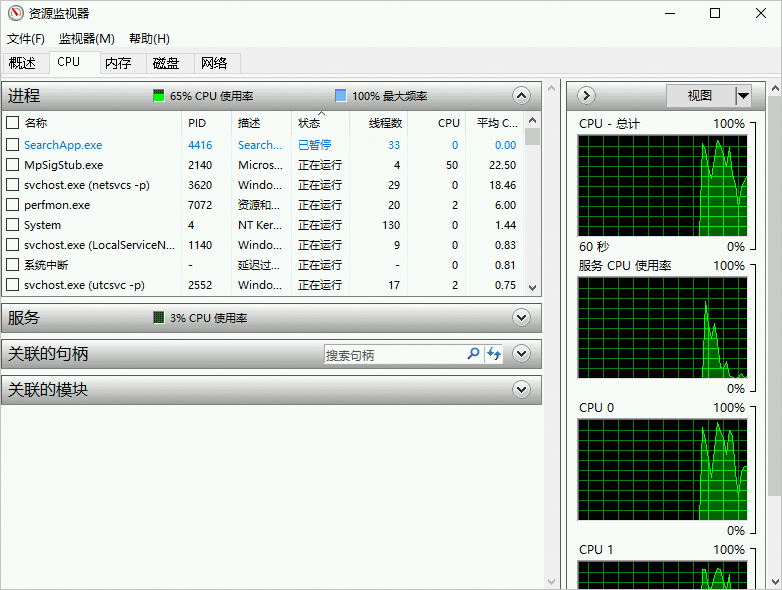
针对占用CPU资源较高的进程,查看对应的进程ID和进程的程序名。
打开任务管理器,任务管理器的详细信息页签下,找到之前资源监视器查看到的异常进程名和对应的PID。右键单击进程名称,选择打开文件所在的位置(O),查看进程是否为恶意程序。
步骤二:分析处理
判断影响CPU使用率过高的进程属于正常进程或是异常进程,并按照下述相应步骤处理。
可能原因 | 具体操作 |
正常进程 | 一般情况下,当频繁访问业务,或由于Windows自身服务(更新服务等)都可能会占用较高网络流量和CPU 。 说明
|
异常进程 | 对于CPU异常使用率过高的情况,可能是被恶意病毒、木马入侵导致的。有时三方恶意程序可能会利用操作系统的svchost.exe或者Tcpsvcs.exe来伪装,引起高CPU的占用。您需要手动对异常进程进行查杀。 说明 若您无法判断进程是否为病毒或木马,建议将进程名称在网上进行搜索后确认。另外,建议您进行进程删除操作前,创建快照完成备份。具体操作,请参见创建一个云盘快照。
|
常见工具
以下是关于Windows系统中定位CPU使用率过高问题工具的简要说明。
任务管理器
任务管理器可以直观查看应用程序列表,定位占用CPU较高的应用程序,如下是任务管理器页面。
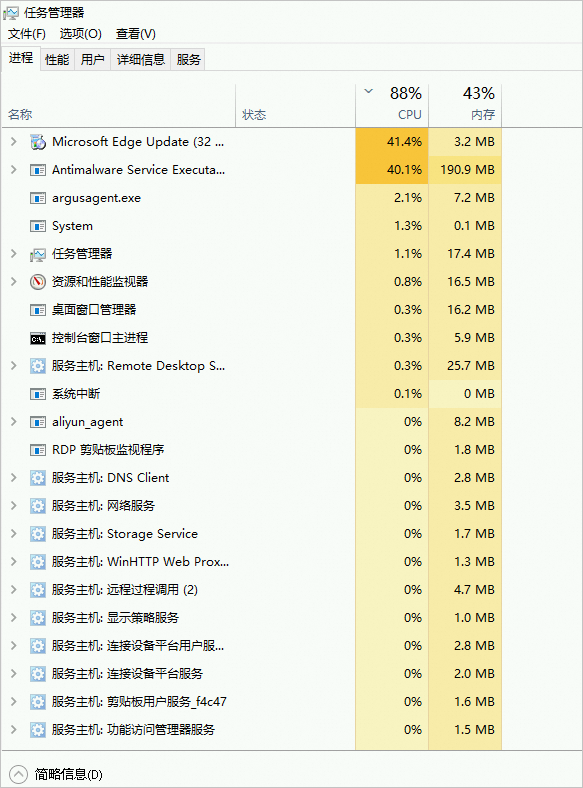
在性能页面检查CPU使用率时,右键单击CPU使用率图示,单击。
如下图显示了2个逻辑CPU的使用率。
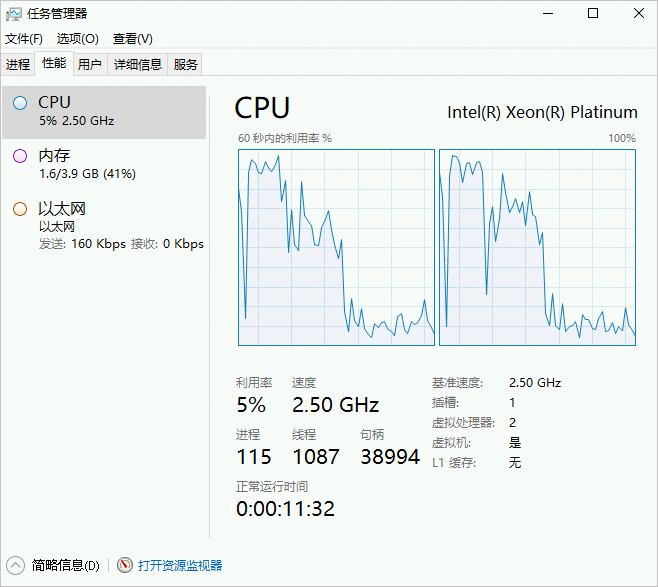
当单个进程的CPU使用率飙升至接近100%时,而其它进程的CPU使用率变化不大,则可能是网络I/O处理造成的。
资源监视器
资源监视器可以直观查看CPU使用率,还可以通过句柄和模块搜索对应的进程。
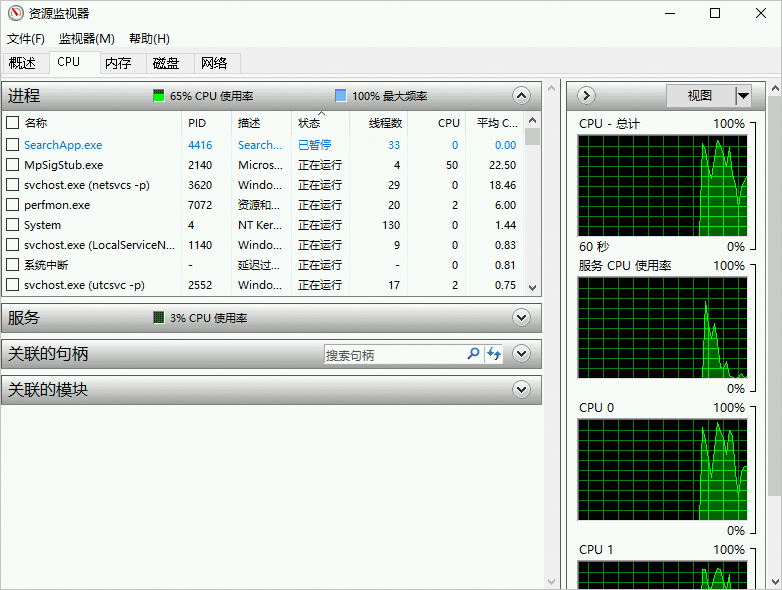
Process Explorer
Process Explorer是一款Microsoft Sysinternals工具,通过配置正确的Symbols,检查对应应用程序的线程调用的Call Stack,用以定位可能的问题驱动。下载Process Explorer工具,请参见Process Explorer。
如下图是Process Explorer工具使用页面。
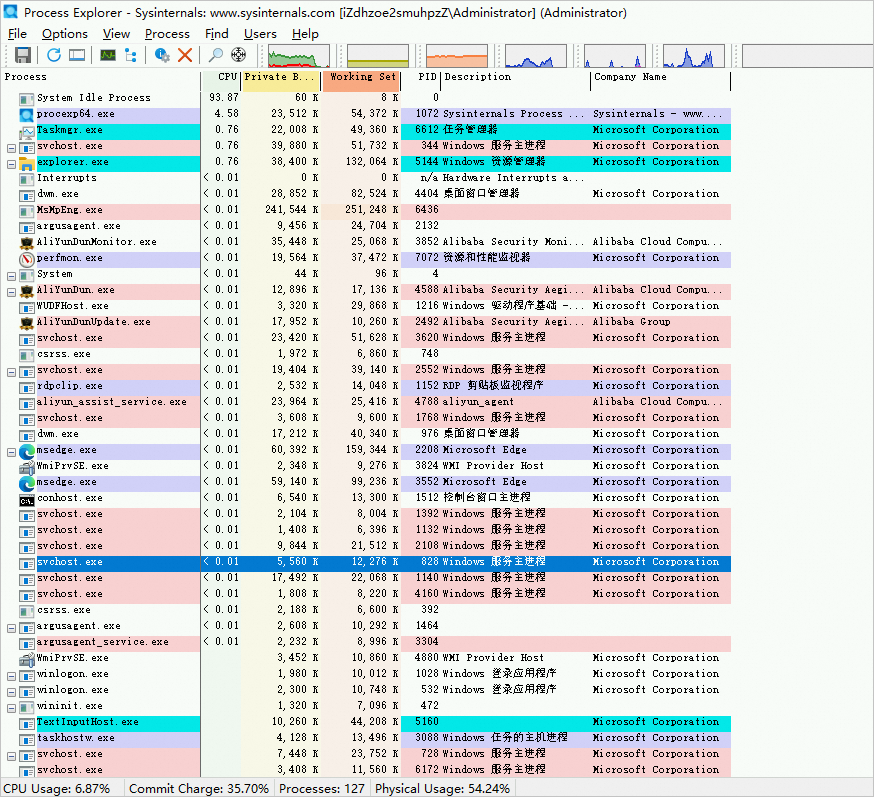
性能监视器
性能监视器(Performance Monitor)是Microsoft专业收集各个组件性能计数器的工具。对于系统CPU资源消耗,有多个Counter来检查。
Performance有如下三个核心参数。
\Processor(_Total)\% Processor Time:CPU执行非空闲线程的时间百分比。\Processor(_Total)\% Processor Time=\Processor(*)\% User Time+\Processor(*)\% Privileged Time.\Processor(*)\% User Time:表示处理器用于执行程序代码的时间消耗,可以确定哪个应用程序或函数调用消耗了较多的时间。\Processor(*)\% Privileged Time:应用程序在内核中执行系统调用(例如驱动、IRP,上下文切换等)操作的时间。如果操作系统花费多于30%的时间在Privileged Time,则说明实例正在进行高I/O吞吐相关的操作。当
% Privileged Time很高时,需要进一步检查% DPC Time、% Interrupt Time以及Context Switches/sec的情况。高
% DPC Time、% Interrupt Time表示未知设备出现大量的操作或者很差的性能问题。更多详情,请参见Choose Your Own Adventure: High Deferred Procedure Calls (DPCs) or High Interrupts和Windows IT Pro Magazine: Examining xPerf。Context Switch值很高时,说明内核在CPU上对进程或线程进行切换。更多详情,请参见The Case of the 2 Million Context Switches和Mark Russinovich's The Case of the System Process CPU Spikes。Context Switches/sec值很高表示有大量的线程处于Ready状态,需要减少线程的数量解决问题。