本文介绍在Windows实例中无法查看数据盘问题的原因以及解决方案。
问题描述
Windows实例中无法查看数据盘。
问题原因
无法查看数据盘通常是如下几种原因:
解决方案
请根据不同的问题原因,通过以下方式进行处理。
磁盘显示为外部或脱机
将Windows的系统更换到更高版本的系统后,可能会出现看不到数据盘的情况。在运行窗口输入diskmgmt.msc命令,运行磁盘管理,磁盘可能会显示为外部或脱机。请参考如下步骤修复磁盘。
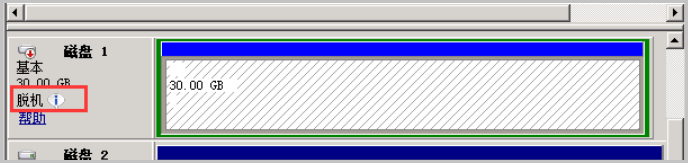
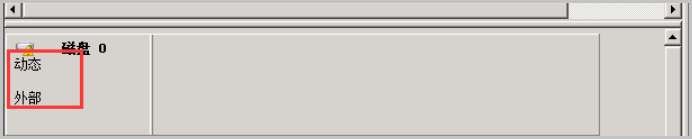
显示为外部的磁盘,在磁盘管理页面的磁盘区块单击右键选择导入外部磁盘,然后单击确定。
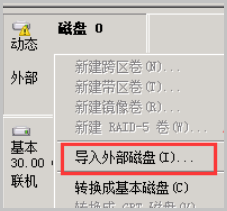
显示为脱机的磁盘,在磁盘管理页面的磁盘区块单击右键选择联机。
 说明
说明在选择联机的过程中,可能会出现“该磁盘处于脱机状态,因为它与另外一个联机磁盘发生签名冲突”提示。出现该问题说明Windows在自动挂载过程中出现了异常,可以尝试先将磁盘脱机,然后再联机。Windows在联机过程中会尝试重新生成磁盘的签名。
磁盘驱动被禁用
Windows 2019操作系统的ECS实例启动后,无法查看到数据盘,可能是磁盘驱动器被禁用导致。请参考如下步骤重新启用驱动器。
在计算机管理页面,选择系统工具 > 设备管理器 > 磁盘驱动器。
找到已禁用的驱动,右键单击选择启用设备。
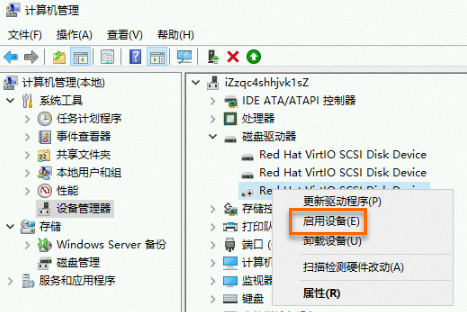
在磁盘管理页面查看数据盘可以正常显示。
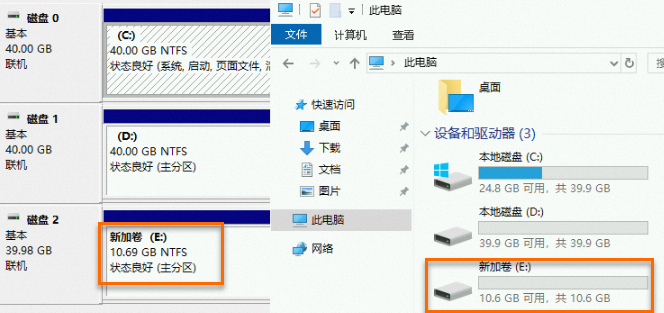
新购买磁盘未进行分区和格式化
磁盘分区、格式化等操作风险比较高,请慎重操作。操作前请务必对ECS实例的数据盘创建快照,以避免数据丢失。
新购买的数据盘,如果未进行过分区、格式化,在Windows系统内不会显示。新购买数据盘的分区格式为RAW,操作系统无法识别此系统类型的文件,请参考Windows格式化数据盘进行初始化。
磁盘未分配盘符
磁盘未分配盘符会导致磁盘无法显示。在运行窗口输入diskmgmt.msc命令,运行磁盘管理,可以看到数据盘可以被系统正确识别,但是未分配盘符给这块磁盘。请参考如下步骤进行解决。
以下操作以Windows 2008操作系统为例,请您以实际操作系统为准。
在磁盘管理页面,右键单击要修改分区盘符的系统分区,在弹出的菜单中选择更改驱动器号和路径。
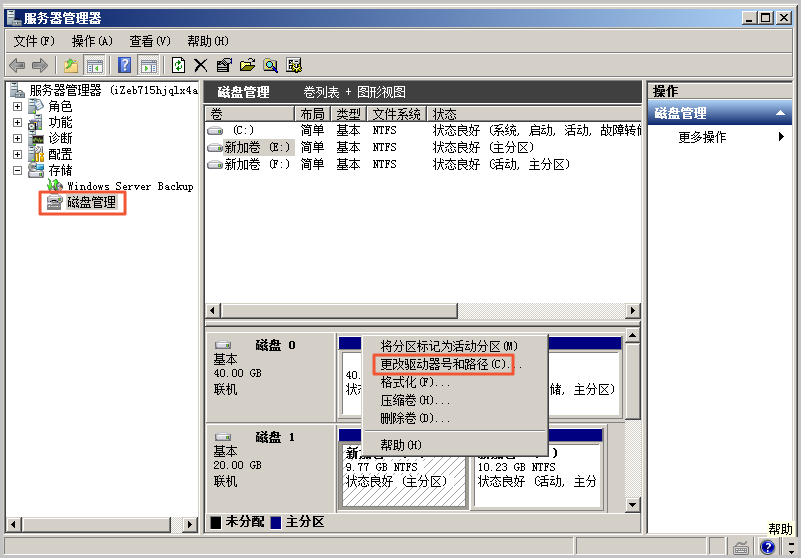
在弹出的对话框中,单击更改。
在更改驱动器号和路径对话框中选择新的盘符。如果发现下拉菜单中没有您需要的盘符,请检查系统中是否有其他磁盘和光驱使用了盘符。
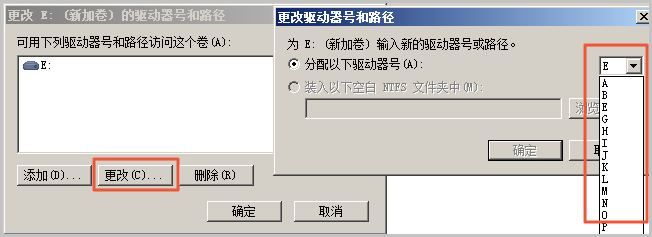 说明
说明如果更改的磁盘正在被系统使用,需要重启服务器后才能生效,建议您在业务低峰时期重启服务器使配置生效。
Windows 2012服务器新增数据盘异常报错
Windows 2012操作系统的ECS实例新增一块数据盘后,在磁盘管理页面中无法查看到该数据盘,并出现异常报错。该问题是系统枚举异常导致,对其进行修复即可。请参考如下操作步骤修复磁盘。
操作前请务必对ECS实例的数据盘创建快照,以避免数据丢失。
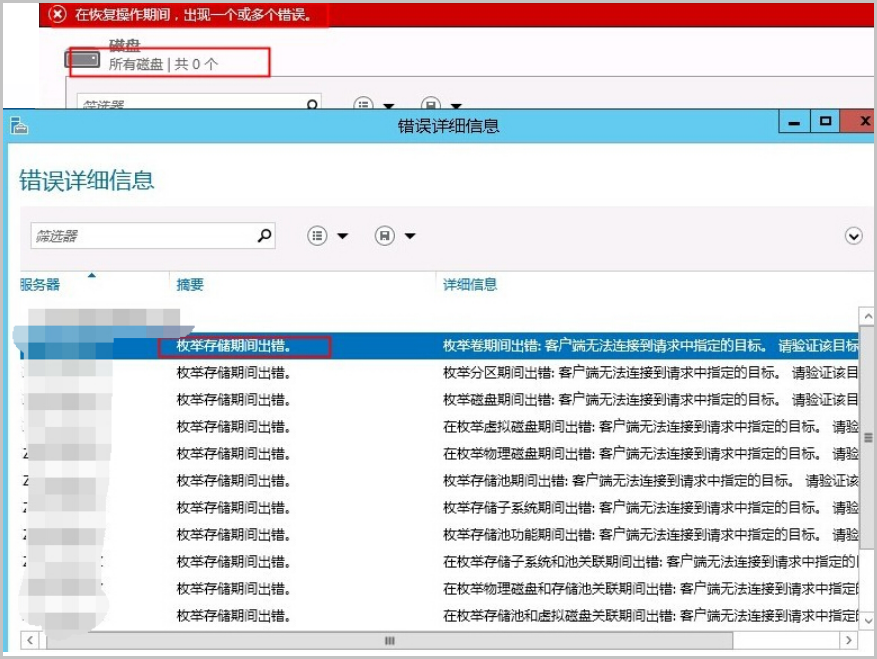
打开Windows系统的PowerShell命令窗口,并执行
winrm quickconfig命令。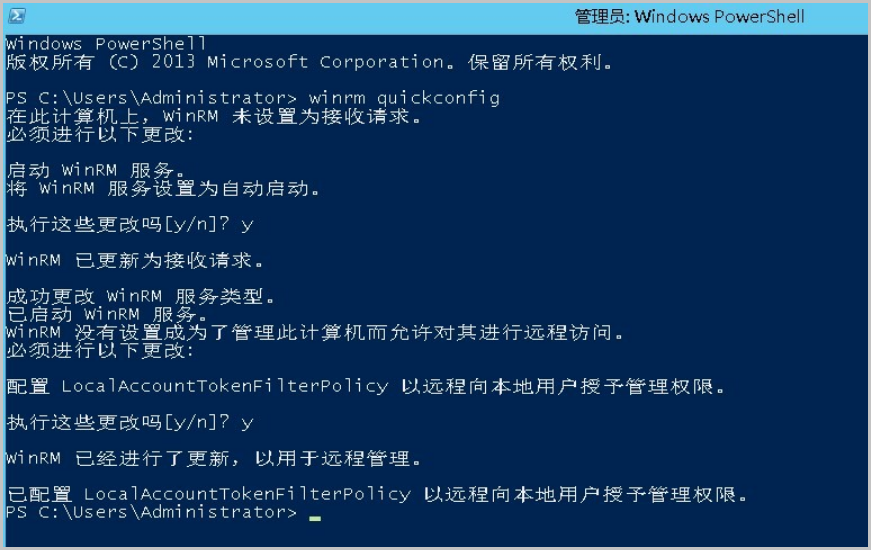
在返回的提示中,输入y确认执行。
修复完毕后重新打开磁盘管理页面,确认数据盘是否可以正常显示。
实例处于安全模式
Windows实例处于安全模式时,由于系统不会加载对应的磁盘等驱动,有可能看不到数据盘。在这种情况下,退出安全模式后即可看到数据盘。具体操作步骤如下所示。
选择开始 > 运行,在运行窗口输入msconfig命令,单击确定。
在系统配置页面,选择引导页签,然后取消勾选安全引导。
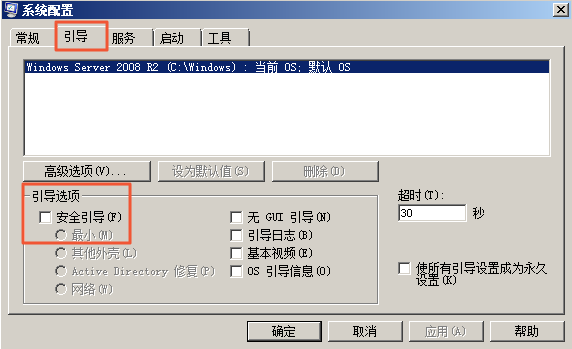
单击确定,即可退出安全模式。