DataWorks智能数据建模的导入工具,为您提供了数据模型、数据标准等多种类型的对象模板,您可基于不同模板批量创建相应对象。该功能无需多次重复执行创建操作,即可快速生成多个对象,节省大量时间成本。本文为您介绍如何通过批量导入功能创建智能数据建模的对象。
使用限制
批量导入仅支持导入.xlsx格式文件,每次最多可导入30000条数据,并且文件大小不超过10MB。
进入导入页面
登录DataWorks控制台,切换至目标地域后,单击左侧导航栏的,在下拉框中选择对应工作空间后单击进入数据建模。
在智能数据建模页面的顶部菜单栏,单击通用工具,进入导入页面。
创建导入任务
不同类型的导入任务对应的界面存在差异,本文以创建数据域导入任务为例为您介绍导入功能,具体使用时请以实际界面为准。
在导入列表单击创建导入任务。
确定导入类型并下载模板。
在确定导入类型页签,选择待导入类型并下载相应模板,根据业务需求填写模板信息。
说明选择导入类型后,您可先预览相应的模板信息,准备相关字段内容。
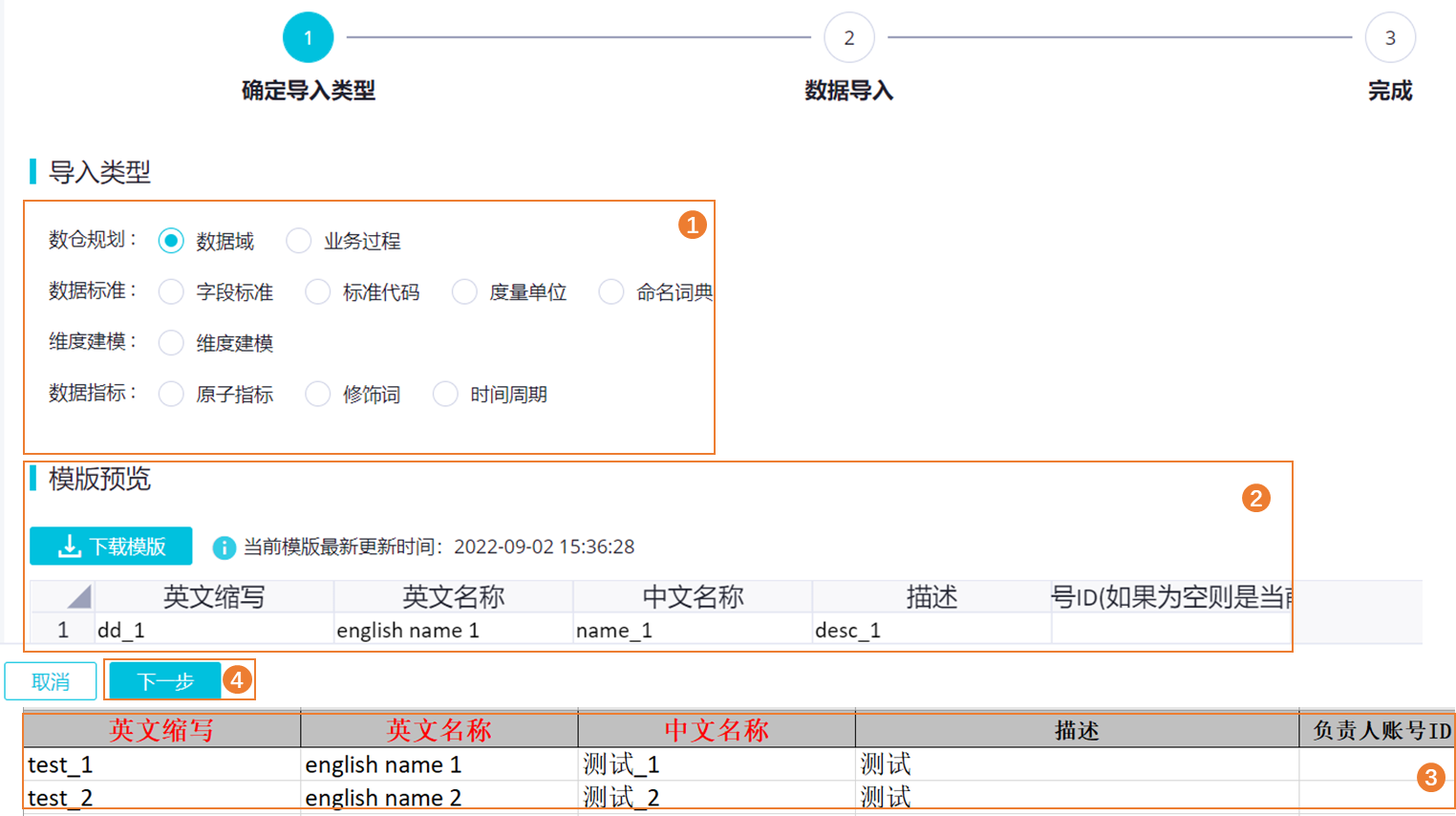
导入并确认数据信息。
在数据导入页签上传并预览数据文件。您可选择仅预览DataWorks中已存在的同名字段,根据需要进行同名字段的删除、修改等处理。
说明导入模式及导入状态根据所选导入类型确定。
导入模式:当DataWorks中已存在导入文件的同名对象,则导入时可选择跳过该对象,或使用此次导入的文件内容覆盖该对象。
导入状态:
导入并保存:仅导入并保存数据,不生成新的版本
导入并提交:导入数据,并将最新导入的数据提交一个新的版本
批量导入仅支持导入
.xlsx格式文件,每次最多可导入30000条数据,并且文件大小不超过10MB。
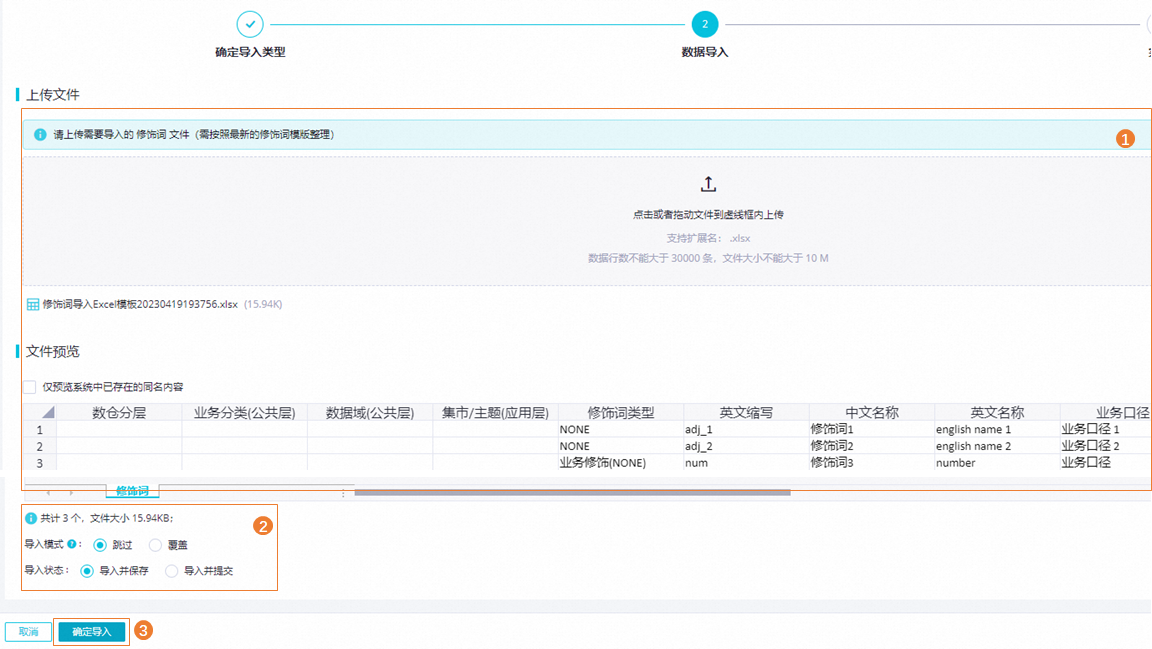
查看导入结果。
在完成页签,您可查看导入结果详情。单击详情列表数据域后的更多详情,即可跳转至该数据域的编辑界面,执行更多数据域相关操作。当导入状态为失败时,您需根据报错详情处理异常并重新导入。
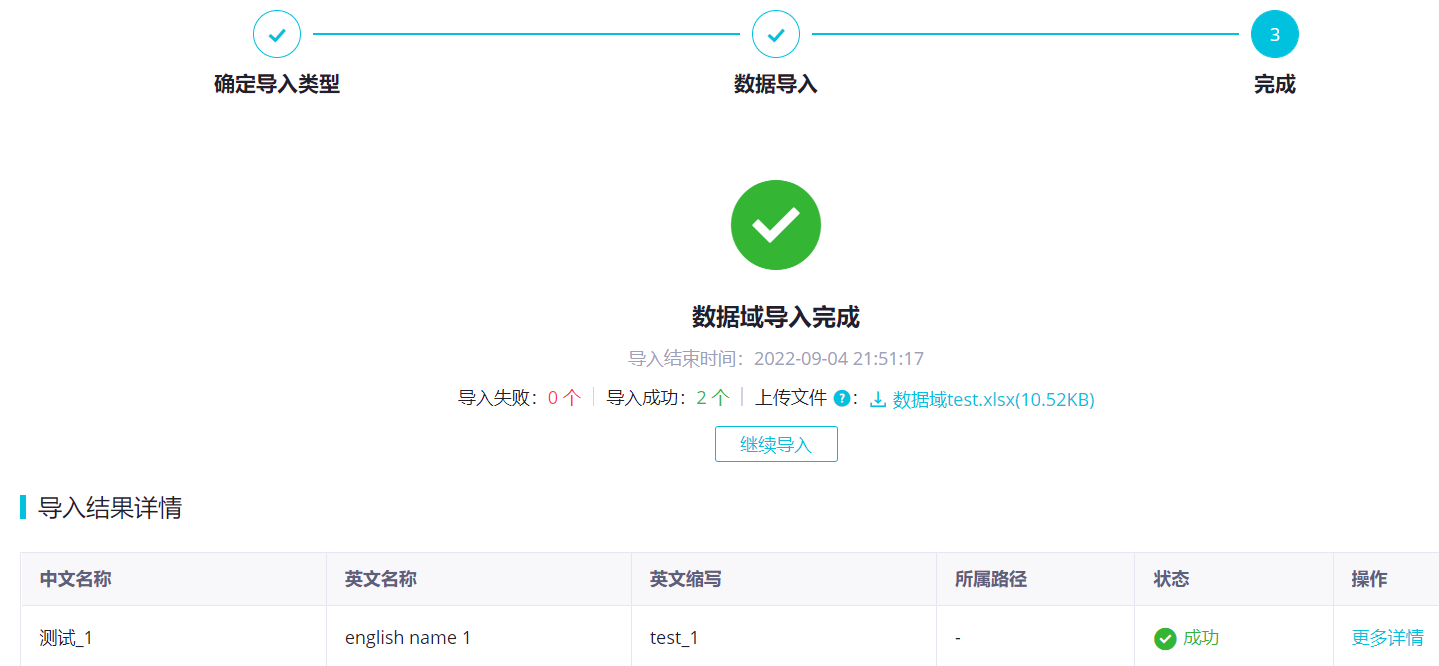
管理导入任务
在导入页面,您可查看所有已创建的导入任务概况及详细内容。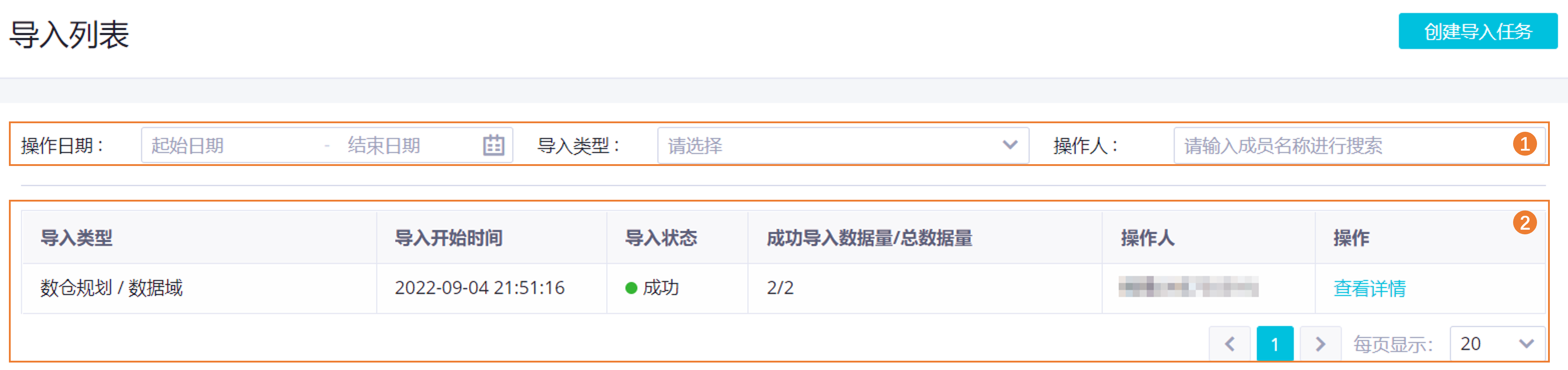
区域 | 描述 |
1 | 在该区域,您可根据创建任务的日期、类型及创建人进行筛选,查看符合要求的导入任务。 |
2 | 在该区域,您可查看导入任务的状态、成功导入的数据量、本次导入任务导入的数据总量等信息,单击查看详情即可查看目标任务的详细内容。重点关注:
|
后续步骤
导入任务创建完成后,您可进入相应任务的编辑页面进行后续的开发使用。