本文介绍过滤器的详细使用方法,包括新建过滤器、添加过滤器和排序过滤器等。
前提条件
已登录DataV控制台
已进入画布编辑器页面
新建过滤器
您可以通过以下两种方法新建过滤器。
通过过滤器 > 过滤器新建。
在左侧导航栏,单击过滤器,进入过滤器页面。
在过滤器面板中,单击新增过滤器。
在过滤器配置区域,输入过滤器的名称和自定义的过滤代码,单击保存。
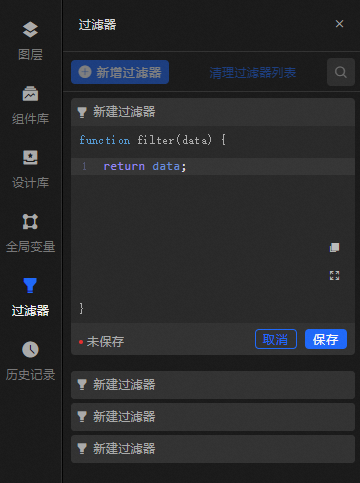
再次打开过滤器,可以单击关联全局变量,将已创建的全局变量绑定到当前过滤器中,您可以直接使用该全局变量。
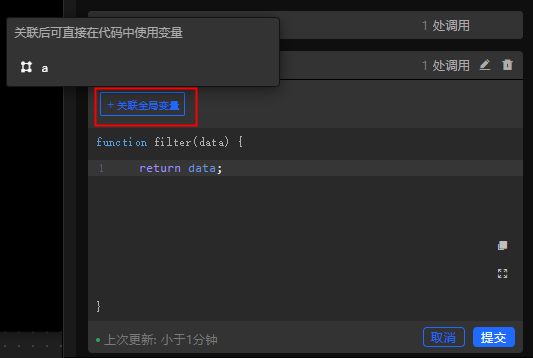
创建成功的过滤器会排列显示在过滤器列表中。
重要通过过滤器创建的过滤器,可以被当前数据看板中的任意组件调用,调用方式请参见使用过滤器。被调用后会显示组件和过滤器的依赖关系。
通过组件 > 数据源新建。
在当前数据看板中随机添加一个组件,单击右侧配置面板中的数据源。
在数据源配置面板中,打开过滤器,单击新建。
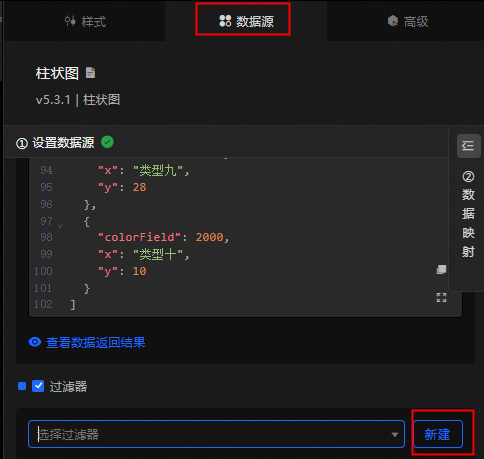
在过滤器配置区域,输入过滤器的名称和自定义的过滤代码,单击保存。
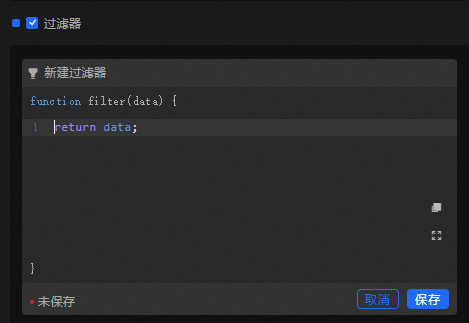
创建成功的过滤器会排列显示在过滤器列表中,并显示过滤器和组件之间的依赖关系。
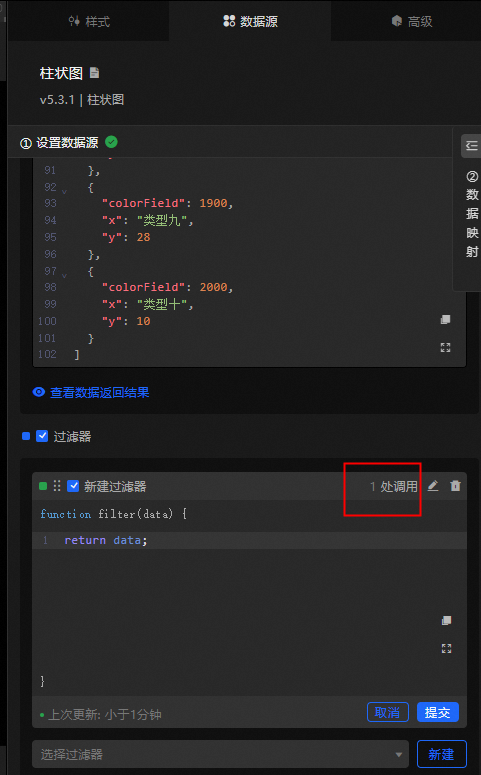
重命名过滤器
鼠标移动到过滤器列表中的某个过滤器上,单击 图标,输入过滤器名称即可。
图标,输入过滤器名称即可。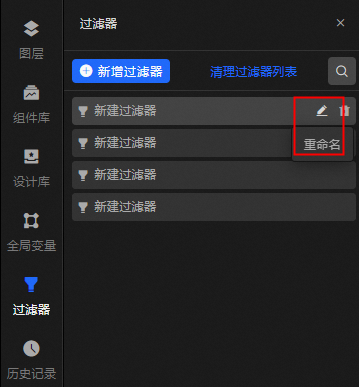
删除过滤器
删除过滤器操作可能会导致相关组件不可用,请确认后操作。
鼠标移动到过滤器列表中的某个过滤器上,单击 图标即可。
图标即可。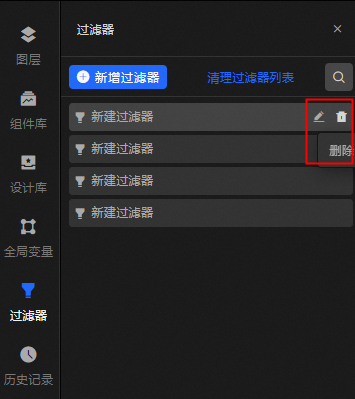
添加过滤器
在组件的数据源配置面板中,打开过滤器。
单击下拉菜单,选择需要添加的过滤器即可。
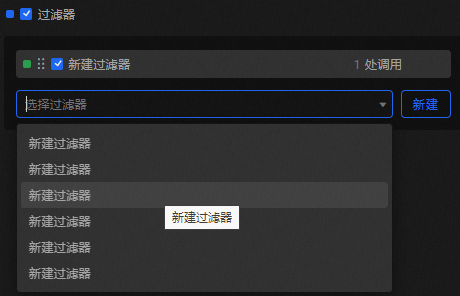
清空过滤器
在组件中添加了多个过滤器后,可以单击清理过滤器列表清空过滤器。
过滤器被清除后无法恢复,请谨慎操作。
排序过滤器
在组件中添加了多个过滤器后,可以通过上下拖动过滤器进行排序。
组件数据源内添加了多个过滤器后,数据过滤的顺序是从上往下,依次经过排序好的过滤器。第一个过滤器的输入是数据源直接请求得到的结果;第二个过滤器的输入等于第一个过滤器过滤后的输出数据,依次类推传递数据。
当组件中添加了多个过滤器时,如果中间有过滤器返回值为空,那么该过滤器会被忽略,但过滤不会终止,且系统会在多个过滤器配置页面中进行提示。
当组件中添加了多个过滤器时,如果某个过滤器执行报错,那么过滤会终止,并采用上一次执行正确的结果。
调试过滤器
在数据源页面中,可以编辑过滤代码进行调试,左侧弹窗实时展示返回结果。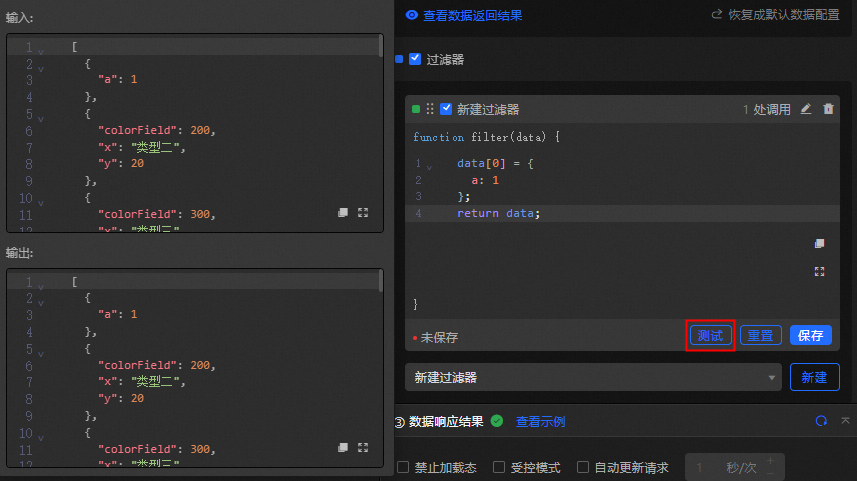
过滤器调试功能可确保过滤代码的正确性,但不适用于数据量过大的情况。
数据源和过滤器报错
数据源报错:在组件数据面板添加完过滤器后,如果将当前数据源切换成其他类型的数据源,会在错误信息处展示下面两个错误,提示用户数据接口有问题。
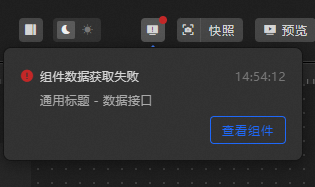 重要
重要当数据源异常的时候,即使是有返回的数据内容,添加在数据面板的过滤器也不会执行,会置灰显示。因为数据流从一开始就错了,再通过过滤器处理就没有意义了。
过滤器报错:在过滤器对数据执行过滤过程中,如果代码执行出错会在界面提示。 例如:待返回字段未定义。
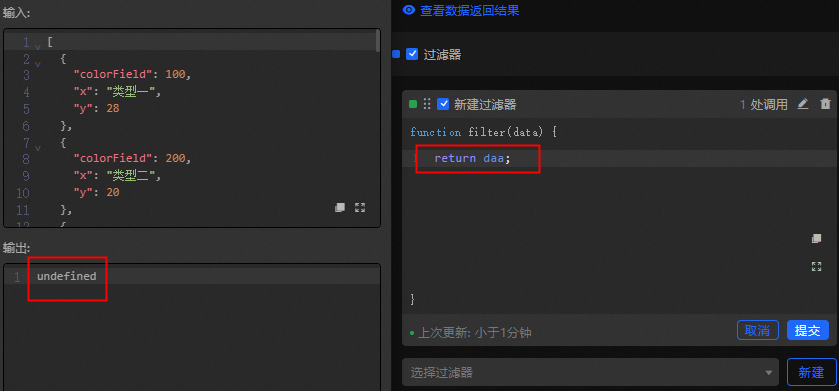
管理过滤器面板
在过滤器页签的过滤器面板中,您可以管理应用内所有组件的过滤器,面板中的过滤器都可以被数据看板内任意组件添加使用。您可以在每个过滤器的右侧查看当前过滤器被调用数量。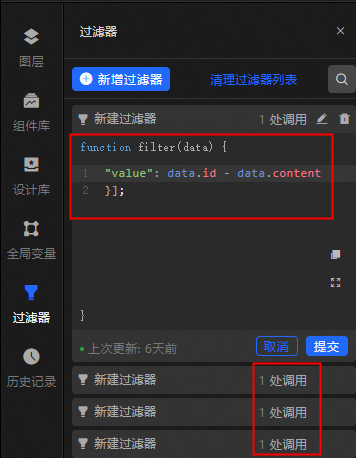
在过滤器面板中修改某个过滤器的内容时,会使所有依赖这个过滤器的组件不可用,请谨慎操作。