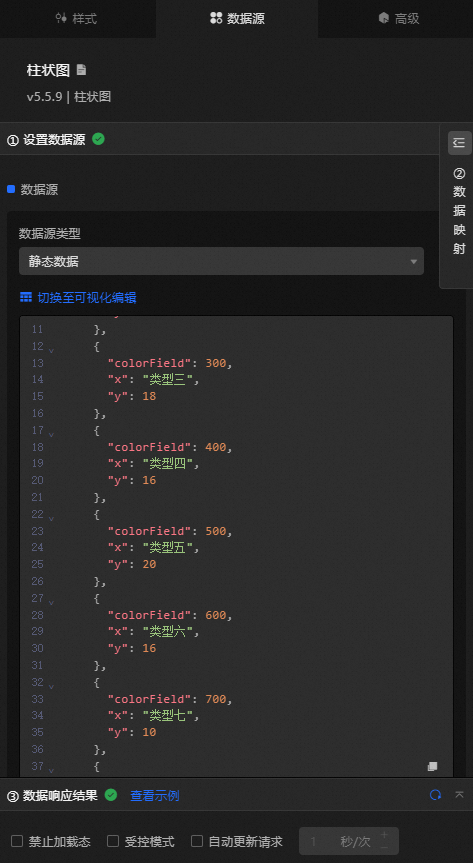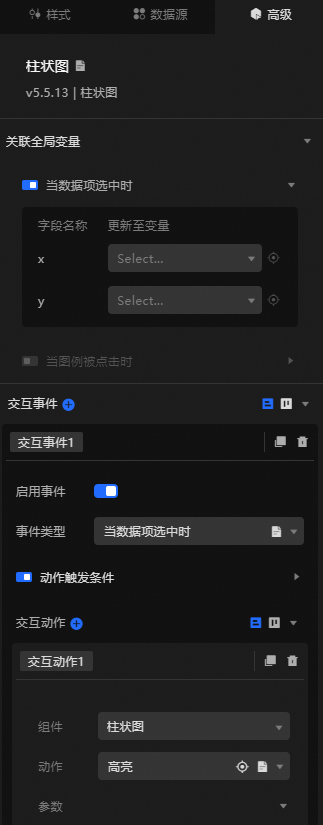本文对DataV组件面板中的组件配置项进行了概括性说明,帮助您快速了解各组件的通用属性、快速配置、组件批量配置等功能,非通用属性请参见对应组件的文档进行配置。
配置面板
选择DataV服务中的某个数据看板,单击画布中的某一个组件,画布右侧会出现配置项面板。包括样式、数据源和高级三个标签页。
基础属性
在组件样式面板选择基础时,显示当前组件的基础属性配置项。以柱状图为例。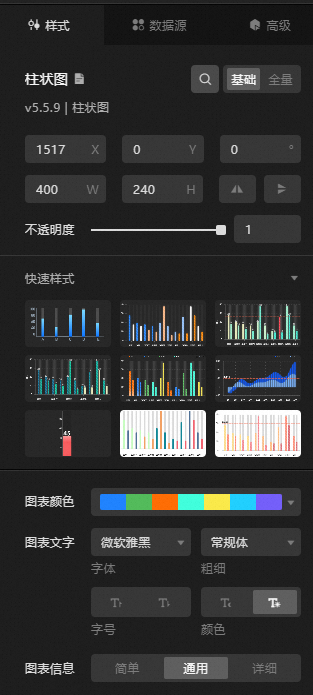
不同组件,其基础属性中包含的配置项不同。
快速样式
当组件选择基础属性时,会显示快速样式配置项,以柱状图为例。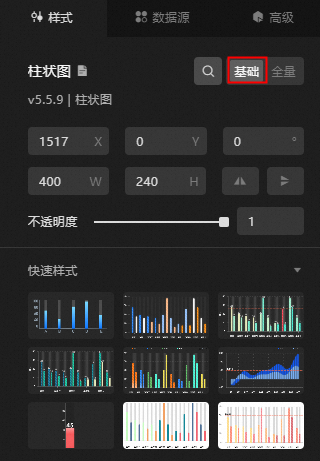
后续会不断更新更多组件支持快速样式配置项,敬请期待。
快速配置
快速配置功能为7.0版本产品新增功能,请根据新版控制台环境进行操作。
在选择基础属性时,图表类组件将展示图表的快速配置功能。
图表颜色:您可以通过选择不同的图表颜色,快速配置当前图表的显示颜色。
图表文字:您可以通过简单选择,快速设置图表中文字的字体、字号、文字粗细和文字颜色(暗色和亮色)。
图表信息:您可以选择简单、通用和详细,系统会快速帮您设置当前图表的最佳显示样式,下方的配置项也会动态改变。
全量属性
在组件样式面板选择全量时,系统会显示当前组件上的所有配置项。以柱状图为例。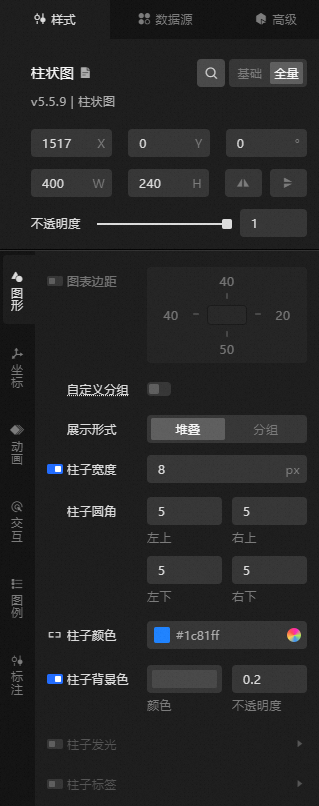
不同组件,其全量属性中包含的配置项不同。
搜索配置项
通过搜索配置项功能,您可以快速定位到组件的对应配置项,在搜索配置页面直接修改配置样式,也可以复用同类型的配置样式。
登录DataV控制台。
在工作台页面,选择任一数据看板,单击编辑,进入画布编辑器页面。
单击左侧导航栏的组件库页签,选择任一组件添加至画布中。
单击右侧配置面板的搜索配置项。
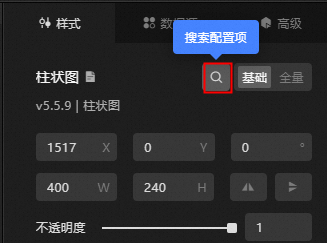
在搜索配置页面下方的输入框内,输入配置项的名称。输入完成后按Enter键,系统会自动搜索符合条件的配置项内容(支持模糊匹配),并显示在当前搜索页面内。
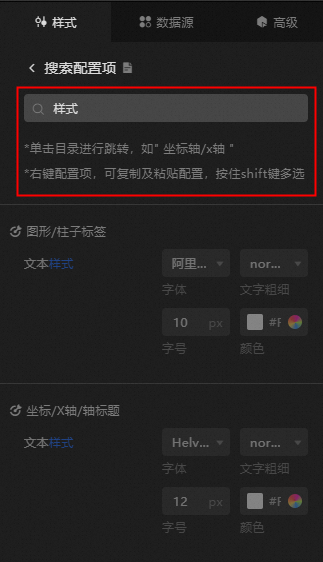
在搜索配置显示配置项的列表中,您还可以修改和复制配置样式、定位跳转到配置项。
单击选中某个配置项,修改配置样式。
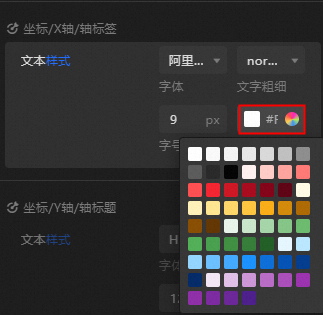
修改完成后的配置会直接应用到数据看板中对应的组件上。
右键单击某个配置,选择复制样式,可复制组件的配置样式;右键单击一个或按住shift键多次单击选中几个同类型的配置项,选择粘贴样式,可将复制的样式应用到配置项中。
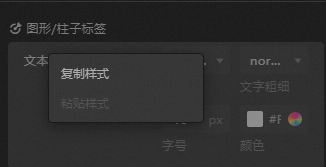
单击某个配置项的目录栏或者左侧的
 图标,可跳转定位到该配置项所在配置面板中的具体位置。
图标,可跳转定位到该配置项所在配置面板中的具体位置。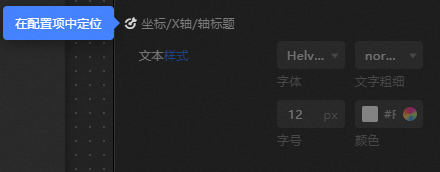
通用属性
在通用属性模块中,您可以调整组件的尺寸、定位、旋转角度和不透明度。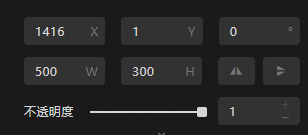
尺寸:包括组件的宽度和高度,单位为px。
定位:包括组件的横坐标和纵坐标,单位为px。横坐标为组件左上角距离页面左边界的像素距离,纵坐标为组件左上角距离页面上边界的像素距离。
旋转:以组件的中心为中心点,进行旋转,单位为度(°)。
手动输入角度值,控制组件的旋转角度。
单击
 图标,控制组件左右翻转样式。
图标,控制组件左右翻转样式。单击
 图标,控制组件上下翻转样式。
图标,控制组件上下翻转样式。
不透明度:取值范围为0~1。当为0时,图表隐藏;当为1时,图表全部显示。默认为1。
颜色选择器
您可以使用颜色选择器设置组件的字体颜色、轴线颜色、网格线颜色、边框颜色等。以画布颜色为例,您可以通过以下3种方式调整画布颜色。
单击常用色块图标,选择一个颜色。
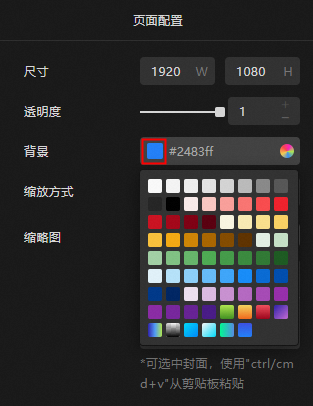
常用色块功能可以帮助您快速选择系统中自带的常用颜色,简单方便,可高效修改相应颜色。
单击拾色器图标,可以看到有3种填充样式。
纯色填充:选取颜色、调节颜色透明度、添加或删除全局色板,也可以选择最近使用的颜色。
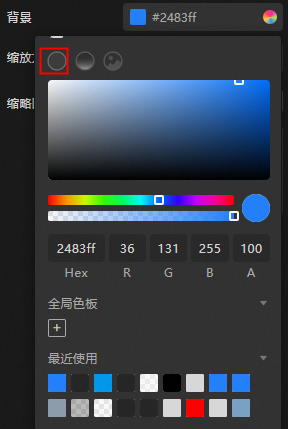
渐变填充:选取渐变颜色、调节颜色透明度、添加或删除全局色板,也可以选择最近使用的颜色。
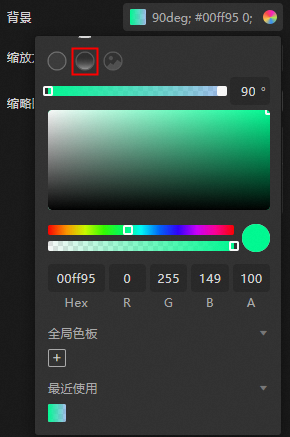
图案填充:输入图案URL选取图案、更改上传本地图案、调节图案显示格式、保存我的图案或使用推荐图案。
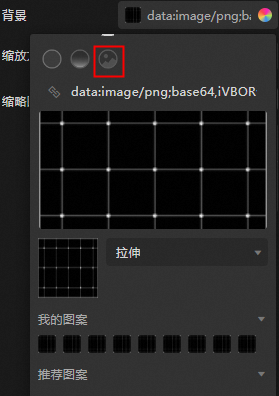
通用颜色设置
调整字体颜色透明度:拖动透明度滑块,或者修改A值,调整颜色透明度。
添加或删除全局颜色:在颜色选择框中选择需要添加的颜色,单击全局色板下方的
 图标,可将当前颜色添加为全局颜色;鼠标移至已添加的全局颜色上,单击拖动至全局色板区域以外,可删除该全局颜色。 说明
图标,可将当前颜色添加为全局颜色;鼠标移至已添加的全局颜色上,单击拖动至全局色板区域以外,可删除该全局颜色。 说明通过全局色板选取过的颜色可跨越整个数据看板,存在于在各个看板和组件的最近使用栏中,方便您再次使用。
全局色板最多可以创建27个。
选择最近使用颜色:系统会自动记录您最近使用的颜色,展示在最近使用模块中。当您需要使用同样的颜色时,可单击该颜色色块,将其应用到组件上。
保存我的图案:将当前背景图案保存到我的图案中,单击我的图案下的具体图案会直接更换当前图案。
复制数据
在数据源页签下,切换至代码编辑模式,单击右下角的 图标,即可复制当前数据编辑框内的所有数据。
图标,即可复制当前数据编辑框内的所有数据。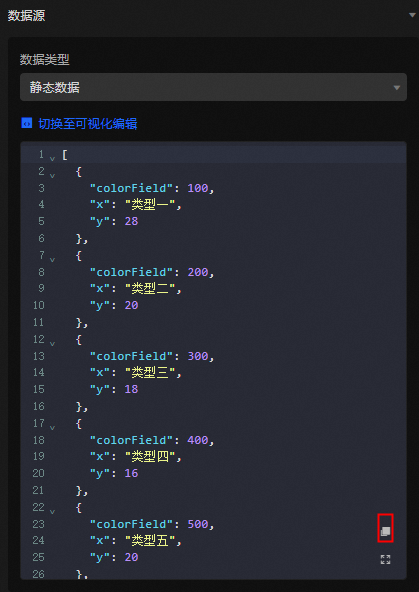
全屏编辑数据
在数据源页签下,切换至代码编辑模式,单击右下角的![]() 图标,即可全屏显示当前数据框内的数据,并可以使用全屏模式编辑当前数据。
图标,即可全屏显示当前数据框内的数据,并可以使用全屏模式编辑当前数据。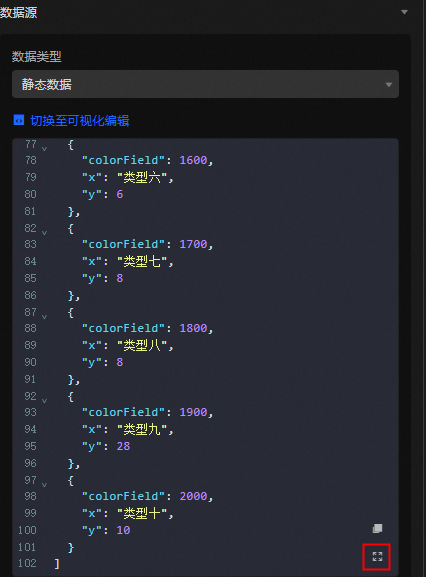
批量配置
选中多个组件后,在右侧面板可以做如下批量配置。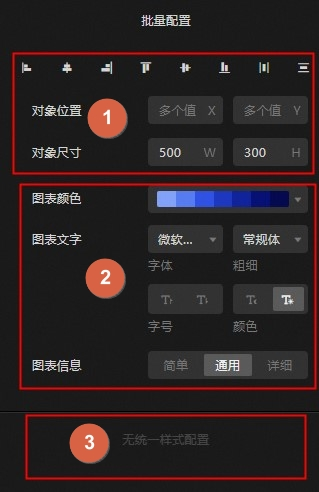
序号1:当选中任意组件时显示。
对齐方式:设置多个组件的对齐方式,包括但不限于左对齐、居中对齐、右对齐、顶部对齐、水平对齐、底部对齐。
均分方式:设置多个组件的均分方式,包括水平均分和竖直均分。
对象位置:设置多个组件左上角顶点相对于画布的位置。
对象尺寸:设置多个组件的宽度和高度值。
序号2:当所有选中的组件都支持快捷配置时显示。具体支持快捷配置的组件请参见快捷配置组件列表。
图表颜色:设置多个组件的图表颜色。
图表文字:设置多个组件的图表文字的字体、字体粗细、字号和颜色。
图表信息:设置多个组件的图表信息类型,包括简单、通用和详细。
序号3:即统一样式,当所有选中的组件类型相同且所有组件大版本号一致时才出现。例如,两个都是区间柱状图且均是5.x版本,即可批量设置。
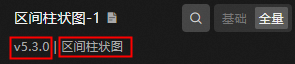
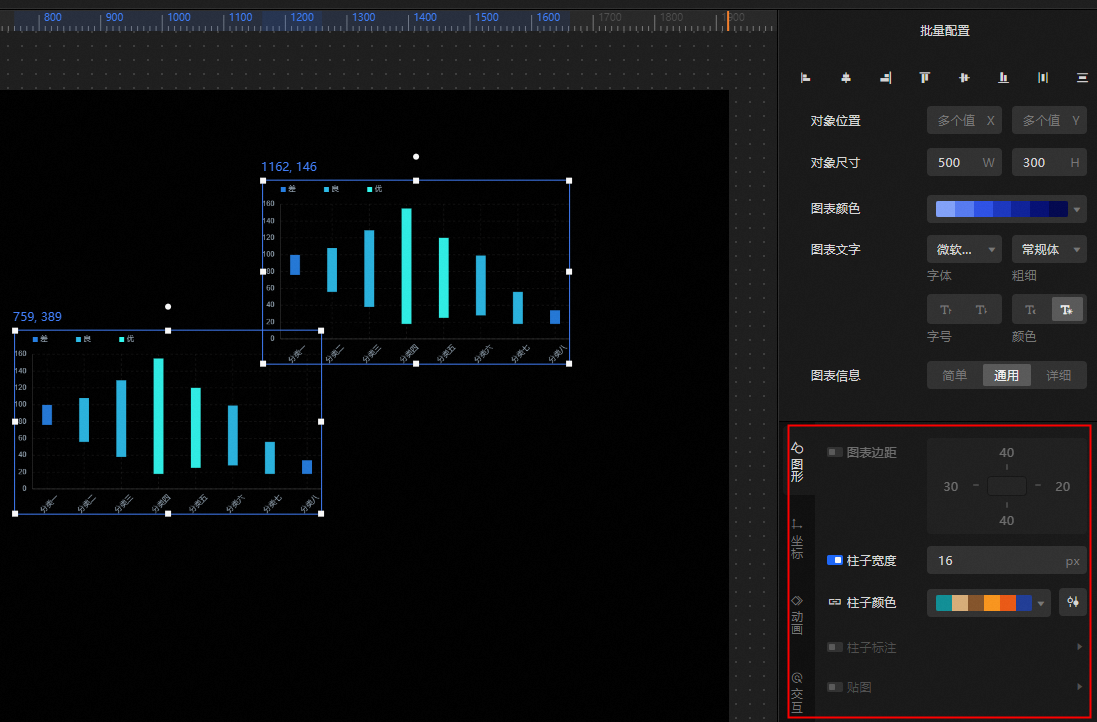
相关文档
更多配置项的常见问题,请参见配置项常见问题。