概述
本章节以搭建碧玺绿地球通用模板数据看板为例,为您演示如何使用DataV-Board提供的模板来开发可视化数据看板。
背景信息
操作流程
您可通过如下操作,完成对碧玺绿地球通用数据看板的创建,快速体验DataV-Board的相关功能。
步骤一:创建数据看板
为您介绍使用模板创建可视化数据看板的方法。
在工作台页面中,鼠标移动到创建PC端看板上,单击+选择模板。
选择一个合适的模板,此处以选择碧玺绿地球通用模板为例,单击创建看板。
在创建看板对话框中,输入看板名称并选择一个分组。
单击创建看板。
看板创建成功后跳转到画布编辑器页面,可以看到一款满足展示地理信息相关数据且设计精良的模板。
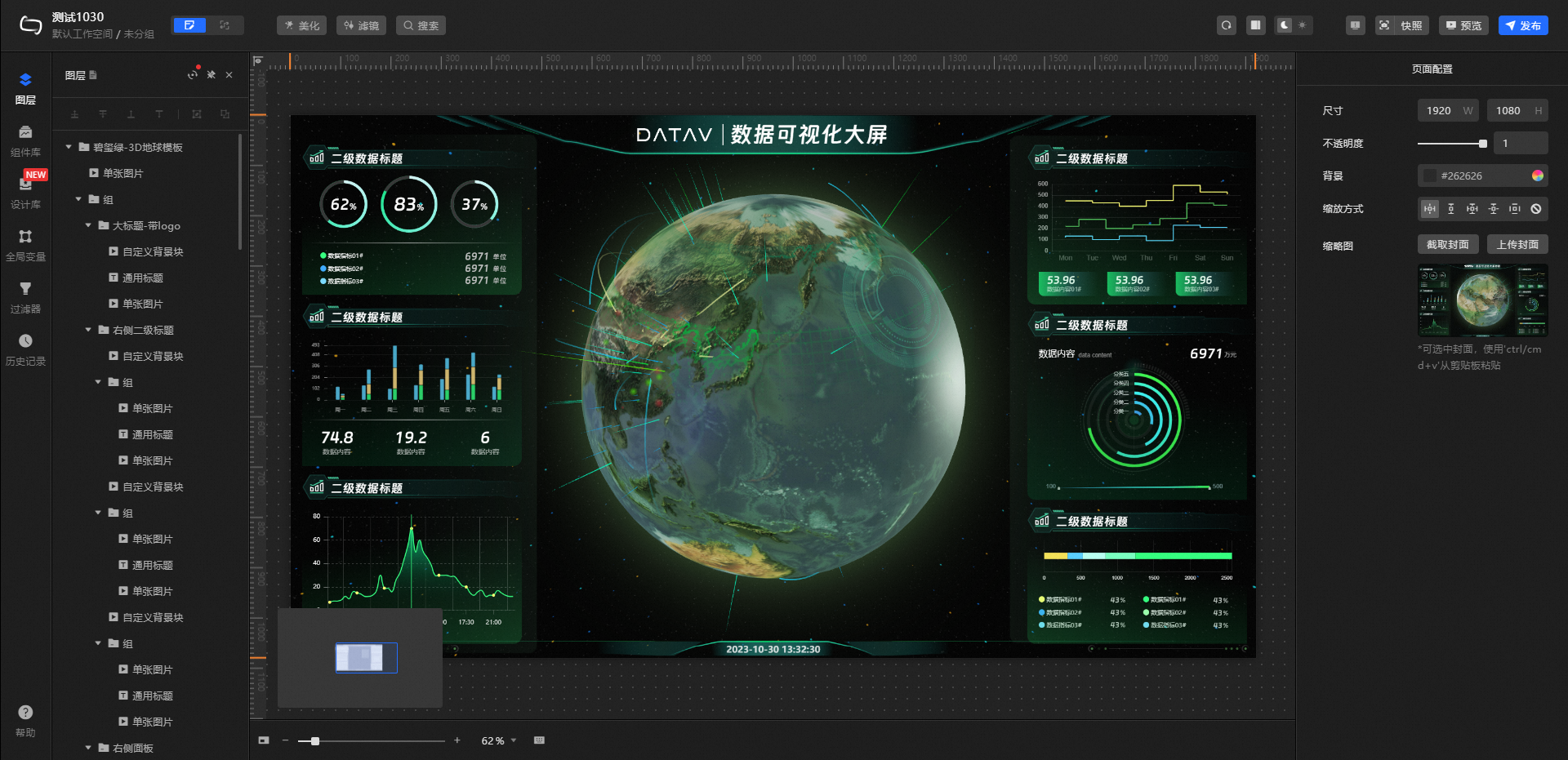
步骤二:配置组件样式
数据看板创建完成后,您可以通过以下方式修改组件样式。
在左侧图层栏中,单击选中某一组件。
在右侧的样式面板中,根据实际需要调整并修改组件的样式配置。
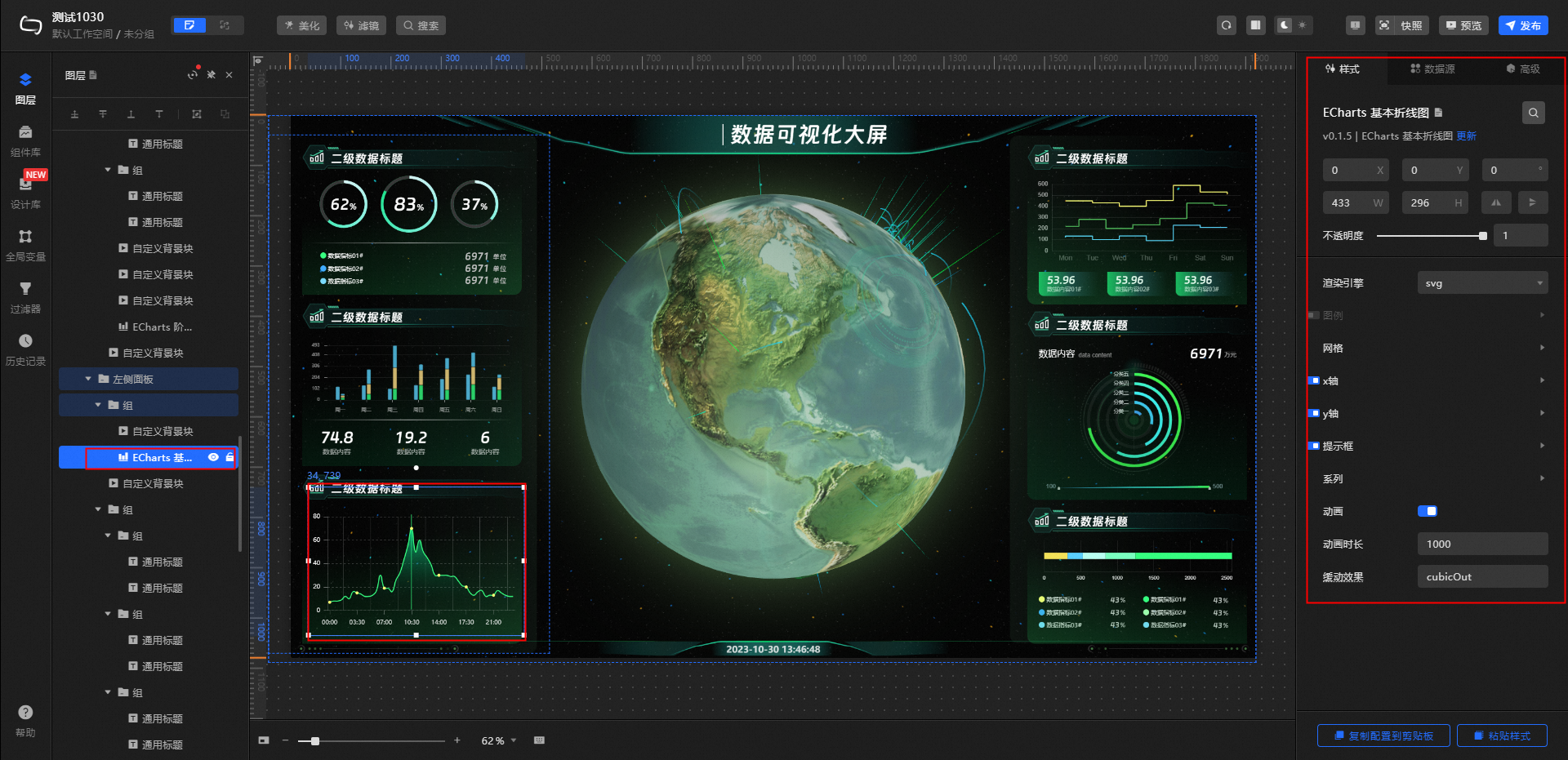 说明
说明您可以双击画布编辑器图层侧的组件名称,重命名当前组件。
根据需求,使用同样的方式调整其他组件的配置。
步骤三:适配组件数据
数据看板创建完成后,您可以根据实际需要通过以下方式修改组件数据内容。
在左侧图层栏中,单击选中某一组件。例如:Echarts 基本折线图。
在右侧样式面板中选择数据源页签,数据源类型选择静态数据。
在下方的数据配置区域内,按照您的需求修改模板已有的数据,或粘贴准备好的JSON格式的数据。
说明添加数据时的字段名要和系统设置保持一致。
数据配置完成后,您可以单击数据响应结果的
 图标刷新数据响应结果。
图标刷新数据响应结果。使用同样的方式,配置数据看板中所有组件的数据。
步骤四:预览并发布数据看板
组件的样式和数据源都配置完成后,您可以预览并发布数据看板,实现看板的在线播放和演示。本步骤为您介绍预览并发布数据看板的方法。
单击画布编辑器右上角的预览,预览数据看板。

预览成功后,可按照以下步骤发布数据看板。
单击画布编辑器右上角的发布。

在发布对话框中单击发布大屏。
单击分享链接右侧的复制图标
 。
。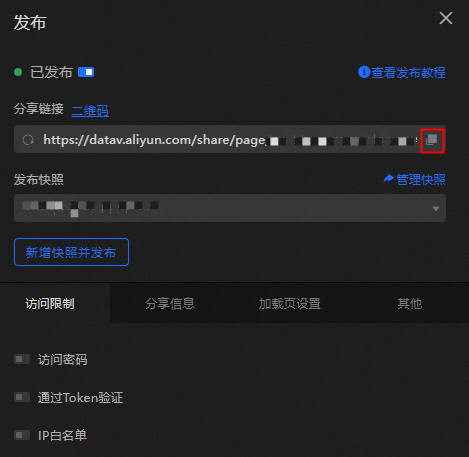
打开浏览器,将复制的链接粘贴到地址栏中,即可在线观看发布成功的数据看板。