DataV在产品控制台的我的资产模块提供了设计资产功能,在管理面板中支持设计资产的查看、重命名和分组等功能操作,方便您更加高效地管理所有设计资产内容,本文为您详细介绍设计资产管理页面中的各个功能。
在设计资产管理页面中,您可以完成以下功能操作: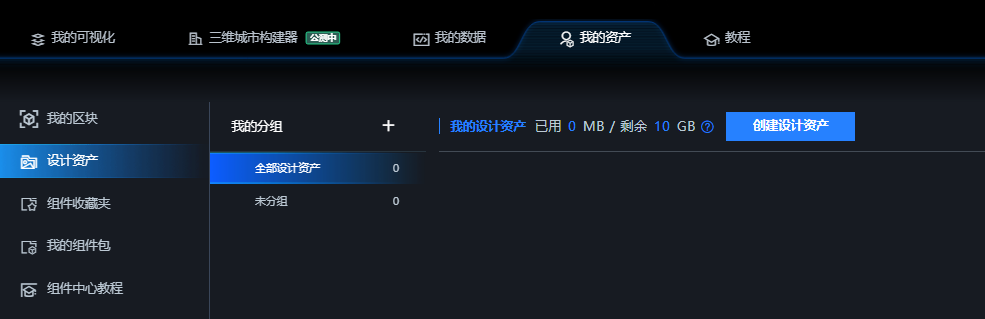
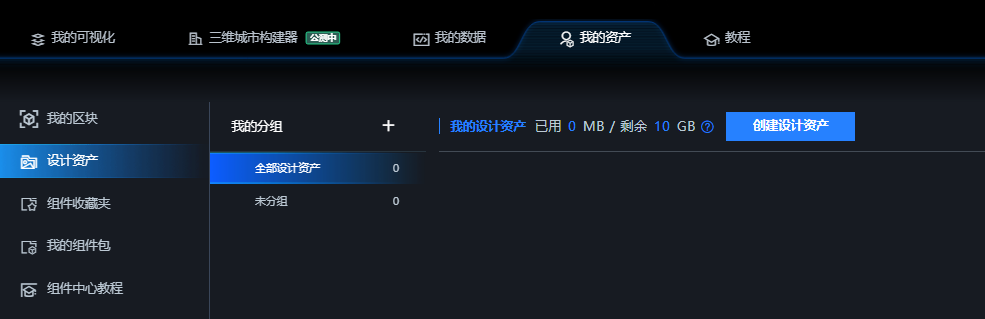
管理我的分组
在设计资产管理页面的左侧可以对所有资产进行分组管理,管理分组区域可以支持以下操作。
| 操作 | 说明 |
|---|---|
| 新增分组 | 管理分组区域,默认显示全部设计资产,您可以单击我的分组右侧的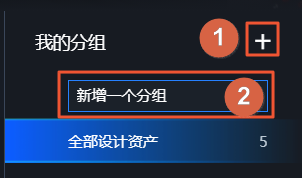 |
| 删除分组 | 鼠标移动到我的分组区域下方某个分组上方,单击该分组右侧的 说明 某个分组删除后,该分组下的设计资产将被移入未分组的全部设计资产中。 |
| 重命名分组 | 鼠标移动到我的分组区域下方某个分组上方,单击该分组右侧的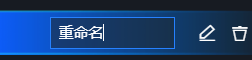 |
查看资产容量
设计资产管理页面中会按照资产的大小进行计量,不同版本的DataV产品具有不同的容量限制。设计资产按照不同的工作空间进行隔离,各个工作空间的设计资产共享容量池。
- 企业版资产容量为5GB。
- 专业版资产容量为10GB。
- 尊享版资产容量为99GB。
在设计资产管理页面上方,可以查看当前工作空间下我的设计资产已用资产容量和剩余资产容量,方便及时查看容量,更好管理资产内容。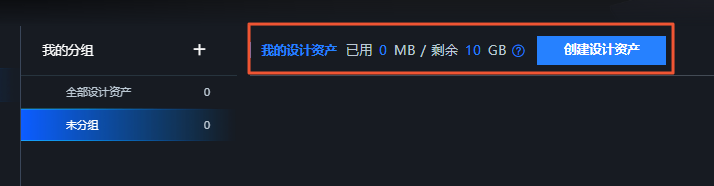
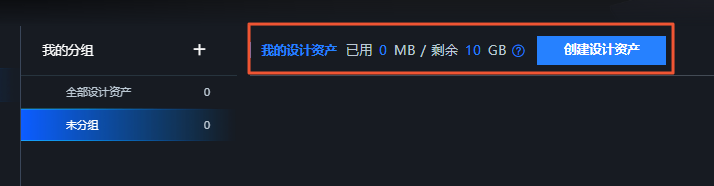
说明 资产按照工作空间进行隔离,但资产容量按照账号计算,我的设计资产处可能会出现没有设计资产,但剩余容量已部分被占用的情况,这可能是由于其他工作空间的设计资产占用了资源容量。
从本地创建设计资产
您可以在设计资产管理页面中,自定义创建上传所需的本地设计资产文件内容。当前可被上传的设计资产文件类型有图片、视频和模型三种,具体上传步骤如下。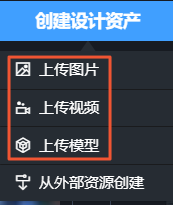
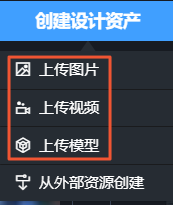
- 单击创建设计资产,选择下拉列表中的上传图片、上传视频或上传模型。
- 在对话框中,您可以将本地的图片、视频或模型文件拖拽至对话框的虚线框内,也可以单击虚线框内的图标处,选择需要上传的图片、视频或模型文件。说明 通过本地上传的设计资产文件,大小建议不超过4MB。
- 图片文件支持:.png, .jpg, .jpeg, .webp, .wbmp, .svg, .gif, .tif, .bmp, .hrd格式,且图片类文件支持批量上传。
- 视频文件支持:.mov, .mp4格式。
- 模型文件支持:.gltf, .glb格式。
- 上传成功后的图片、视频和模型文件会显示在虚线框下方区域。
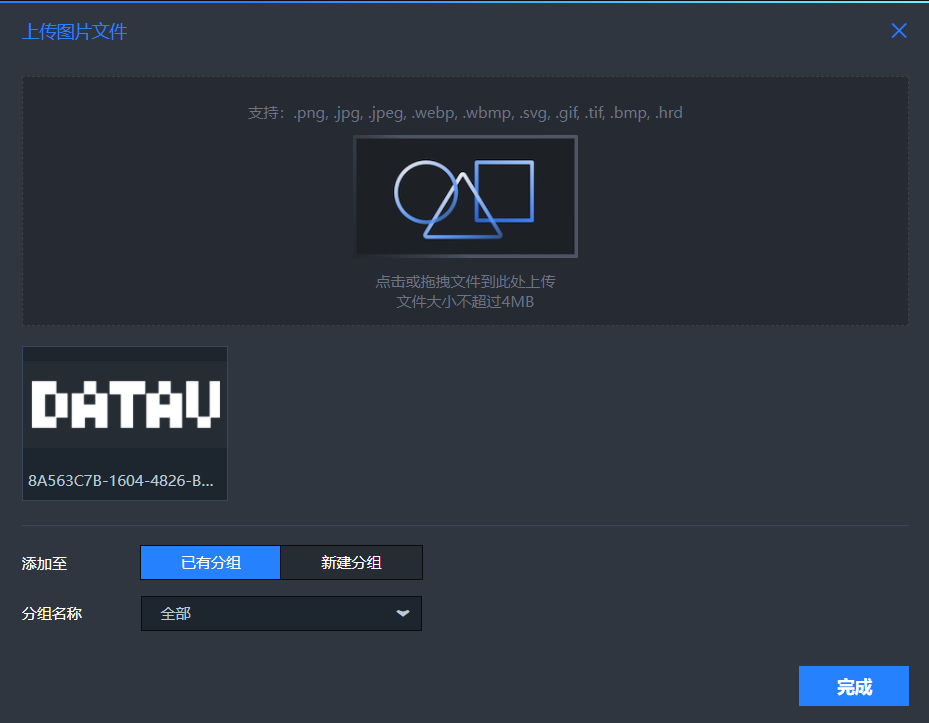
- 在对话框左下角的添加至处,选择已有分组或新建分组。
- 已有分组:选择已有分组,可在下方分组名称下拉列表中选择一个具体的分组,默认添加至全部无分组情况。
- 新建分组:选择新建分组,您可以在下方分组名称的输入框内,输入一个新增分组的名称。
- 完成添加分组情况后,单击对话框右下角的完成上传文件。
从外部资源创建设计资产
您可以在设计资产管理页面中,从外部资源文件链接创建设计资产内容。当前可被创建的外部设计资产文件类型有图片、视频和模型三种,具体上传步骤如下。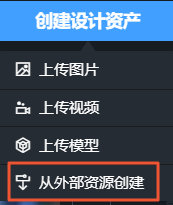
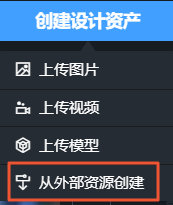
说明 通过外部资源URL链接创建的设计资产文件,无大小限制,且创建的资源不占用设计资产容量。模型类设计资产仅专业版及以上版本可用。
- 单击创建设计资产,选择下拉列表中的从外部资源创建。
- 在创建设计资产对话框中,您可以对外部资源文件配置如下所需的配置项内容。
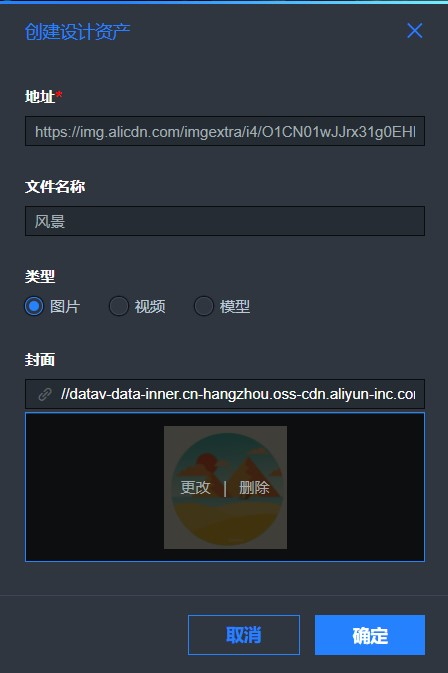
参数 说明 地址 (必填)您可以自定义将公网可访问的外部资源文件URL链接填写到输入框中。 文件名称 自定义输入设计资产文件的名称。 类型 选择外部资源文件对应的文件类型,可选图片、视频和模型。 封面 您可以输入所需封面图片的URL地址,也可以拖拽或单击封面下方的图标处,在本地文件夹内选择一张图片作为外部资源文件的封面图。 说明 封面缩略图建议选择小尺寸的图片。 - 完成外部资源参数配置后,单击对话框右下角的确定上传文件;单击取消即可取消上传。重要
- 通过设计资产上传模型,目前只支持上传一个完整的嵌入式gltf模型文件或者glb模型文件,暂不支持分离的gltf格式(.gltf+.bin)
- 若加载的模型出现碎面的情况,可能是单mesh的三角面数量超过4294967296/3≈1431655765,所以针对复杂的模型出现碎面问题,建议重新在建模软件中简化面片后再上传。
搜索资产
单击设计资产管理页面中右上方的搜索框,在输入框内自定义输入设计资产的名称或URL地址即可搜索面板中对应的设计资产。

筛选资产类型
单击设计资产管理页面中右上方的全部下拉列表,在下拉列表内可以对设计资产,按照类型进行筛选,支持选择的类型有图片、视频和模型。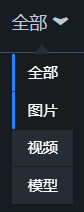
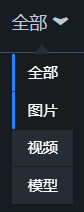
说明 系统默认情况下显示全部类型。
排序资产
单击设计资产管理页面中的排序下拉列表,选择其中的某个排序样式即可对面板内的设计资产进行排序。您可以选择按创建时间排序、按修改时间排序以及按名称排序。默认使用按修改时间进行倒序排序。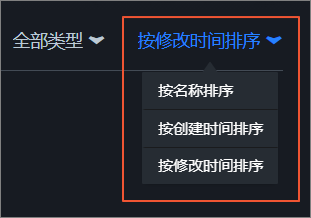
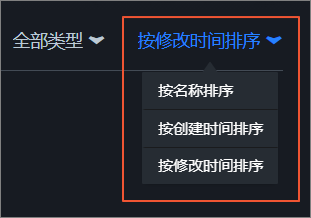
重命名资产
鼠标移动到设计资产管理页面中的某个设计资产上,单击左下角的![]() 图标或者资产名称处,即可自定义在输入框中更改设计资产的名称。
图标或者资产名称处,即可自定义在输入框中更改设计资产的名称。
管理资产操作
在设计资产管理页面中的每个设计资产都支持多种操作功能。
| 操作 | 说明 |
|---|---|
| 更改资产分组 | 鼠标移动到设计资产管理页面中的某个设计资产上,单击
|
| 复制资产链接 | 鼠标移动到设计资产管理页面中的某个设计资产上,单击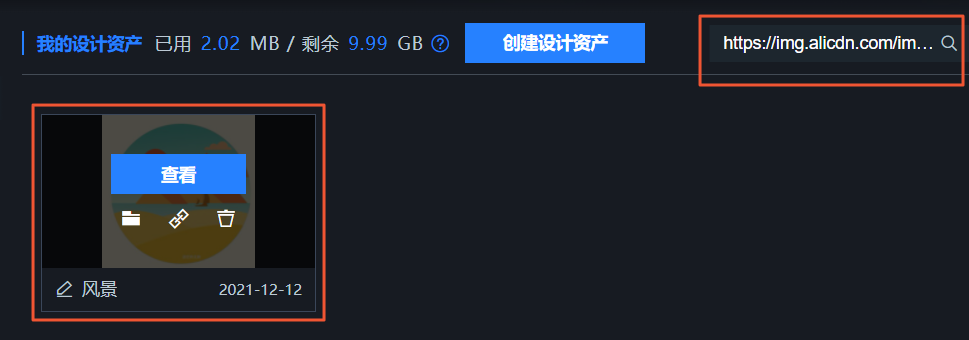 |
| 删除资产 | 鼠标移动到设计资产管理页面中的某个设计资产上,单击该资产右下角的 |
| 查看详情 | 鼠标移动到设计资产管理页面中的某个设计资产上,单击查看,在弹出的详情对话框中会显示设计资产文件的详细信息,包括文件名称、文件大小、文件尺寸及上传时间。 其中视频和模型类的资产文件详情对话框中,支持预览查看视频或模型文件,并且详情对话框中支持生成封面截图,具体生成封面的方法有如下两种。 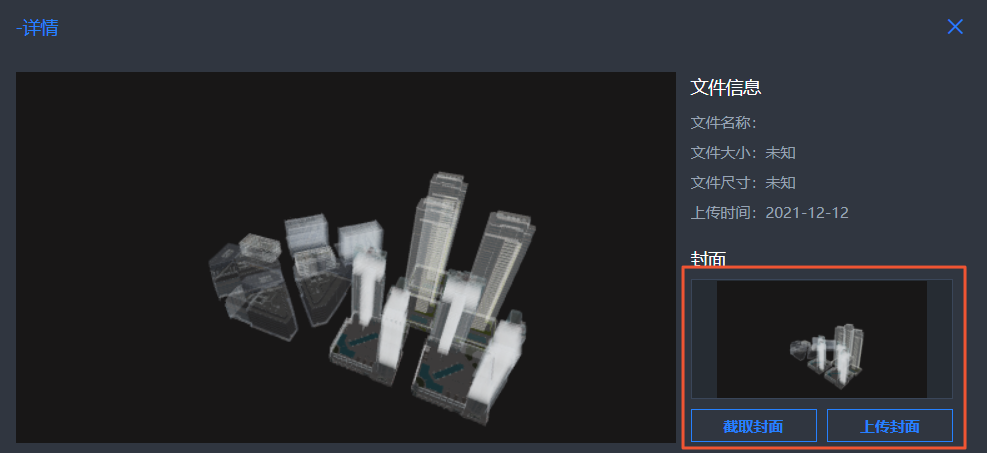
|