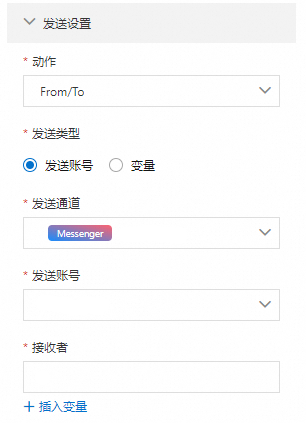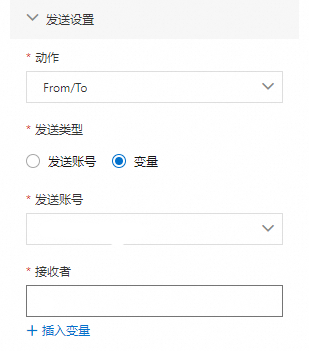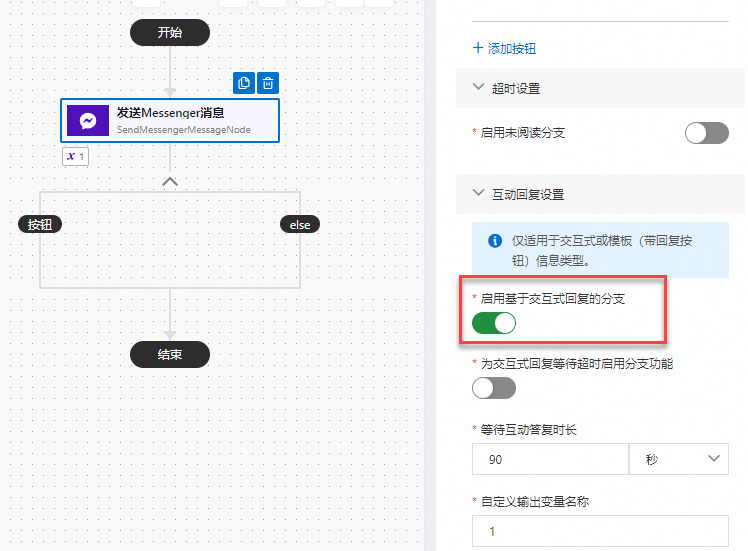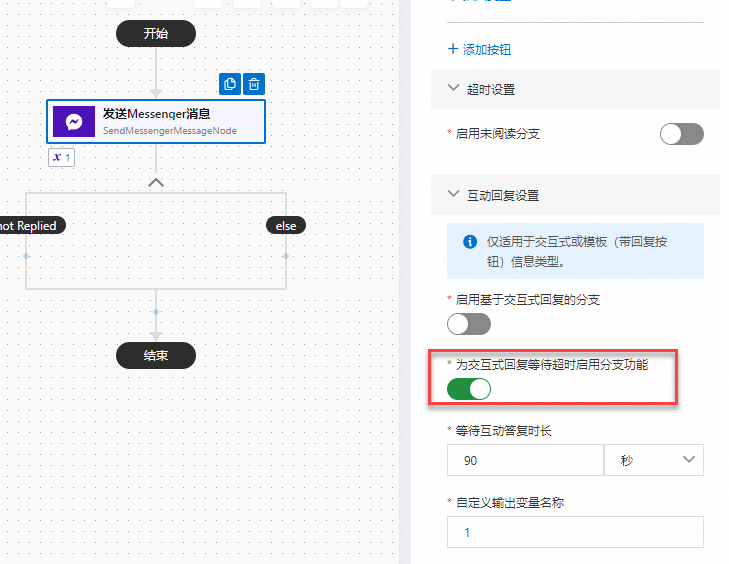本文介绍发送Messenger消息组件的配置详情。此组件用于发送Messenger消息,用户可以利用Messenger特定功能回复。
组件信息
组件图标
![]()
组件名称
发送Messenger消息。
前提条件
您可以通过已存在的流程或者创建新的流程进入流程的画布编排页面。
进入已存在的流程画布编排页面
在Chat App 消息服务控制台>流程编辑器>流程管理页签,单击需编辑的流程名称,进入流程的画布编排页面。

创建新的流程进入画布编排页面。具体操作请参见创建流程。
配置项说明
可用变量
可用变量区域中默认创建了常用变量供流程编排过程中调用。您可在设置页面中点击插入变量按钮进行自定义变量的新增,新增的变量将显示在可用变量中。可用变量的使用请参见如何使用可用变量。
发送设置
发送设置可选择两种动作:固定发送(From/To)、回复消息(Reply Back)。
固定发送
当触发方式为手动时,发送设置必须使用固定发送。
发送类型 | 说明 | 示例 |
发送类型为账号时 | 当发送类型为账号时,需要选择发送的通道和发送消息的账号。选择的通道及账号需要是已经审核通过的通道及正常连接的账号。接收人号码可以在输入框中填写固定号码或点击插入变量选择已定义的变量或新增变量。 |
|
发送类型为变量时 | 当发送类型为变量时,需要通过下拉框选择发送方的电话号码。 接收人号码可以在输入框中填写固定号码或点击插入变量选择已定义的变量或新增变量。 |
|
消息设置
消息设置决定了发送何种类型的消息,包括:文本、媒体、快速回复、模板消息。
文本
消息类型选择文本,即为纯文本消息。 纯文本消息必须设置消息内容且消息内容支持使用变量。
媒体
消息类型选择媒体,媒体类型可选择图片、音频、视频、文件。媒体URL输入对应图片、音频、视频、文件的URL地址,或者单击插入变量选择合适的变量进行插入。
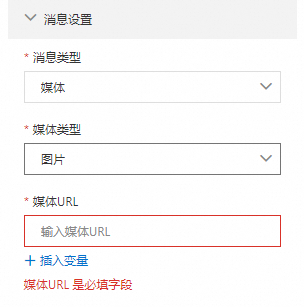
快速回复
消息类型选择快速回复,回复类型可选择文本&快速回复和媒体&快速回复。
文本&快速回复
内容、按钮名称、图片URL需要手动输入或者单击掺入变量选择合适的变量进行插入。按钮类型可选择文本按钮和带图片的按钮。
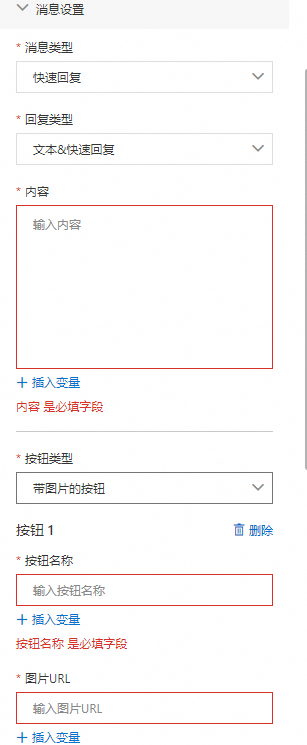
媒体&快速回复
媒体类型可选择图片、视频、音频。媒体URL、按钮名称、图片URL需手动输入或者单击插入变量选择合适的变量进行插入,按钮类型可选择文本按钮和带图片的按钮。
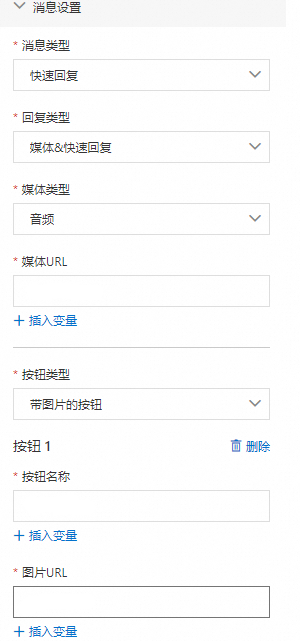
设置的按钮名称为互动回复设置中启用基于交互式回复的分支的名称。
模板消息
消息类型选择模板消息,模板类型可选择常规模板和媒体模板。
常规模板
模板中的图片URL、消息标题、副标题等需手动输入或者单击插入变量选择合适的变量进行插入,按钮类型可选择回复按钮、拨打电话按钮、链接按钮,其中拨打电话按钮需要输入号码,链接按钮需要输入链接URL。模板1配置完成后,您可根据需求单击添加模板配置模板2。
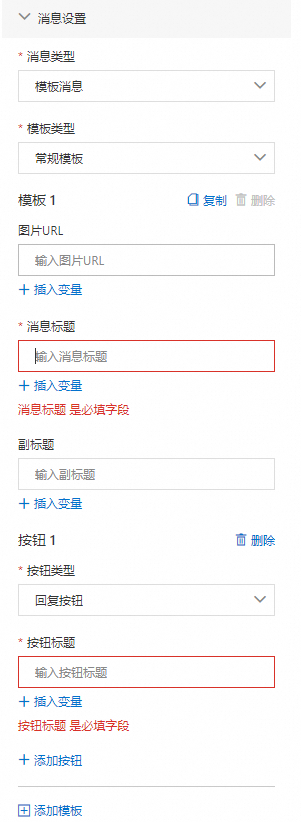
媒体模板
媒体类型可选择图片或视频,媒体URL需手动输入或者单击插入变量选择合适的变量进行插入。按钮类型可选择回复按钮、拨打电话按钮、链接按钮,选择拨打电话按钮需要输入号码,链接按钮需要输入链接URL。
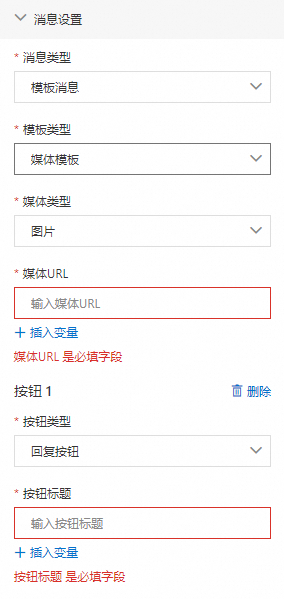
超时设置
可选择是否打开启用未阅读分支。打开后可自定义设置超时时间,并在分支中针对未阅读的组件配置,比如超时未阅读时,结合发送短信消息组件通过短信进行发送。
互动回复设置
仅适用于消息类型为快速回复和模板消息类型。
配置 | 说明 | 示例 |
启用基于交互式回复的分支 | 启用后回复分支会根据交互消息中设置的按钮或列表中选项开启分支以便进行分支的配置。 |
|
为交互式回复等待超时启用分支功能 | 启用后会创建一个未回复分支,用于响应等待超时后的处理。需要在等待交互回复中自定义超时时间。如果打开了过期分支,且未配置其他流程,在超时后将继续后续流程。 |
|
等待互动答复时长 | 设置超时等待时间,支持秒、分钟、小时。 达到设置的超时等待时间后,未回复分支中的配置将会生效。 | - |
自定义输出变量名称 | 设定一个自定义变量用于接收用户的选择,新设置的参数将显示在可用变量列表中,在随后的流程中也可以随时调用。 | - |
高级设置
配置项 | 说明 |
开启状态报告 | 打开开启状态报告开关后,需要填写用于接收状态请求的URL。 |
Track ID | 用于标记特定消息,并跟踪信息。 |