背景信息
在 ODC SQL 窗口中编辑和执行 SQL 语句后,用户可以在结果页签中查看、编辑和导出执行结果。
本文档以编辑 OceanBase MySQL 类型的表为例,介绍如何在结果集页签中将数据插入到表 employee 中。
文中所使用的均为示例数据,您可根据实际情况对数据进行替换。
编辑结果集
在 SQL 窗口中,编辑和执行 SQL 语句以查询表
employee的数据。
SELECT `emp_no`, `birthday`, `name` FROM `odc_test`.`employee`;如上图所示,在结果页签中,单击开启编辑图标编辑结果集。
同时,结果页签的导航栏中提供以下工具:
工具
说明
编辑
单击 编辑 按钮开启对当前展示的结果集的编辑状态,编辑态中提供 添加一行、删除、复制当前行、取消、确认修改(当自动提交设置为开时,单击该按钮事务被自动提交) 和 修改并提交(自动提交设置为关时显示该按钮) 等编辑操作。同时可在编辑态下双击目标数据直接进行修改,或是通过上述操作按钮进行快捷操作。 在编辑态中右键单元格,弹出的菜单中提供 复制 和 设置为 Null 两个操作键。
说明通过结果集是否支持编辑预判断功能,在 SQL 执行时获取到 ResultMetaData 信息,可在 SQL 执行结果出来时同步判断结果集是否可编辑:
如当前结果集不支持编辑,编辑按钮隐藏,且提示当前结果集不可编辑。
如当前结果集支持编辑,编辑按钮呈可点击态,可点击进入结果集编辑页面(支持编辑场景:单表/单视图查询)。
目前不支持包含 SET 类型和 ENUM 类型的结果集编辑。
计划
查看当前 SQL 语句执行后的实际资源消耗及执行计划,可快速判断 SQL 语句的优劣。
全链路 Trace
查看执行当前 SQL 语句的全链路 Trace 详情。通过全链路诊断可快速定位 SQL/事务在各个节点的执行耗时,方便定位异常。
说明仅 OceanBase V4.1.0 及之后的版本支持查看全链路 Trace。
回到开始
跳转至第 1 页。
上一页
向上翻页。
下一页
向下翻页。
跳至底部
跳转至最后一页。
搜索
在搜索框中输入关键字查询所需结果。
下载数据
导出查询结果。
列管理
筛选在页面中展示的列。
列模式
以表格的形式展示一行选中的数据。在 列模式 页面可以进行上一行、下一行的切换展示,对于列数量比较多场景,列模式 比较方便行数据的查看。参考步骤如下:
选中需查看的数据后,单击 列模式
 按钮;
按钮;在弹出的 列模式 页面中,可单击左右按钮查看上下行列值;
鼠标移动至某值字段,单击放大按钮
 ,可查看该列字段详情;
,可查看该列字段详情;在 列模式 列表中,可通过 备注 查看表中对应的列注释信息。修改备注信息步骤如下:
在左侧导航栏的表列表中,右键单击目标表,选择 查看表结构,进入表属性管理页签;
在属性页签的左导航栏中单击 列 标签;
选择字段名,单击编辑图标,弹出 编辑字段 弹窗;
在 字段注释 中,填写字段注释后,单击 确定;
在 SQL 确认 弹窗,单击 执行,完成修改备注信息;
在 列模式 中即会显示修改的备注信息。
重要编辑结果集时,不支持对包含 SET、ENUM 字段类型的查询结果集进行编辑。
单击 + 添加一行并编辑数据。

单击 修改并提交。
说明当前连接采用共享 Session,提交操作会对所有窗口生效。
在 SQL 确认弹窗中,单击 执行 确认 SQL 语句。
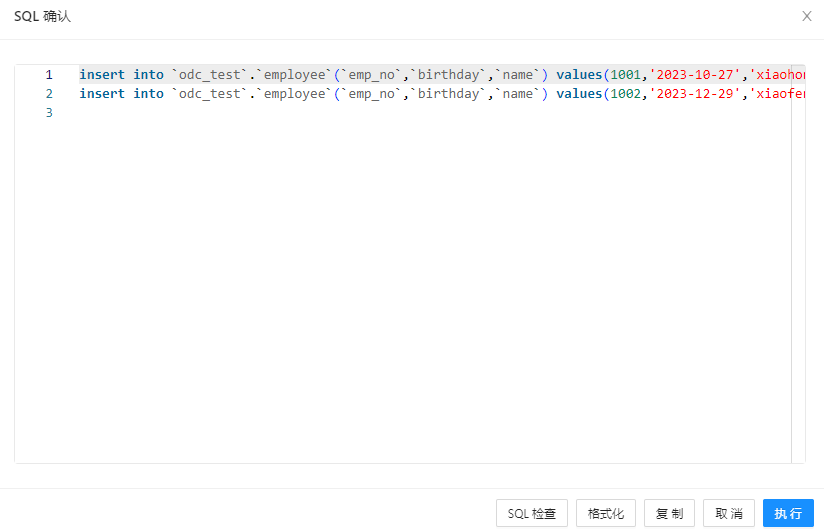
编辑的数据添加到在结果页签中。

结果页签中显示的结果集支持进行以下交互操作以方便日常开发工作:
操作
说明
鼠标选中目标范围
返回的结果集支持通过鼠标选中目标范围后直接通过快捷键复制至外部文件,可单击字段名称或行号直接选中整行或整列。 亦可通过工具栏中的 导出 工具将结果集中的数据导出到本地文件。
选择多行/多列
按 Shift 键,可选择连续多行/多列;
按 Ctrl/Command 键,可选择不连续的多行/多列。
右键单击单元格
提供 复制/输出到剪切板 功能键以直接将数据复制到外部文件中。
右键单击行序号
提供 复制行/冻结此行/解除全部冻结行/输出到剪切板 功能。
复制行:复制选中的行;
冻结此行:将选中行置顶并冻结,冻结行和表头固定下方内容可垂直滚动;支持冻结多行;
解除全部冻结行:将所有冻结行恢复。
输出到剪切板:将整行数据以 SQL/CSV 格式输出到剪切板。
放大图标
当单元格中的数据过长导致无法全部显示时,可通过放大图标查看单元格中的全部数据:
1. 将鼠标箭头放置在目标单元格上;
2. 单击单元格右侧出现的放大图标
 ,在弹出的大字段展示弹窗中可查看单元格中的全部数据。说明
,在弹出的大字段展示弹窗中可查看单元格中的全部数据。说明如为大字段,默认按文本展示大字段内容,可切换至十六进制查看同时支持下载打字段内容至本地。
BLOB 大对象
结果页签中:
Oracle 模式下,CLOB,BLOB,RAW 支持直接编辑文本内容、编辑十六进制数据和上传文件(大小限制:文本 2 MB 内、十六进制 200 KB 内和图片 20 MB 内)。
MySQL 模式下,BLOB,MEDIUMBLOB,TINYBLOB 等 XLOB 支持直接编辑文本内容、编辑十六进制数据和上传文件。
右键单击结果页签的标签名(如 结果1)
在弹出的列表中单击 固定 可使当前结果页签保持展示状态,当执行一条新的查询时当前结果不会被覆盖而是生成一个新的结果展示页签,以方便对比不同的查询结果。 单击 解除固定 以取消目标结果页签的固定状态。
筛选、排序和搜索按钮
结果集中每个字段名称后提供筛选、排序和搜索按钮,可对单列的数据直接进行筛选、排序和搜索。
拖动列名
支持在结果集中直接拖动列名以调整各字段的顺序。
调整列宽
支持拖动调整列宽。
状态栏显示字段类型和备注信息
结果集中单击某个字段,底部状态栏中支持显示该字段的类型和备注等具体信息。
导出结果集
示例:以 Excel 文件格式导出表 employee 到本地磁盘中。
在结果集中,单击
 。
。
在 下载数据 页面,指定导出信息后单击 新建。
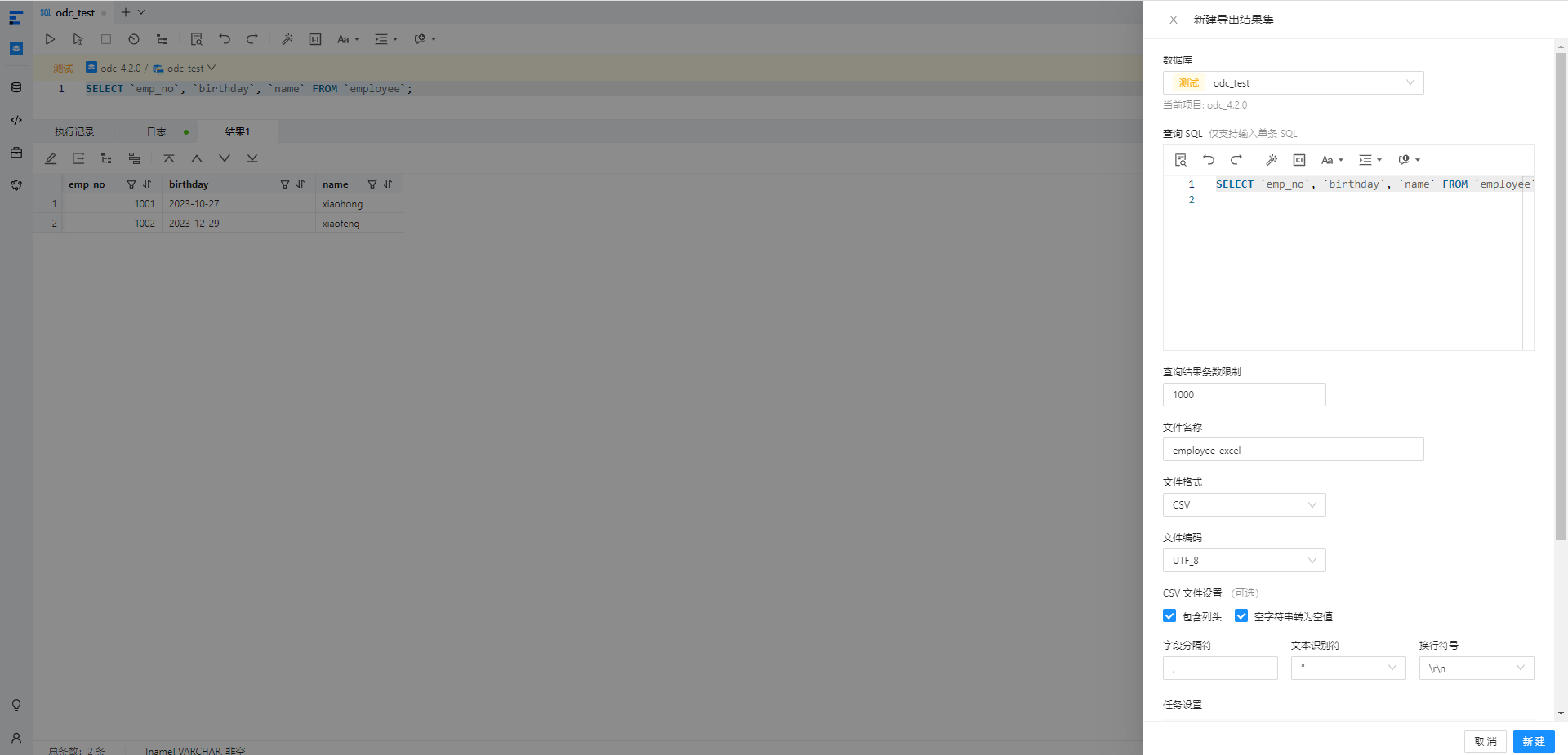
信息项
说明
查询 SQL
编辑查询 SQL 语句,选中导出的数据。
查询结果条数限制
导出数据条数不再受查询窗口的条数限制,可自定义导出条数。
文件名称
导出的文件名称。
文件格式
将查询结果导出为 CSV、SQL 或 Excel 文件:
导出 SQL 文件:编辑 查询 SQL 语句,选择导出的 查询结果条数限制、文件名称、文件格式(SQL)、文件编码、数据脱敏和SQL 文件设置(表名)。
导出 CSV 文件:编辑 查询 SQL 语句,选择导出的 查询结果条数限制、文件名称、文件格式、文件编码、数据脱敏 和 CSV 设置(包含列头、空字符串转为空值、字段分隔符、文本识别符 和 换行符号)。导出 CSV 格式时,默认导出的是 CSV 文件可以直接用 Excel 软件打开。
导出 Excel 文件:编辑 查询 SQL 语句,选择导出的 查询结果条数限制、文件名称、文件格式、文件编码、数据脱敏和Excel 文件设置(包含列头 和 导出 SQL 到另一个 Sheet)。导出 Excel 格式时可自定义是否包含列头,可选择是否导出查询的 SQL 语句。
文件编码
选择文件编码。
Excel 文件设置
确认导出的数据中是否包含列头、导出 SQL 到另一个 Sheet。
在弹出的 工单-导出结果集 页签中,单击操作项下的 查看。

在任务详情页面中,单击下载。
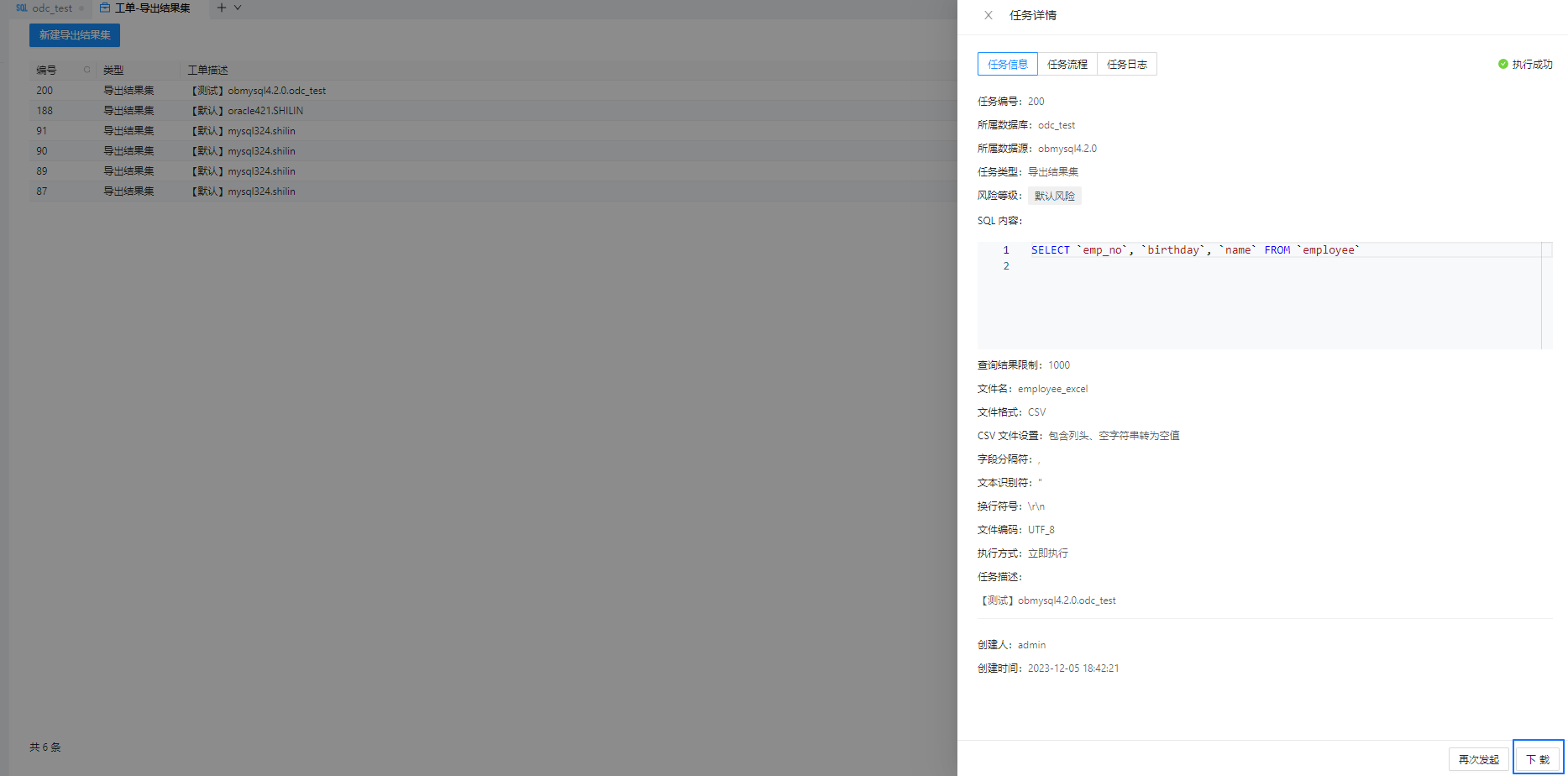
在本地磁盘中查看导出的表 employee_excel。
