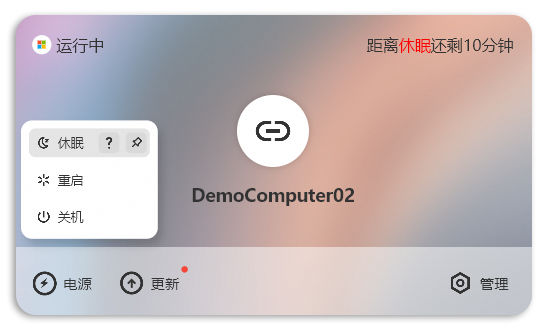登入成功後,終端以卡片或表徵圖的形式展示已經分配給您的雲電腦。在雲電腦卡片上可以查看雲電腦的狀態並執行相關操作。本文介紹雲電腦卡片上的常用管理操作。
由於串連雲電腦的終端類型和版本不同,雲電腦的鏡像不同,雲電腦卡片上可用的功能可能略有差異,請以實際使用時展示的資訊為準。本文以Windows用戶端V7.5.1版為例。
前提條件
已登入終端。具體操作,請參見終端使用者快速入門。
管理員已為您分配雲電腦。詳細資料,請參見將雲電腦分配給使用者。
串連與斷連
串連雲電腦
若雲電腦卡片左上方顯示運行中,可單擊串連雲電腦。

若雲電腦卡片左上方顯示使用中,單擊顯示視窗即可直接喚出雲電腦視窗。
登入終端後,如果該帳號下只有一台雲電腦,則該雲電腦可能會自動連接。如需取消自動連接,請在雲資源清單介面右上方單擊表徵圖並選擇設定,然後選擇,並在單雲電腦自動連接地區修改相關設定。具體操作,請參見單雲電腦自動連接。
中斷連線
進入雲電腦後,您可通過以下方式斷開雲電腦串連:
雲電腦非全螢幕模式時,單擊雲電腦視窗右上方或左上方的表徵圖。
單擊懸浮球,然後單擊斷連。
電源管理
雲電腦與普通電腦一樣可以進行開機、關機、重啟等操作。您可以在終端的雲資源清單介面進行雲電腦電源管理。
開機
雲電腦卡片顯示為灰色且左上方顯示已關機時,您可以單擊開機。開機成功後雲電腦卡片左上方將顯示運行中。

關機
關機將導致正在啟動並執行進程終止和未儲存的檔案及資料丟失,關機前請確保雲電腦內的資料已儲存或備份。
您可以通過以下方式關機:
在雲電腦內執行關機操作(僅ASP協議的Windows雲電腦支援)。
開啟懸浮球,單擊關機,並單擊確定。
在終端的雲資源清單介面上執行關機操作。斷開雲電腦的串連後,可以在待關機的雲電腦卡片上選擇,並單擊確定。
說明使用Web用戶端登入的雲電腦僅支援在雲電腦卡片上執行關機操作。
重啟
重啟將導致正在啟動並執行進程終止和未儲存的檔案及資料丟失,重啟前請確保雲電腦內的資料已儲存或備份。
您可以通過以下方式重啟:
在雲電腦內執行重啟操作(僅ASP協議的Windows雲電腦支援)。
開啟懸浮球,單擊重啟,並單擊確定。
在終端的雲資源清單介面上執行重啟操作。斷開雲電腦的串連後,可以在待重啟的雲電腦卡片上選擇,並單擊確定。
說明使用Web用戶端登入的雲電腦僅支援在雲電腦卡片上執行重啟操作。
更新無影組件
更新雲電腦的無影組件主要是為了修複問題和最佳化使用體驗。有可用更新時,雲電腦卡片上會顯示更新按鈕。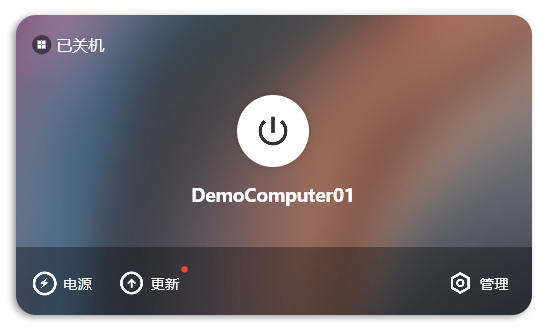
請先儲存雲電腦內的檔案後再進行更新,以免導致資料丟失。
更新預計耗時10~15分鐘,更新期間無法使用此雲電腦。
在待更新的雲電腦卡片上單擊更新。
在對話方塊中單擊立即更新。
您也可以選擇一個執行時間來延遲更新。
單擊確認更新。
在更新成功提示頁面單擊我知道了。
若更新後無法串連雲電腦或希望回退,請在該雲電腦卡片上單擊管理,選擇,選中對應的系統硬碟或資料盤,單擊確認恢複來回退。您也可以聯絡您的企業IT管理員解決。
若雲電腦更新失敗,請重試或聯絡您的企業IT管理員。
自訂雲電腦名稱
您可在雲電腦管理介面自訂雲電腦的顯示名稱,方便您識別和尋找。
在雲電腦卡片右下角單擊管理。
在資訊頁簽的自訂名稱後單擊編輯,並在文字框輸入自訂的雲電腦名稱,然後單擊確認。
說明自訂的雲電腦名稱為2~24個字元,必須以大小寫字母或中文字元開頭。可以包含中文、英文、數字、半形冒號(:)、底線(_)、點號(.)或短劃線(-)。