如果需要在雲電腦和本地裝置之間傳輸檔案,除了使用第三方檔案傳輸工具外,您也可以藉助雲電腦內建的能力來更便捷地傳輸檔案,包括本地磁碟映射、剪貼簿和檔案傳輸模組。
您可以通過多種用戶端串連雲電腦,對於不同的用戶端,本地裝置和雲電腦之間傳輸檔案的操作略有差異,請根據實際情況選擇合適的操作。
案頭用戶端
通過本地磁碟映射傳輸
背景資訊
本地磁碟映射是指將本地裝置磁碟映射為雲電腦磁碟,從而實現在雲電腦中訪問本地磁碟的資料。可選的模式包括:
唯讀:表示可以從雲電腦查看和複製本地磁碟資料,但不能修改。
關閉:表示在雲電腦內無法訪問本地磁碟資料。
讀寫:表示可以從雲電腦查看、複製和修改本地磁碟資料。
前提條件
雲電腦的作業系統為Windows。
使用Windows用戶端或macOS用戶端。
雲電腦關聯策略中的本地磁碟映射策略為讀寫或唯讀。
操作步驟
在雲電腦內開啟本地裝置磁碟映射的磁碟並直接進行檔案的剪下、複製、粘貼等操作。
通過剪貼簿傳輸
前提條件
使用Windows用戶端(版本不低於V7.3.0)。
雲電腦關聯策略中的剪貼簿管控規則允許相應方向的傳輸。例如,如需通過剪貼簿將本地裝置上的檔案傳輸至雲電腦,則剪貼簿管控規則必須為雙向允許或單向允許粘貼到雲電腦。
操作步驟
剪下或複製檔案或檔案夾,然後到目標位置執行粘貼操作。支援使用鍵盤快速鍵(Ctrl+X、Ctrl+C、Ctrl+V)、捷徑功能表命令進行剪下、複製和粘貼。
通過檔案傳輸模組傳輸
如果需要傳輸的檔案較大或數量較多,您也可以通過懸浮球內的檔案傳輸模組來傳輸檔案,這樣就可以在後台進行傳輸,並且可以隨時在檔案傳輸面板上查看傳輸狀態和進度。
該功能目前處於邀測中,如需體驗,請提交工單申請開通。
前提條件
使用Windows用戶端或macOS用戶端(版本不低於V7.4.0)。
運行用戶端的本地裝置能訪問互連網。
雲電腦鏡像版本不低於V2.1.0。
操作步驟
在雲電腦內開啟懸浮球,然後單擊檔案傳輸。
在檔案傳輸面板的右上方單擊表徵圖,然後選擇上傳到雲電腦或下載到本地裝置。
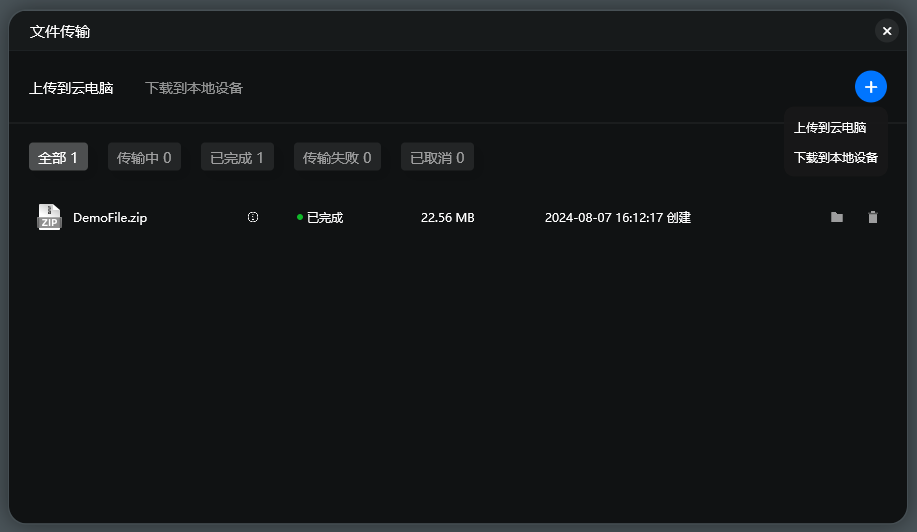
在檔案選擇視窗選中要上傳或下載的檔案,並單擊開啟。
傳輸成功的檔案將出現在雲電腦或本地裝置的使用者下載檔案夾中。
後續操作
查看檔案傳輸記錄:在檔案傳輸面板上單擊上傳到雲電腦或下載到本地裝置頁簽,即可查看檔案上傳和下載的詳細記錄。
尋找傳輸的檔案:在檔案傳輸記錄的右側單擊表徵圖,即可開啟傳輸的檔案所在的檔案夾。
刪除檔案傳輸記錄:在檔案傳輸記錄的右側單擊表徵圖,即可刪除此條傳輸記錄,但已傳輸的檔案不會被刪除。
Web用戶端
如果需要上傳或者下載檔案,您可以在雲電腦內開啟懸浮球,然後按需單擊上傳或下載並按照提示傳輸檔案。
如果上傳或下載為灰色狀態,則說明管理員沒有為您正在使用的雲電腦開啟上傳和下載許可權,此時您需要聯絡管理員擷取協助。
管理員操作入口:在基礎策略頁簽上,找到Web用戶端檔案傳輸並選擇允許上傳下載。具體操作,請參見建立和管理雲電腦策略或更換關聯策略。
移動用戶端
雲電腦移動用戶端(Android用戶端)支援將行動裝置上的圖片或檔案分享到雲電腦內。
該功能目前處於邀測中,如需體驗,請提交工單申請開通。
開啟相簿或檔案管理應用中的圖片或檔案,點擊分享。
在彈出面板上選擇無影雲電腦。
在分享到無影雲電腦介面上,選擇一台目標雲電腦。
分享的圖片或檔案將自動儲存在雲電腦的下載檔案夾中。