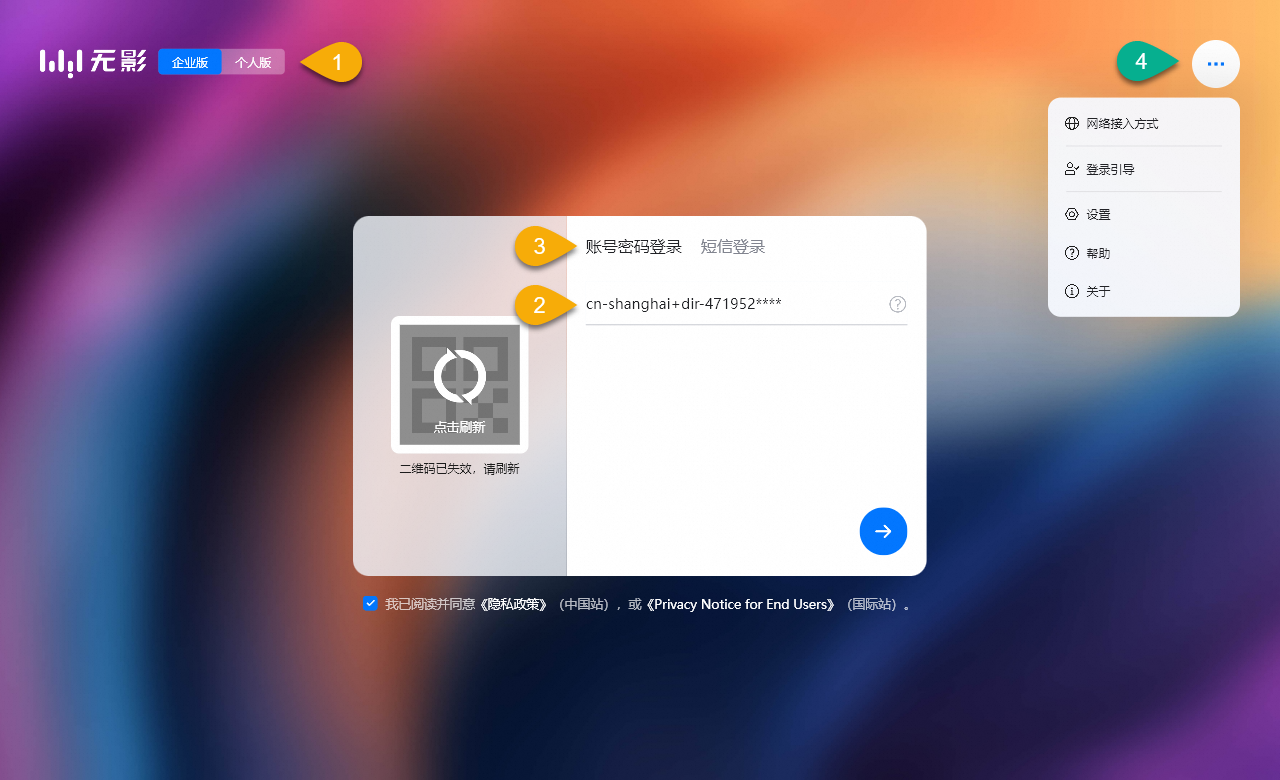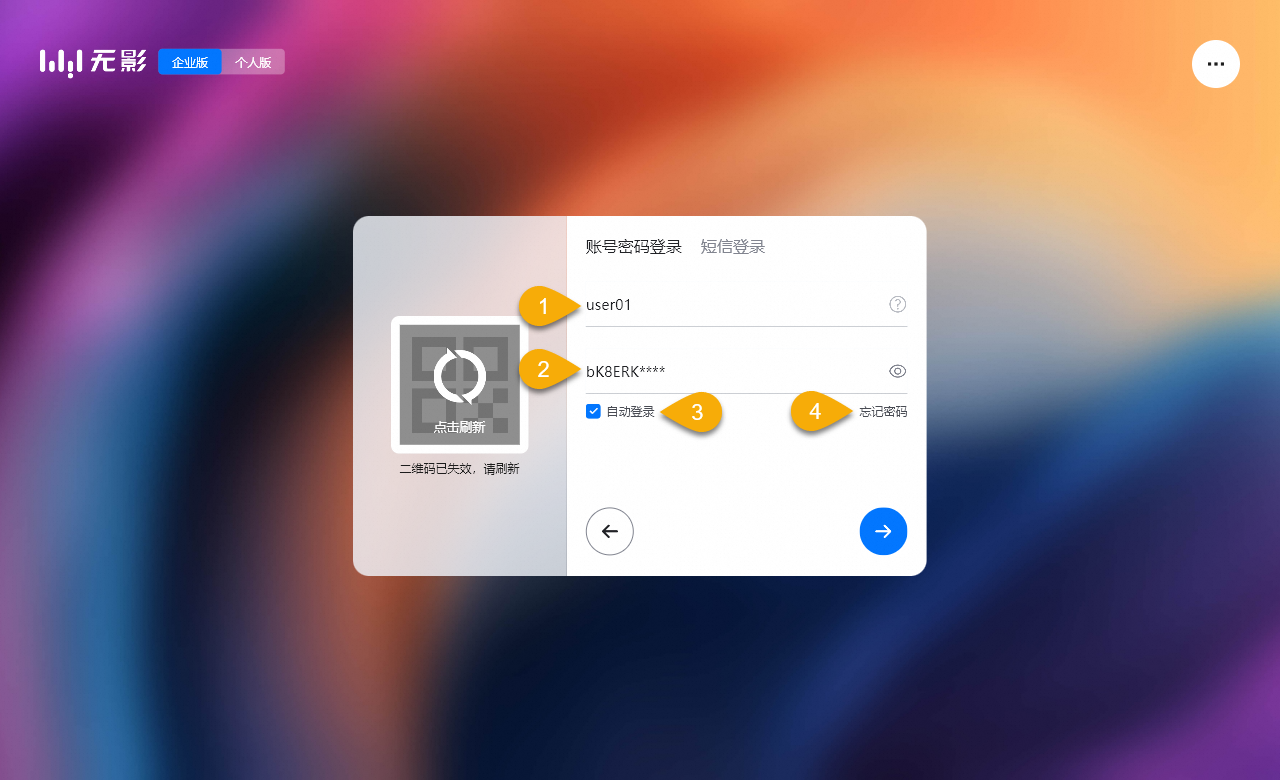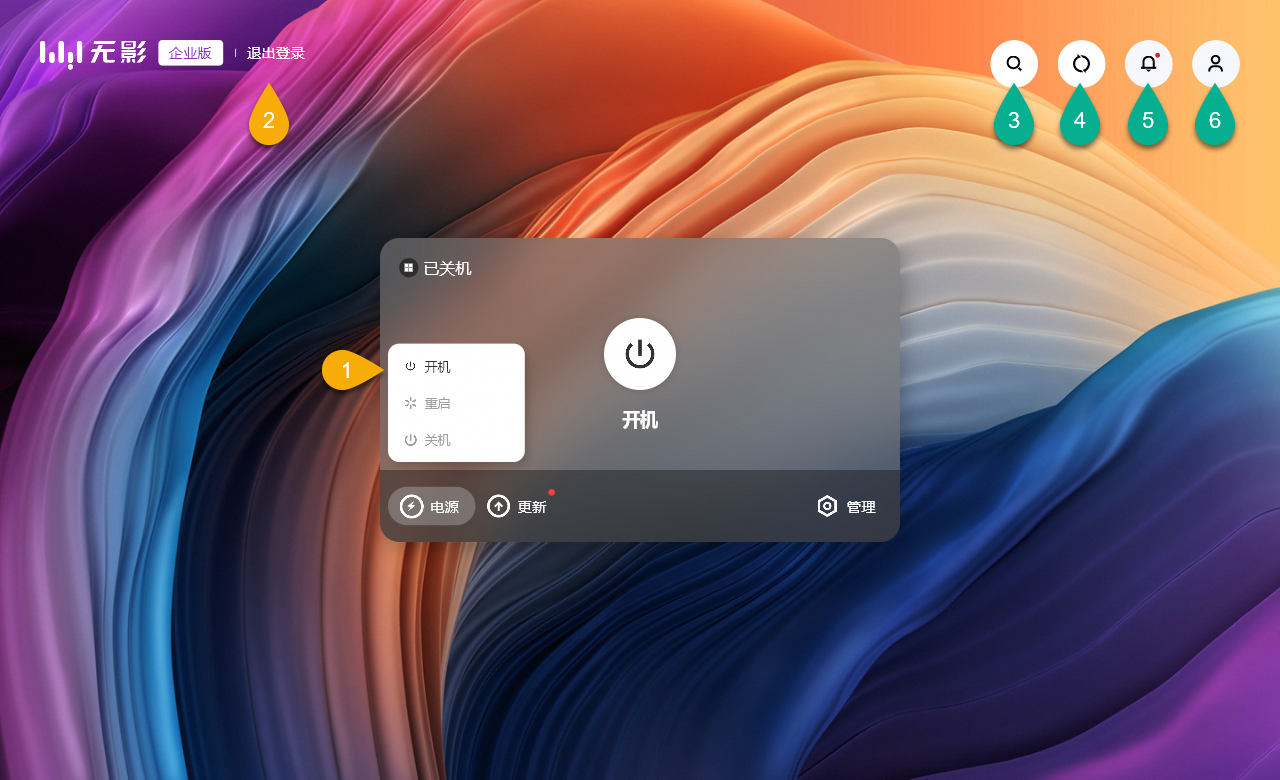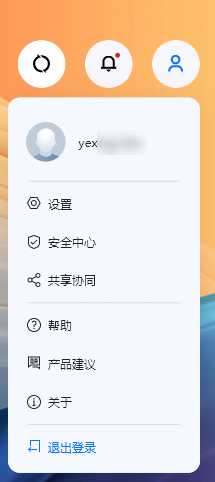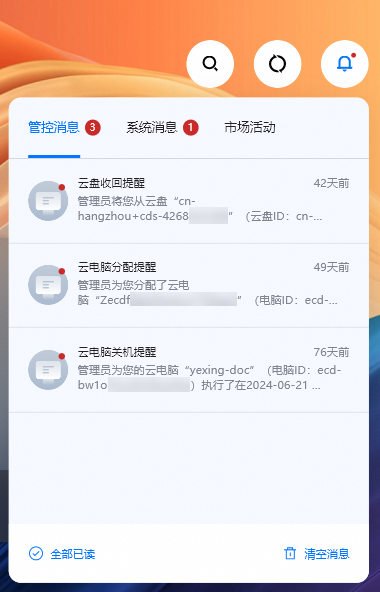本文介紹Windows用戶端和macOS用戶端的配置和使用方法。
本文以Windows用戶端V7.5.1版本、無影雲電腦企業版為例。
認識客户端介面
登入介面1
|
| ||
| 登入介面2
| ||
雲資源清單介面
|
| ||
個人中心包含多個功能模組的入口,例如帳號資訊、設定、產品建議等。 | 個人中心
| 通知中樞
| 通知中樞包含三類事件訊息:管控訊息、系統訊息和行銷活動。 |
登入與串連
自動登入
若開啟自動登入,則在此次登入成功之後的一段時間內都無需重新輸入登入憑證。
開啟用戶端,在登入介面選中自動登入。
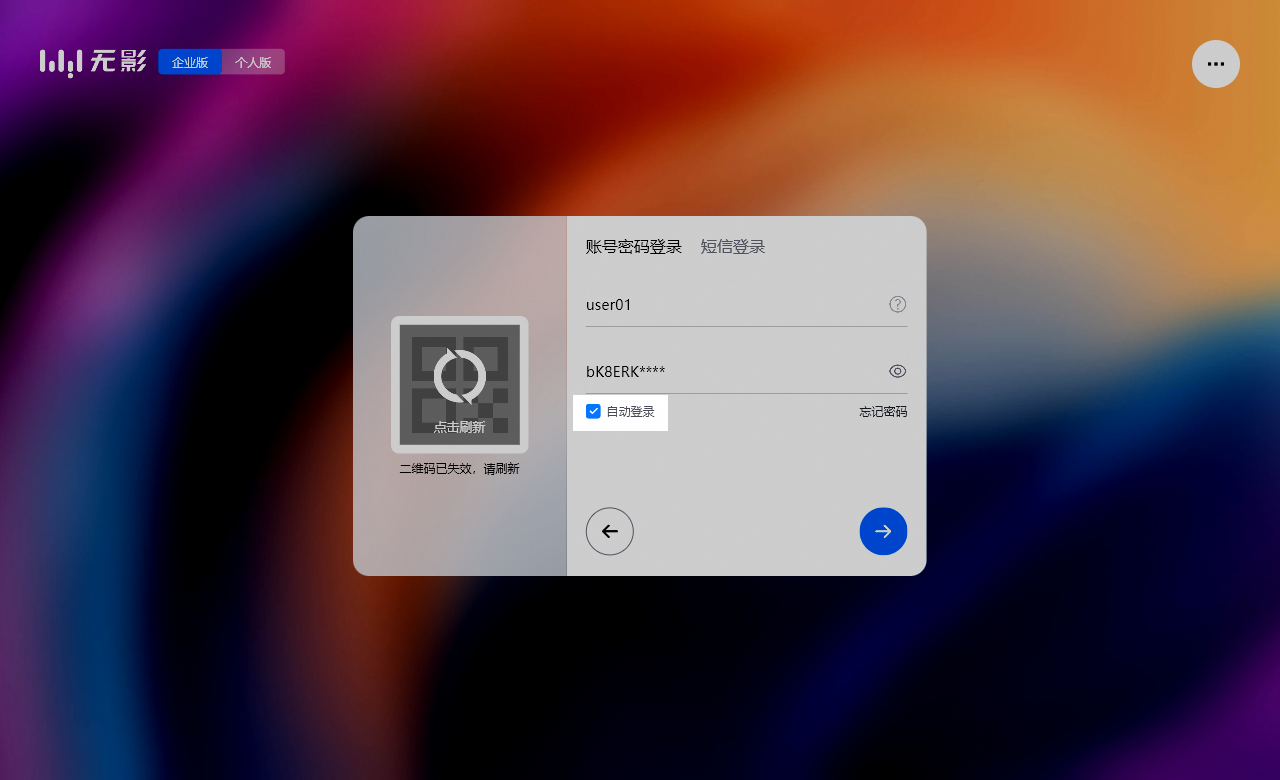
(可選)自動登入的預設有效期間為10天。如需更改自動登入有效期間,請在登入成功後單擊右上方的表徵圖,選擇,並在自動登入地區選取項目一個新的有效期間。
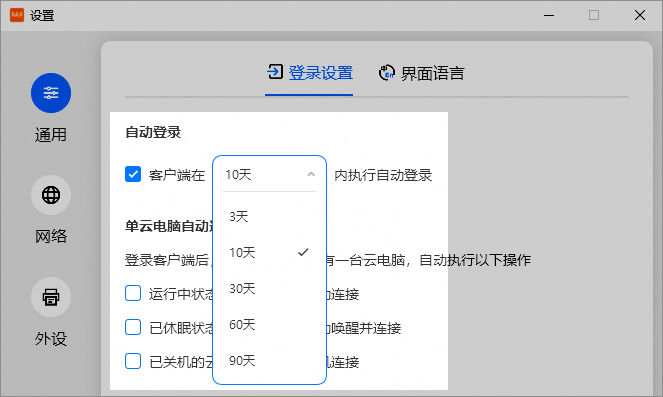
退出登入
在雲資源清單介面上,選擇以下一種方式退出登入:
單擊左上方的退出登入,並在確認對話方塊中再次單擊退出登入。
單擊右上方的表徵圖,然後單擊退出登入,並在確認對話方塊中再次單擊退出登入。
修改登入密碼
僅便捷帳號可通過用戶端修改密碼。AD帳號由企業AD控制,除首次登入或密碼到期外,如果想要修改密碼,請聯絡管理員。
忘記原密碼
在輸入使用者名稱和密碼的介面上,單擊忘記密碼。
在重設密碼對話方塊中輸入使用者名稱和郵箱,並單擊確定。
如果您輸入的資訊通過了身分識別驗證,則新的初始密碼將發送到上述郵箱。
知道原密碼
單擊右上方的表徵圖,然後單擊您的使用者名稱。
在帳號資訊卡片地區的登入密碼右側單擊表徵圖。
在修改密碼對話方塊中輸入原密碼和新密碼,並單擊確認提交。
說明密碼長度不少於10位,且至少包含以下三項:大寫字母、小寫字母、數字、特殊符號;且不能與上一次設定的舊密碼相同。
確認新密碼時,請重新手動輸入一次,建議不要複製粘貼。
串連雲資源
登入成功後,即可在用戶端上看到管理員為您分配的雲資源,例如雲電腦。
在用戶端的雲資源清單頁上,單擊雲資源卡片上的串連表徵圖,即可開始使用。

單雲電腦自動連接
當您的帳號下只有一台雲電腦時,您可以選擇登入成功時是否自動連接該雲電腦。
根據您的登入狀態選擇一個操作入口:
登入前:在用戶端登入介面右上方單擊表徵圖並選擇設定。
登入後:在雲資源清單介面右上方單擊表徵圖並選擇設定。
在設定視窗中選擇。
在單雲電腦自動連接地區,根據需要選中或取消選中以下選項:
運行中狀態的雲電腦執行自動連接
已休眠狀態的雲電腦執行自動喚醒並串連
已關機狀態的雲電腦執行自動開機串連
網路與外設
檢測網路情況
您可以使用用戶端內建的網路偵查工具來檢測網路情況。
根據您的登入狀態選擇一個操作入口:
登入前:在用戶端登入介面右上方單擊表徵圖並選擇設定。
登入後:在雲資源清單介面右上方單擊表徵圖並選擇設定。
在設定視窗中選擇。
單擊開始檢測。隨後可以查看檢測結果。
配置網路代理程式
根據您的登入狀態選擇一個操作入口:
登入前:在用戶端登入介面右上方單擊表徵圖並選擇設定。
登入後:在雲資源清單介面右上方單擊表徵圖並選擇設定。
在設定視窗中選擇。
開啟代理服務並按照介面提示完成網路代理程式的配置。
說明支援配置HTTP代理或SOCKS代理。
使用網路命令
您可以使用Telnet或ping命令進行遠程登入、檢測網路連通性等操作。
根據您的登入狀態選擇一個操作入口:
登入前:在用戶端登入介面右上方單擊表徵圖並選擇設定。
登入後:在雲資源清單介面右上方單擊表徵圖並選擇設定。
在設定視窗中選擇。
在命令輸入框中輸入命令,並單擊發送命令。在指令結果地區可以觀察返回結果。
管理USB外接裝置
外接USB裝置後(例如音視頻裝置、存放裝置、列印裝置等),可以查看裝置基本資料,例如名稱、類型、VID(供應商識別碼)和PID(產品識別碼)等,並配置外設的重新導向模式和應用模式。
根據您的登入狀態選擇一個操作入口:
登入前:在用戶端登入介面右上方單擊表徵圖並選擇設定。
登入後:在雲資源清單介面右上方單擊表徵圖並選擇設定。
在設定視窗中單擊外設。
在本地USB外設列表中,根據需要執行以下操作:
禁用USB外設:選中目標外設,單擊列表底部的禁用。禁用後如需取消,單擊解除禁用即可。
設定重新導向模式:
裝置重新導向:優先保證使用效能,例如可提升資料轉送速度,選擇此項後無需在雲電腦內安裝此外設驅動。
USB連接埠重新導向:優先保證外設相容性,選擇此項後可能需要在雲電腦內安裝此外設驅動。
設定應用模式(僅適用於網路攝影機):您可以將網路攝影機類型的外設設定為網路攝影機模式或高拍儀模式。
查看與設定
查看帳號資訊
登入後,在雲資源清單介面右上方單擊表徵圖,然後單擊您的使用者名稱。
在帳號資訊卡片地區查看您的帳號資訊。
查看事件訊息
登入後,在雲資源清單介面右上方單擊通知中樞,可查看當前帳號相關的所有訊息,通知中樞的訊息包括以下三類:
管控訊息:主要傳達管理員對您帳號下的無影雲資源進行管理操作的相關資訊,包括設定定時任務、授權雲資源、更改使用原則、變更資源規格、資源分派收回和雲資源使用到期提醒等任務的配置訊息,以及雲資源管理的執行前訊息和執行結果。
系統訊息:展示當前帳號下的系統資訊,包括鏡像版本更新的配置訊息、執行訊息和執行結果等。
行銷活動:展示產品相關行銷活動資訊。
在訊息面板底部單擊全部已讀,可將全部訊息標示讀取;單擊清空訊息,可將全部訊息從列表移除。
設定顯示語言
您可以設定用戶端介面的顯示語言。目前支援的語言套件括簡體中文和英文。
根據您的登入狀態選擇一個操作入口:
登入前:在用戶端登入介面右上方單擊表徵圖並選擇設定。
登入後:在雲資源清單介面右上方單擊表徵圖並選擇設定。
在設定視窗中選擇。
在語言類型地區選取項目目標語言。
說明此處的設定不僅影響用戶端介面的顯示語言,同時也影響雲電腦案頭上的懸浮球菜單的顯示語言。
升級用戶端
您可以查看當前用戶端的版本號碼、版本說明以及檢測是否有可升級版本。
根據您的登入狀態選擇一個操作入口:
登入前:在用戶端登入介面右上方單擊表徵圖並選擇關於。
登入後:在雲資源清單介面右上方單擊表徵圖並選擇關於。
在關於視窗中,可以查看當前的版本號碼。您可以單擊檢測更新來查看是否有新版本。
建議與反饋
登入後,在雲資源清單介面右上方單擊表徵圖並選擇產品建議。
在建議反饋視窗中,輸入您的建議或反饋,並單擊提交。