Table Store對接Grafana後,您可以通過Grafana可視化展示Table Store中的資料。
前提條件
在存取控制RAM服務側完成如下操作:
已建立RAM使用者並為RAM使用者授予管理Table Store許可權(AliyunOTSFullAccess)。具體操作,請參見建立RAM使用者和為RAM使用者授權。
警告阿里雲帳號AccessKey泄露會威脅您所有資源的安全。建議您使用RAM使用者AccessKey進行操作,可以有效降低AccessKey泄露的風險。
在Table Store服務側已完成如下操作:
已開通Table Store服務並建立執行個體。具體操作,請參見開通Table Store服務和建立執行個體。
已為Table Store的資料表或者時序表建立映射關係。具體操作,請分別參見建立表的映射關係和建立多值模型映射關係。
已安裝開源Grafana,且Grafana版本必須大於8.0.0,本文以Grafana v11.1.3為例進行介紹。關於安裝Grafana的更多資訊,請參見Grafana官方文檔。
背景資訊
Grafana是一款開源的可視化和分析平台,支援Prometheus、Graphite、OpenTSDB、InfluxDB、Elasticsearch、MySQL、PostgreSQL等多種資料來源的資料查詢、可視化等。更多資訊,請參見Grafana官方文檔。
Table Store的表資料接入Grafana後,Grafana可以根據表資料產生大盤面板,將資料即時展示給需要的使用者。
注意事項
目前Table Store支援使用Grafana實現資料視覺效果功能的地區有華東1(杭州)、華東2(上海)、華北2(北京)、華北3(張家口)、華南1(深圳)和新加坡。
步驟一:安裝Table Store外掛程式
Windows
下載Table StoreGrafana外掛程式包。具體下載路徑為Table StoreGrafana外掛程式包。
解壓Table StoreGrafana外掛程式包,並將Table StoreGrafana外掛程式包放到Grafana外掛程式的plugins-bundled目錄中。
修改Grafana設定檔。
使用文字編輯器工具開啟Grafana外掛程式conf目錄中的設定檔defaults.ini。
在設定檔的[plugins]節點中,設定allow_loading_unsigned_plugins參數。
allow_loading_unsigned_plugins = aliyun-tablestore-grafana-datasource
在工作管理員中重啟grafana-server.exe進程。
Mac/Linux
執行以下命令下載Table StoreGrafana外掛程式包。
wget https://help-static-aliyun-doc.aliyuncs.com/file-manage-files/zh-CN/20220527/ygdf/tablestore-grafana-plugin-1.0.0.zip將Table StoreGrafana外掛程式包解壓到Grafana外掛程式目錄。
根據Grafana的安裝方式執行對應命令。
使用YUM或RPM安裝的Grafana(只適用於Linux平台):unzip tablestore-grafana-plugin-1.0.0.zip -d /var/lib/grafana/plugins
使用.tar.gz檔案安裝的Grafana:unzip tablestore-grafana-plugin-1.0.0.zip -d {PATH_TO}/grafana-{VERSION}/data/plugins
說明其中
{PATH_TO}/grafana-{VERSION}為Grafana的安裝路徑,{VERSION}為Grafana的版本號碼。
修改Grafana設定檔。
進入檔案目錄開啟設定檔。
使用YUM或RPM安裝的Grafana(只適用於Linux平台):/etc/grafana/grafana.ini
使用.tar.gz檔案安裝的Grafana:{PATH_TO}/grafana-{VERSION}/conf/defaults.ini
說明其中
{PATH_TO}/grafana-{VERSION}為Grafana的安裝路徑,{VERSION}為Grafana的版本號碼。
在設定檔的[plugins]節點中,設定allow_loading_unsigned_plugins參數。
allow_loading_unsigned_plugins = aliyun-tablestore-grafana-datasource
重啟Grafana。
使用kill命令終止Grafana進程。
執行以下命令啟動Grafana。
使用YUM或RPM安裝的Grafana(只適用於Linux平台):systemctl restart grafana-server
使用.tar.gz檔案安裝的Grafana:./bin/grafana-server web
步驟二:配置資料來源
登入Grafana。
在瀏覽器中輸入
http://<x.x.x.x>:3000/,進入Grafana登入介面。說明<x.x.x.x>代表Grafana的IP地址。以Grafana安裝在Windows環境為例,登入地址為http://localhost:3000。輸入Email or username和Password,單擊Log in。
說明Grafana預設初始登入使用者名稱和密碼均為admin。首次登入時,請根據系統提示修改初始密碼。
在Grafana首頁,單擊頁面左上方的
 表徵圖。
表徵圖。在Grafana左側導覽列,選擇。
在Data sources頁面,單擊+ Add new data source。

在Add data source頁面的Others地區,單擊aliyun-tablestore-grafana-datasource。
在Settings頁面,根據下表說明配置相關參數。
參數
樣本值
說明
Name
aliyun-tablestore-grafana-datasource
資料來源名稱,可自訂。預設為aliyun-tablestore-grafana-datasource。
Endpoint
https://myinstance.cn-hangzhou.ots.aliyuncs.com
Table Store執行個體的服務地址,請根據訪問的Table Store執行個體填寫。更多資訊,請參見服務地址。
Instance
myinstance
Tablestore執行個體名稱。
AccessId
************************
擁有Table Store存取權限的阿里雲帳號或者RAM使用者的AccessKey ID。
AccessKey
********************************
擁有Table Store存取權限的阿里雲帳號或者RAM使用者的AccessKey Secret。
單擊Save & test。
串連成功後,介面會顯示Data source is working資訊。
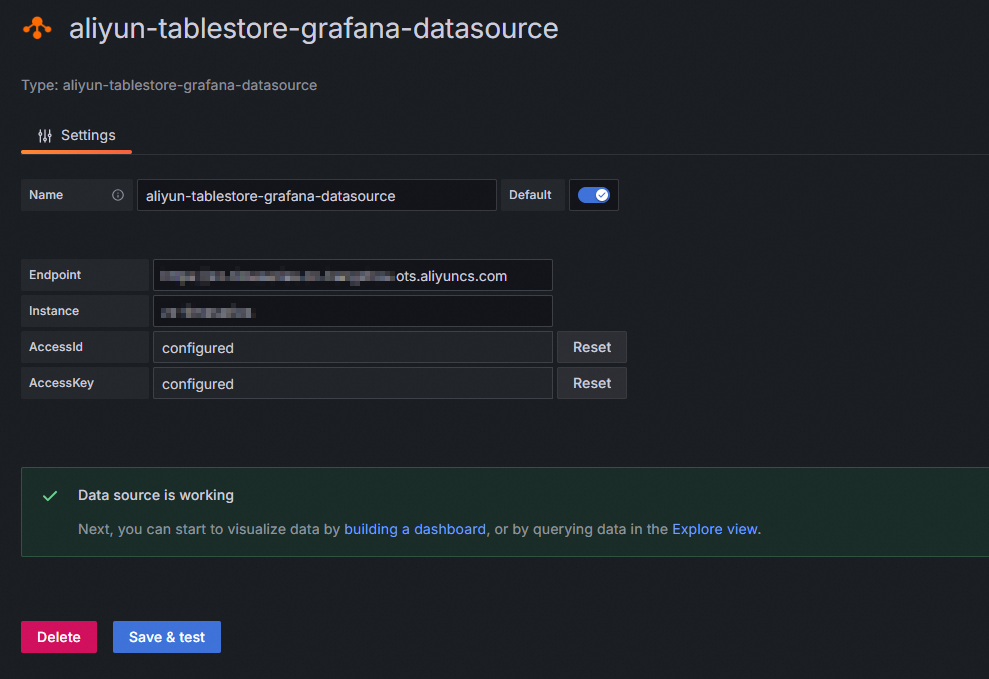
步驟三:建立大盤面板
在Grafana首頁,單擊頁面左上方的
 表徵圖。
表徵圖。在Grafana左側導覽列,單擊Dashboards
在Dashboards頁面,單擊New,然後選擇New dashboard。
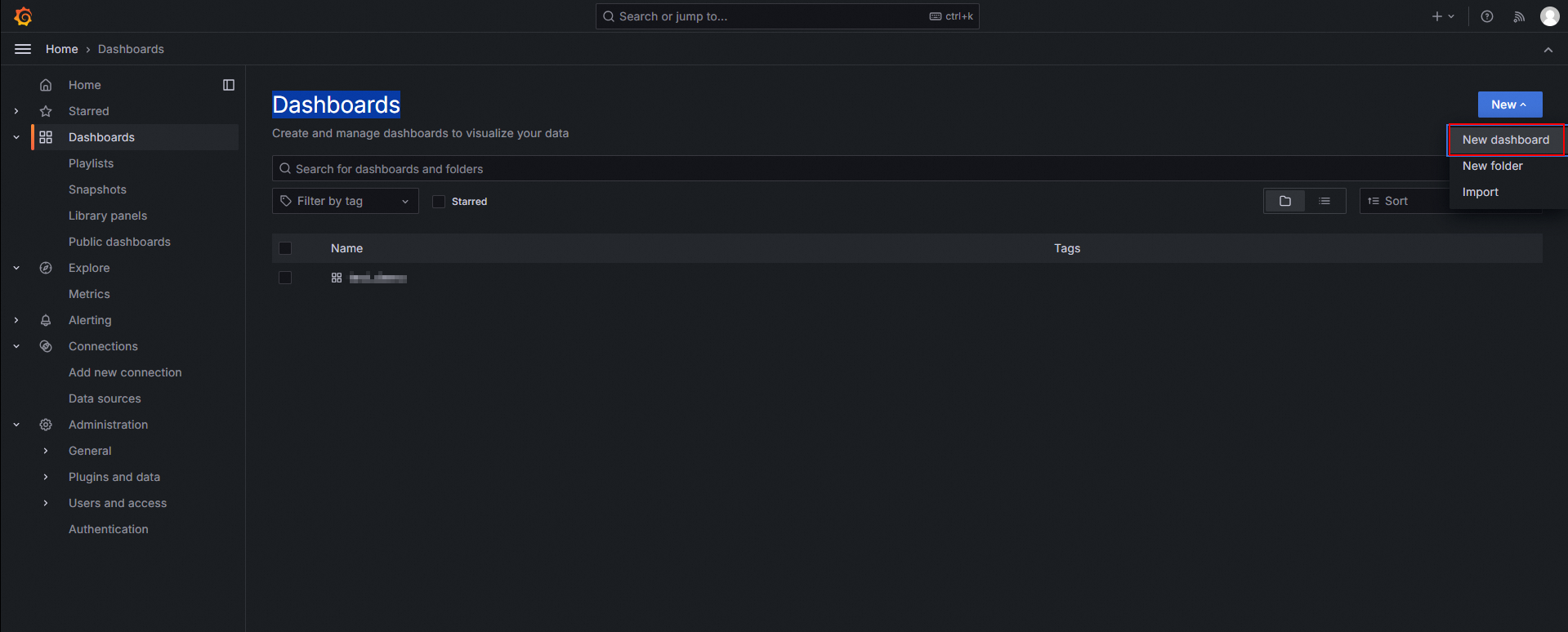
在New dashboard頁面,單擊+ Add visualization。
在Select data source對話方塊,選擇配置完成的TableStore資料來源。
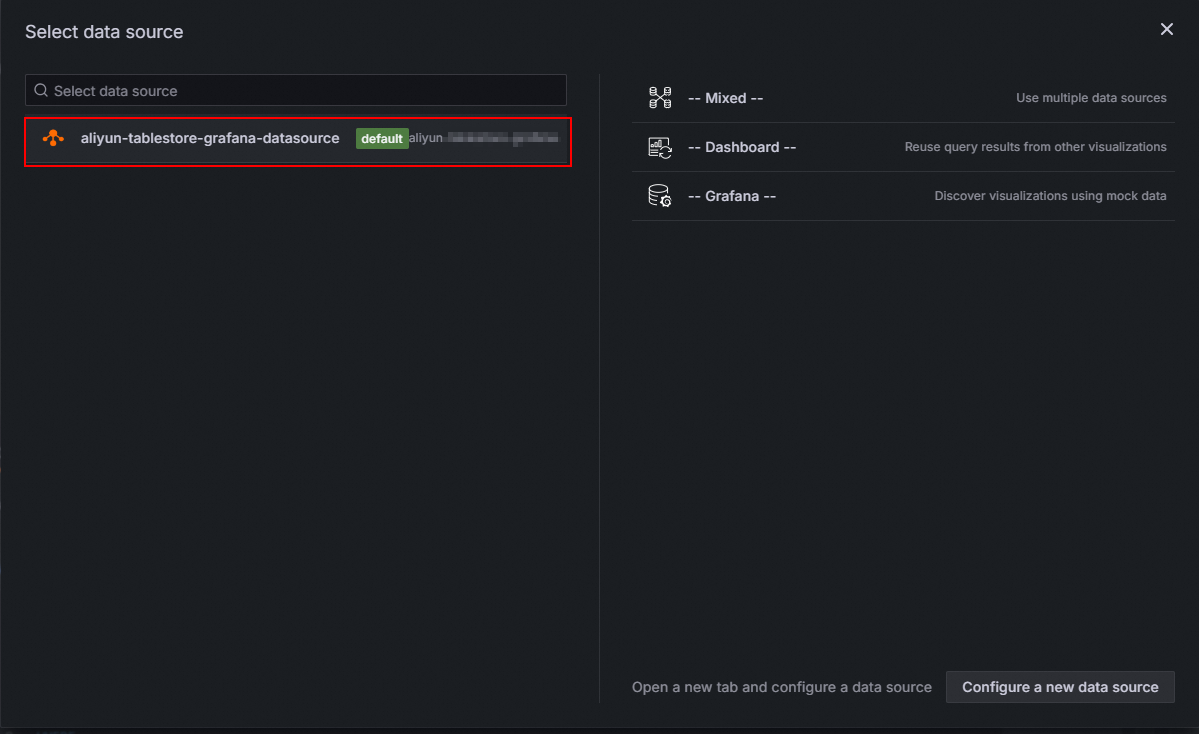
在Edit頁面Query地區配置查詢條件。
配置參數說明請參見下表。
參數
樣本
說明
Query
SELECT * FROM your_table WHERE $__unixMicroTimeRangeFilter(_time)AND _m_name = "your_measurement" AND tag_value_at(_tags, "your_tag")="your_tag_value"LIMIT 1000SQL查詢語句。更多資訊,請參見查詢資料。
重要在WHERE子句中要通過預定義宏過濾時間範圍,即樣本中的
$__unixMicroTimeRangeFilter。更多的時間宏函數請單擊配置頁面中的“Show Help”查看。如果以時序圖形式展示,則需要返回以數字時間戳記形式表示的時間列,並配置時間列的列名。
Format As
Timeseries
結果處理形式。取值範圍如下:
Timeseries(預設):普通時序圖。
FlowGraph:多維圖表展示。
Table:普通表格形式。
Time Column
_time
返回資料中時間列的列名,時間列會作為時序圖的橫座標。當選擇Format As為Timeseries或者FlowGraph時可配置。
Aggregation Column
_field_name#:#_double_value
將同一時間點的多行單列資料轉換為同一時間點的單行多列資料,適用於將Tablestore時序SQL產生的單值模型資料轉換為多值模型資料。當選擇Format As為FlowGraph時可配置。格式為
<資料點名稱列>#:#<數值列>。單擊Run SQL,執行SQL語句查看資料和調試。
設定並儲存大盤面板。
在右側設定監控圖表的名稱、類型、展示樣式等。
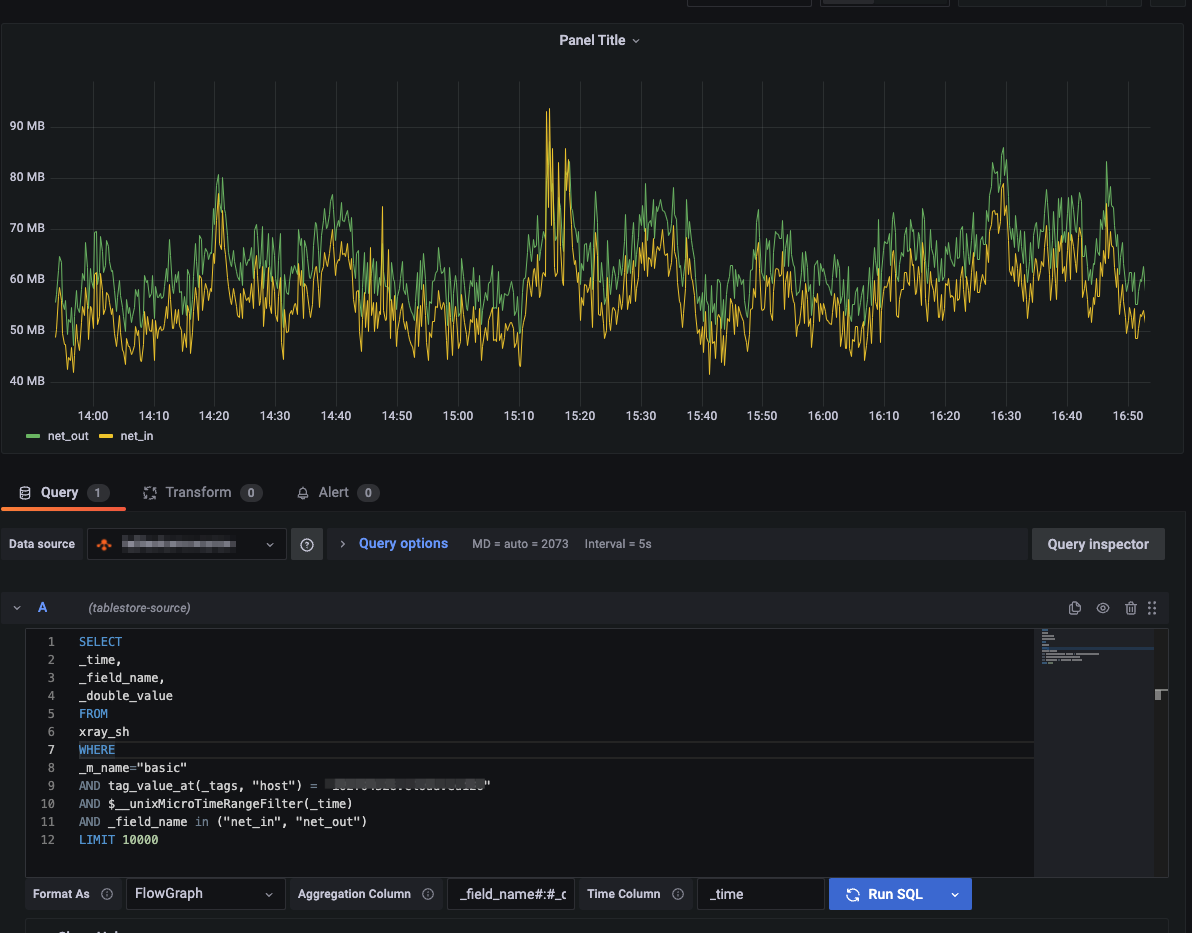
單擊右上方的Apply。
單擊右上方的Save,在Save dashboard對話方塊,設定Title、Description和大盤歸屬的Folder後,然後單擊Save。
步驟四:查看監控資料
在Grafana首頁,單擊頁面左上方的
 表徵圖。
表徵圖。在Grafana左側導覽列,選擇Dashboards,單擊目標目錄下的監控大盤,即可查看目標大盤上的所有監控圖表。