為了防止重要資料被誤刪或者惡意篡改導致業務異常,建議您使用Tablestore資料備份功能備份執行個體中的重要資料。本文介紹了如何定期備份Tablestore的全量資料或者增量資料。
注意事項
首次使用資料備份功能時,Cloud Backup將自動建立服務關聯角色
AliyunServiceRoleForHbrOtsBackup,用於擷取您帳號中的Tablestore執行個體資源。請按照嚮導完成Cloud Backup授權操作。更多資訊,請參見雲備份服務關聯角色。Cloud Backup預設會讀取Tablestore對應地區的執行個體並自動載入執行個體,無需安裝用戶端。
只支援備份Tablestore資料到同一地區的Cloud Backup的備份庫中,不支援跨地區備份資料。
只支援備份與恢複Tablestore執行個體下的資料表和多元索引,不支援備份二級索引和時序表。
對于禁用狀態的預留模式執行個體,不支援進行資料備份與恢複。已備份的資料會繼續保留在Cloud Backup相應地區的備份庫中。
備份Tablestore加密表時,由於Cloud Backup不能對錶的加密配置進行備份,因此備份到備份庫中的表為非加密表。
一般建議在Tablestore的業務低穀期進行資料備份。如果要在業務高峰期進行資料備份,推薦使用流量控制功能限制備份資料能佔用的最大流量,否則可能會影響業務效能。
備份時資料會有壓縮,具體壓縮率與資料特徵相關。
操作步驟
進入建立備份計劃面板。
在左側導覽列,單擊資料備份。
在資料備份頁面,選擇需要備份的資源所處地區。
系統會自動擷取所選地區的執行個體列表。
單擊目標執行個體操作列的備份。
選擇備份內容。
在建立備份計劃面板的備份內容步驟,填寫備份計劃名稱並選中要備份的表。
您可以一次選中備份多張表。
單擊下一步。
配置備份計劃。
在備份計劃步驟,配置全量備份參數。
參數
說明
全量备份
全量備份開關預設已開啟,表示進行全量備份。該開關不支援關閉。
备份周期
備份的周期,支援按天、按星期和按月進行周期資料備份。
執行時間
開始備份的時間,精確到秒。
備份間隔
只有當選擇備份周期為按天時,才需要設定該參數。
間隔多少天進行資料備份。
指定星期
只有當選擇備份周期為按星期時,才需要設定該參數。
每周幾進行備份。
指定月份
只有當選擇備份周期為按月時,才需要設定該參數。
進行資料備份的月份,支援選擇多個月份。
指定天
只有當選擇備份周期為按月時,才需要設定該參數。
按月備份資料時進行資料備份的日期,支援選擇多個日期。
重要如果指定月份中不存在選擇的日期,則Cloud Backup按照備份計划進行資料備份時會自動跳過相應時間的備份。
請根據實際業務情境確定增量備份配置。
增量備份開關預設為開啟狀態。開啟該開關,表示要進行增量備份。相比於全量備份,增量備份只對上一次全量備份後增加的資料進行備份,資料量較小,備份比較快。
如果只需要定期一次性備份表中資料,請關閉增量備份開關。
如果需要持續備份表中增量資料,請保持增量備份開關為開啟狀態,並配置增量備份參數。
參數
說明
備份周期
備份的周期,支援按分鐘、按小時和按天進行周期資料備份。
執行時間
只有當選擇備份周期為按天時,才需要設定該參數。
開始備份的時間,精確到秒。
備份間隔
備份的間隔。不同備份周期的備份間隔取值不同。具體說明如下:
當選擇備份周期為按分鐘時,備份間隔固定取值為30分鐘,無法修改。
當選擇備份周期為按小時時,備份間隔的取值範圍為1小時~24小時,請根據實際設定間隔多少小時備份資料。
當選擇備份周期為按天時,備份間隔的取值範圍為1天~5天,請根據實際設定間隔多少天備份資料。
單擊下一步。
配置備份選項。
根據實際業務需要建立新的備份庫或選擇已有備份庫。
建立備份庫
如果未建立備份庫或已有備份庫不滿足使用需求,請建立備份庫。
選擇備份庫配置為建立備份庫。
為了最大程度地保障您備份資料的冗餘性,在支援同城冗餘備份庫的地區,Cloud Backup將預設使用相應的同城冗餘備份庫;如果備份庫所在地區只能提供本地冗餘備份庫,Cloud Backup將使用本地冗餘備份庫。您無需對備份庫類型進行手動選擇。
系統預設會產生備份庫名稱,請根據需要修改名稱。
建立的備份庫預設屬於預設資源群組(名稱為default resource group),請根據需要選擇其他已有資源群組或者建立所需資源群組。
說明資源群組(Resource Group)是在阿里雲帳號下進行資源分組管理的一種機制,資源群組能夠協助您解決單個阿里雲帳號內的資源分組和授權管理的複雜性問題。關於建立資源群組的更多資訊,請參見建立資源群組。
如果要落盤加密備份庫中的資料,請為備份庫配置加密方式。
Cloud Backup提供了雲備份完全託管和KMS兩種加密方式,請根據實際設定。
重要備份庫的加密方式設定後不支援修改,請謹慎操作。
使用KMS加密後,無法再修改KMS加密金鑰。
使用KMS加密後,不能刪除或者禁用KMS密鑰,否則會導致無法使用備份庫備份和恢複資料。
使用KMS祕密金鑰加密備份庫中的資料時,您需要提前建立阿里雲KMS服務的KMS加密並擷取密鑰ID。更多資訊,請參見建立密鑰。
加密方式
操作
說明
Cloud Backup完全託管加密
選擇備份庫加密方式為雲備份完全託管。
Cloud Backup預設使用備份服務內建的加密方式加密備份庫中的資料,並且在恢複資料時自動解密。
首次使用時,Cloud Backup會在KMS控制台建立一個KMS CMK。使用此方式時,只需要開通KMS,無需購買KMS執行個體即可直接使用。
KMS加密
選擇備份庫加密方式為KMS。
選擇KMS密鑰ID。
使用指定的KMS ID加密備份庫中的資料。Cloud Backup基於您建立的密鑰進行資料加密。您可以自行管理使用的加密金鑰。
使用此方式時,您需要建立一個服務關聯角色
AliyunServiceRoleForHbrVaultEncryption用於授予備份服務訪問您KMS服務的許可權。
選擇已有備份庫
如果已有備份庫滿足使用需求,請直接選擇已有備份庫。
選擇備份庫配置為選擇備份庫。
選擇備份庫名稱。
備份資料的預設保留時間為2年,請根據需要修改備份保留時間。
備份資料需要至少保留1天。
如果要在業務高峰期進行資料備份,請開啟使用流量控制開關並設定流量控制相關參數。
流量控制預設為關閉狀態,表示不進行流量控制。如果在業務高峰期進行資料備份時不進行流量控制,則可能會影響正常業務的運行。
在限流時間段後,拖動開始時間滑塊和結束時間滑塊選定限流時間段。
輸入該時間段最大流量並單擊添加。
如果為多個時間段添加流量控制規則,請重複執行上述步驟配置流量控制規則。設定流量控制規則後,在流量控制規則表中,您可以查看不同時間段的限流資訊。
單擊完成。
備份計劃建立完成後,備份計劃的狀態預設為開啟狀態,Cloud Backup將按照指定的備份起始時間、備份執行間隔進行Tablestore備份任務。您可以在備份計劃頁簽中看到已建立的備份計劃。
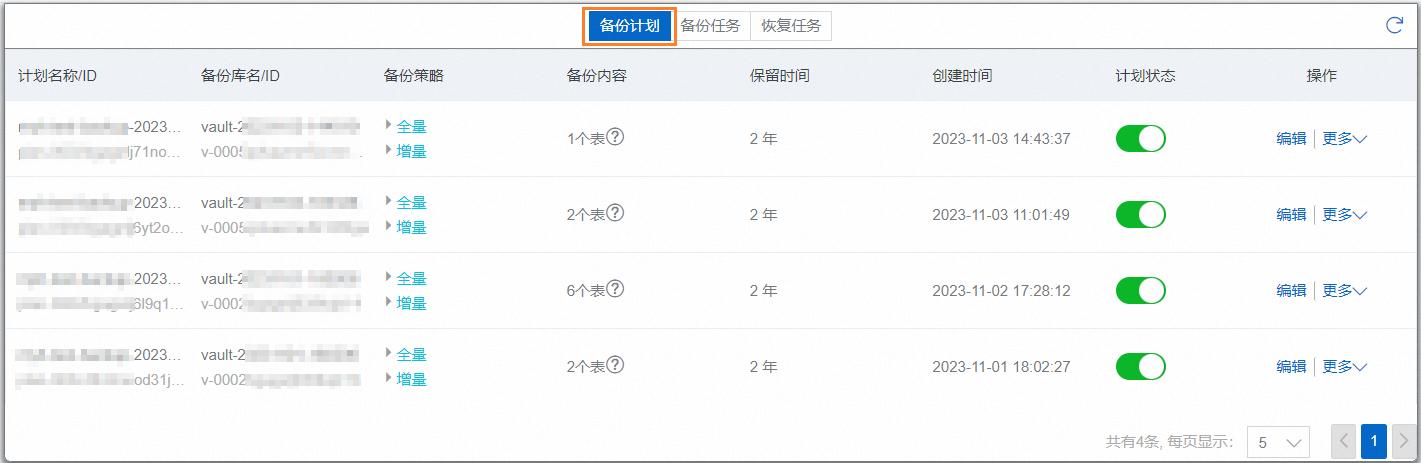
如果未到備份操作的計劃執行時間,您可以手動執行一次備份操作。
當需要立即執行一次全量備份操作,請在備份計劃的操作列選擇更多>立即執行全量備份。
當需要立即執行一次增量備份操作,請在備份計劃的操作列選擇更多>立即執行增量備份。
執行備份操作時,Cloud Backup都會為每次備份操作產生一個備份任務。您可以在備份任務頁簽查看具體備份任務的執行情況。當備份任務的狀態列變為完成時表示此次備份完成。增量備份完成後,備份任務的狀態列會同時顯示進度為100%。
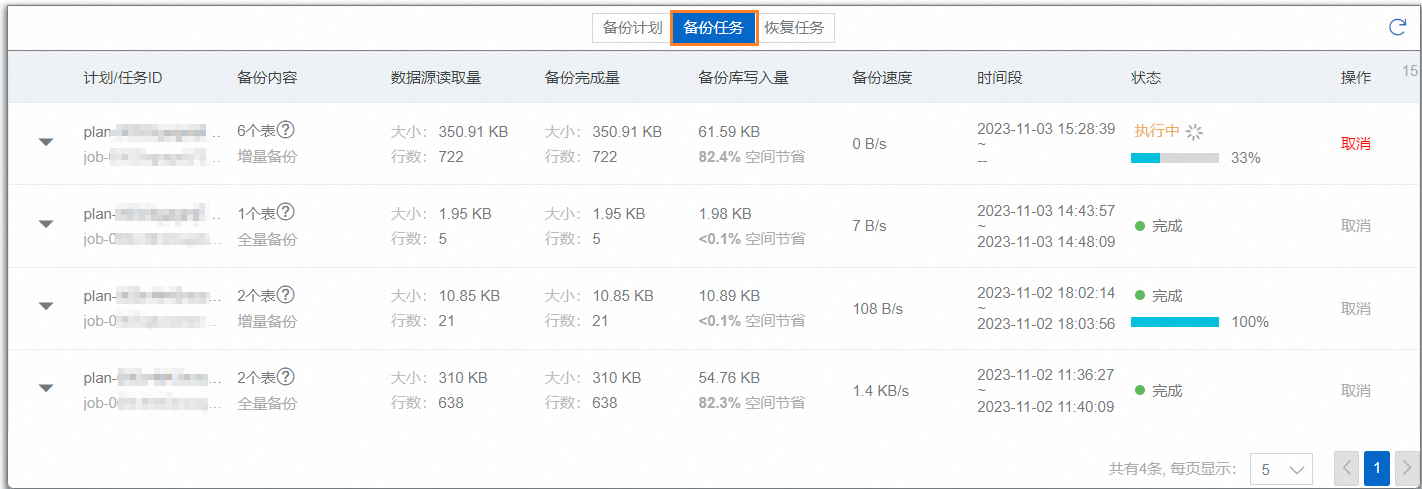
相關操作
建立備份計劃後,請根據需要執行相應操作。
操作 | 說明 |
關閉或者開啟備份計劃 | 備份計劃的預設狀態為開啟,如果不再需要執行某個備份計劃,請關閉備份計劃。
備份計劃關閉後,如果需要重新啟用某個備份計劃,請單擊備份計劃的計劃狀態列的 |
編輯備份計劃 | 修改備份計劃中要備份的表、計劃時間、備份保留時間以及是否使用流量控制等配置。
|
操作備份任務 | 執行備份操作後,在執行個體下的備份任務頁簽查看備份內容、資料來源讀取量、備份完成量、備份庫寫入量等備份任務資訊。 對於執行中的備份任務,如果要取消備份,請單擊備份任務操作列取消後,單擊確認即可取消。 |
為備份計劃設定警示方式 | 通過為備份計劃設定警示方式,您可以監控備份計劃的執行情況,便於及時發現執行異常情況並及時處理異常。具體操作,請參見為備份計劃設定警示方式。 |
刪除備份計劃 | 刪除不需要的備份計劃。 重要 備份計劃刪除後,不能恢複。
|