本文為您介紹如何使用圖表的欄位配置和警示,協助您快速發現儀錶盤監控的異常指標。
功能概覽
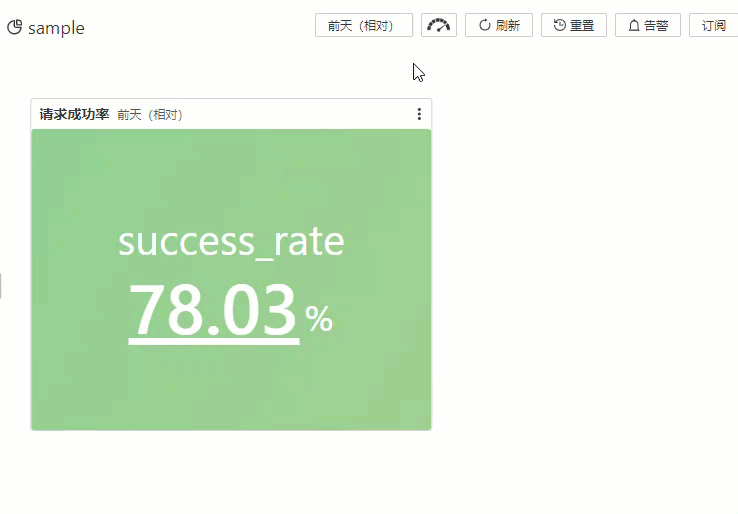
在日常儀錶盤使用中,我們往往需要及時發現統計圖表上指標異常變化。這時我們只需對統計圖表在欄位配置中配置閾值,便可滿足需求,它允許您自訂設定指標的閾值,並根據不同閾值配置不同的展現效果,以便明顯的監控資料是否達到或超出了這些預設的界限。 如:我們希望在請求成功率統計圖表中,大於70%時背景為綠色,當成功率低於70%時,背景展現為紅色同時觸發警示通知。下面我們將詳細介紹實現以上效果的具體操作。
設定圖表閾值高亮:在
sample儀錶盤中添加請求成功率圖表,給success_rate欄位配置閾值與背景色,高於70%時背景為綠色,否則顯示紅色。整合警示功能:為
請求成功率圖表添加警示規則,當請求成功率低於70%,自動觸發DingTalk群警示通知。為圖表添加互動事件:為請求成功率配置
自訂HTTP連結互動事件,單擊success_rate值跳轉至詳細的警示資訊頁面。
1. 設定圖表閾值高亮
1.1 添加儀錶盤和圖表
添加儀錶盤:登入Log Service控制台,選擇目標Project,在頁面,添加名稱為
sample的儀錶盤。
添加圖表:單擊添加新圖表,在儀錶盤中,添加一個用於展示
請求成功率的圖表。
1.2 配置圖表
為圖表添加通用配置:參考下圖,在頁面右側配置圖表類型和標題,在頁面左側配置查詢時間範圍、Logstore、查詢分析語句。然後單擊頁面上方的應用查看圖表配置效果。
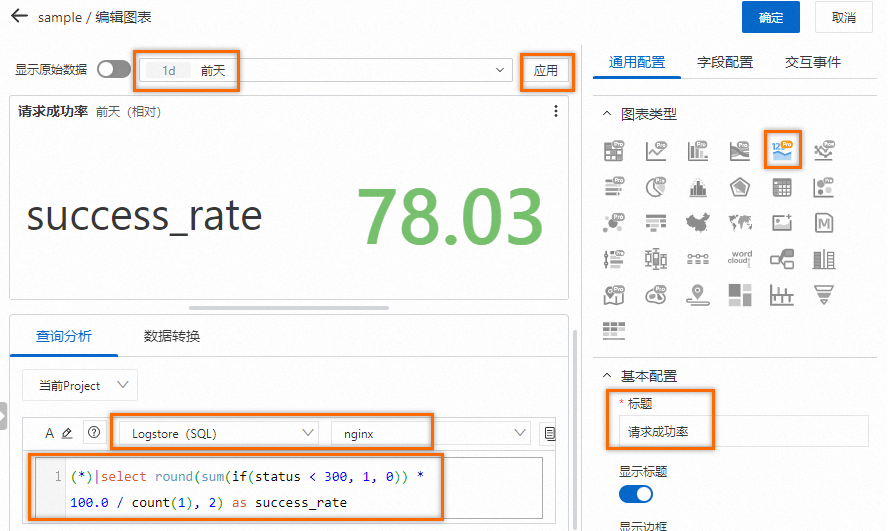
查詢分析語句為:
(*)|select round(sum(if(status < 300, 1, 0)) * 100.0 / count(1), 2) as success_rate為圖表添加欄位配置:配置success_rate欄位閾值為70%,背景色為綠色,當請求成功率低於70%時背景變為紅色。
在頁面右側,單擊欄位配置,添加欄位選擇A > success_rate。
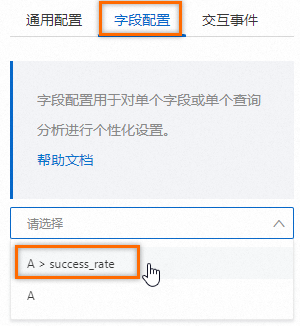
參考如下配置,為success_rate欄位設定單位、字型大小、閾值和顏色,為圖表設定背景色。
標準配置 > 單位:表示對查詢分析A中的
success_rate欄位進行配置,給該列對應的值設定單位為%。圖表樣式 > 值字型大小:表示對查詢分析A中的
success_rate欄位進行配置,給該欄位對應的值設定字型大小為70。閾值 > 閾值:表示對查詢分析A中的success_rate欄位進行配置,設定資料的閾值為70。
標準配置 > 顏色方案:表示設定統計圖的顏色方案,通過閾值的配置顯示顏色。當查詢分析A中的
success_rate欄位對應的值小於70%時,圖表背景色為紅色,否則為綠色。圖表樣式 > 顏色模式:表示設定圖表的顏色。None代表不顯示顏色,值代表設定字型顏色,背景代表設定圖表背景色。
圖表樣式 > 字型顏色:表示對查詢分析A中的
success_rate欄位進行配置,給該欄位對應的值設定顏色為白色。更多配置請參見統計圖表屬性。
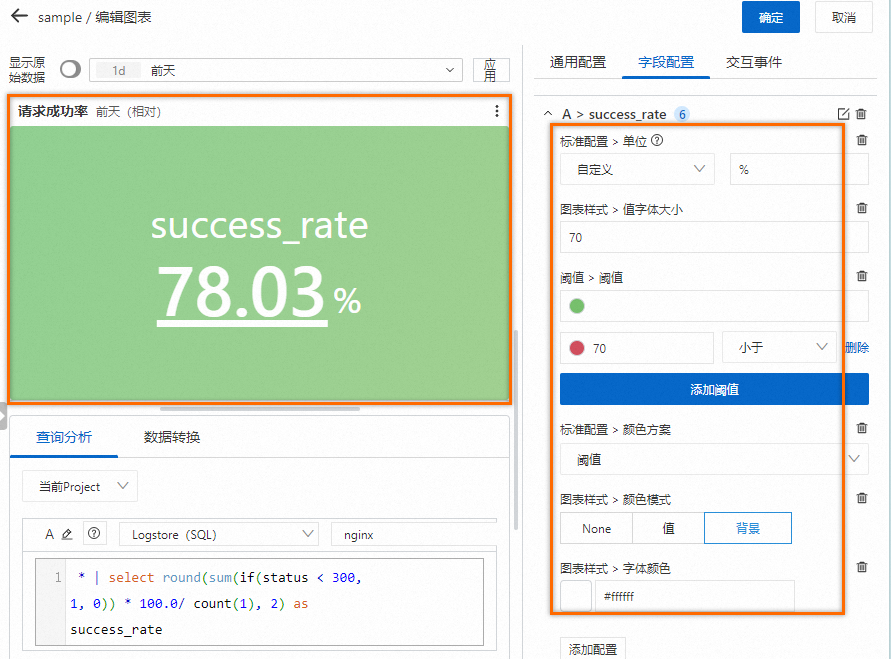
1.3 儲存圖表和儀錶盤
在統計圖表的編輯頁面的右上方,單擊確定。

在儀錶盤的編輯頁面的右上方,單擊儲存。
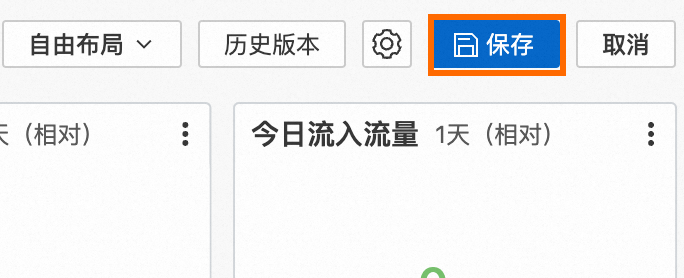
2. 整合警示功能
2.1 添加警示規則
單擊圖表右上方,為圖表添加新的警示規則。
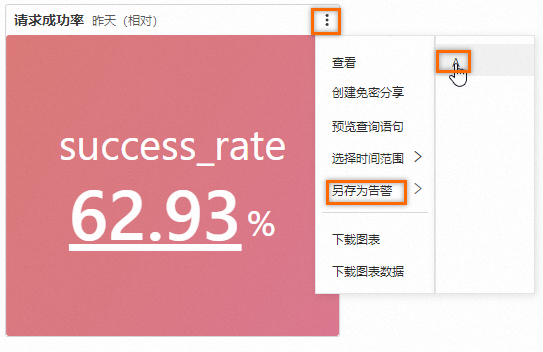
2.2 設定警示條件
在警示監控規則面板,將觸發條件設定為當有資料匹配,success_rate < 70時警示,其餘參數保持預設。
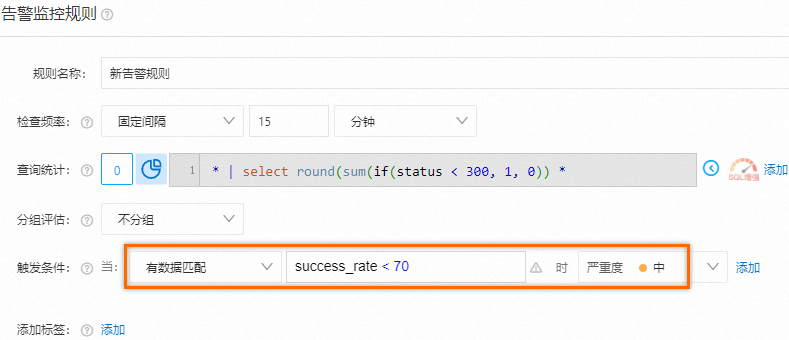
2.3 配置警示策略
參考下圖配置,配置DingTalk群通知,其餘參數保持預設。
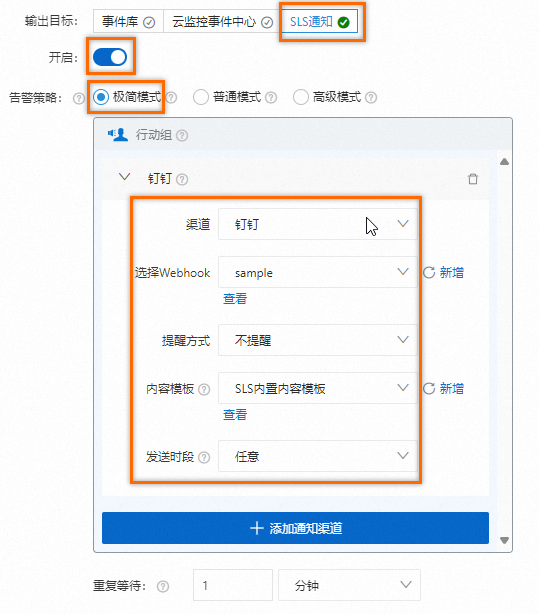
2.4 查看警示觸發
查看警示觸發詳情,同時複製警示詳情頁地址,用於後續配置圖表互動事件。
在左側導覽列,單擊警示,在頁面,單擊目標規則名稱。
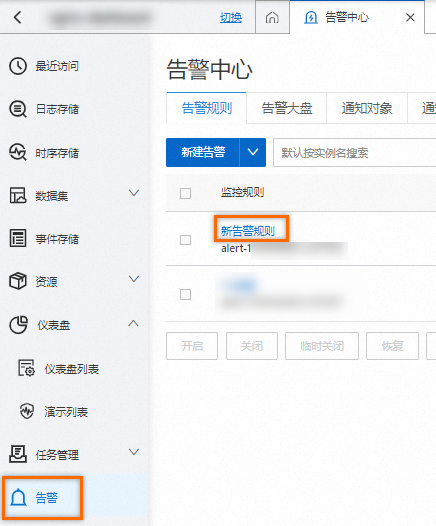
在警示歷史地區查看警示通知記錄,同時在瀏覽器搜尋方塊複製地址,用於後續配置。
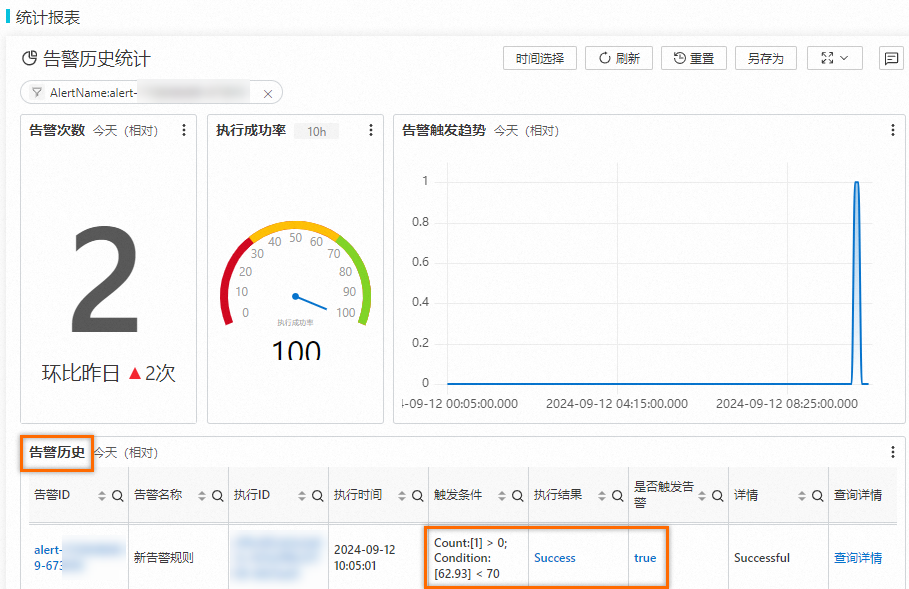
3. 為圖表添加互動事件
3.1 進入圖表編輯模式
進入儀錶盤編輯模式:在儀錶盤列表地區單擊
sample,然後在儀錶盤頁面右上方單擊編輯。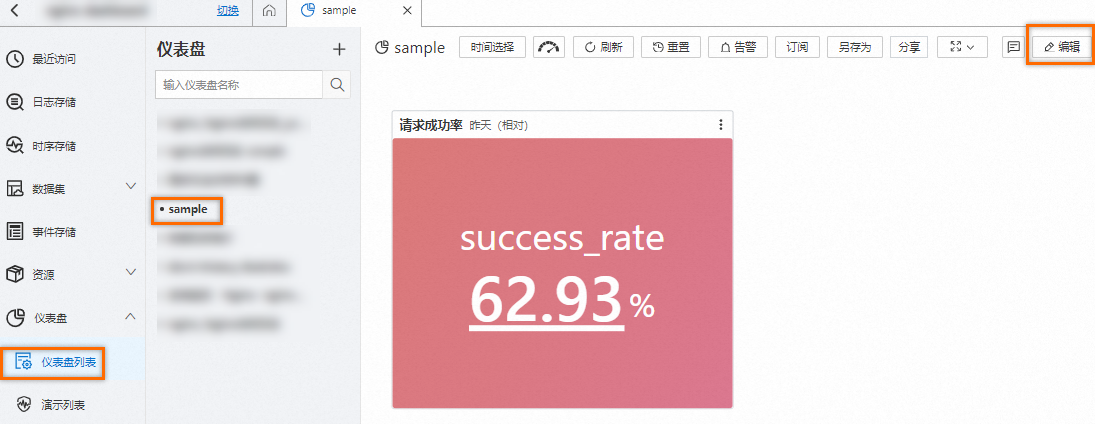
進入圖表編輯模式:在
請求成功率圖表右上方單擊。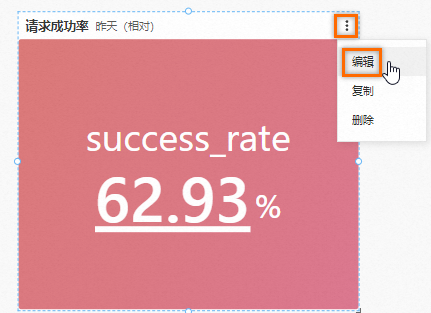
3.2 設定success_rate欄位的互動
在頁面右側的互動事件頁簽,單擊添加欄位按鈕,在下拉式清單選擇A > success_rate。
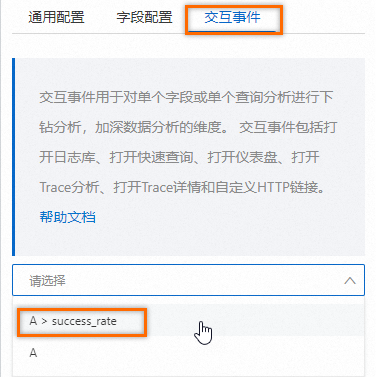
3.3 配置互動事件
單擊添加事件,從下拉式清單中選擇自訂HTTP連結,在對話方塊中參考下圖配置,然後單擊確認。
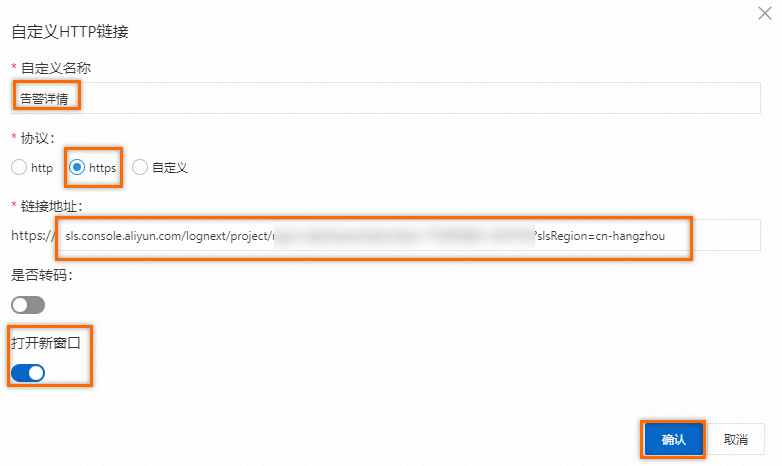
3.4 儲存圖表和儀錶盤
在統計圖表的編輯頁面的右上方,單擊確定。

在儀錶盤的編輯頁面的右上方,單擊儲存。
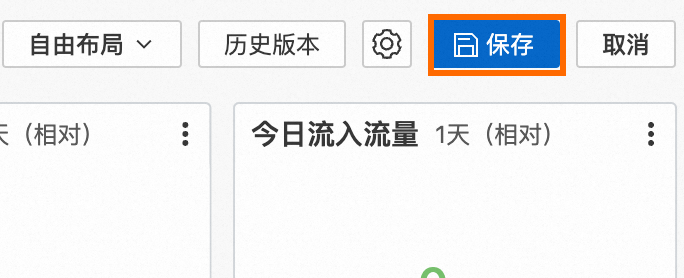
3.5 驗證互動事件
在統計圖表中單擊success_rate值,新視窗開啟警示詳情頁面。

 > 另存新檔警示 > A
> 另存新檔警示 > A