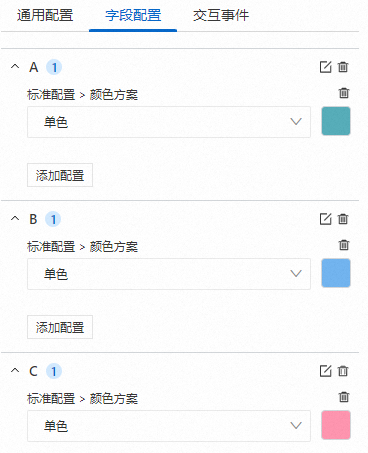計量圖允許配置多個查詢分析語句,從而實現在同一個圖表中展示多個橫條圖,並允許針對欄位進行個人化。本文介紹如何在計量圖中配置多個查詢。
前提條件
效果概覽
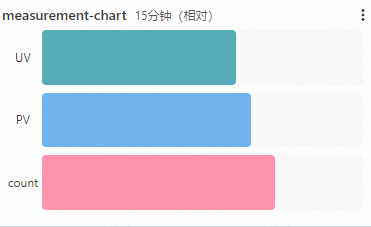
查詢和分析:可以在控制台查詢和分析日誌,例如日誌檢索、日誌彙總、日誌統計等。
配置計量圖:添加3個查詢分析語句,並為每個查詢結果設定不同顏色展示,最後將計量圖添加到目標儀錶盤中。
步驟一:查詢和分析
登入Log Service控制台。在Project列表地區,單擊目標Project。

在控制台左側,單擊日誌儲存,在日誌庫列表中單擊目標Logstore。
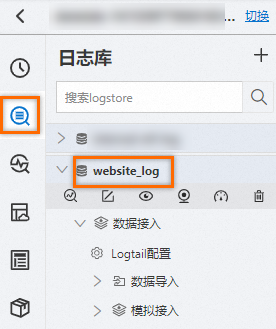
輸入如下查詢和分析語句,然後單擊查詢/分析,查看日誌。
統計網頁UV值。
status < 400 | SELECT approx_distinct(client_ip) AS UV統計網頁PV值。
status < 400 | SELECT count(*) AS PV統計日誌記錄條數。
* | SELECT count(*) AS count
步驟二:配置計量圖
1. 添加計量圖
在左側導覽列中,選擇。在儀錶盤列表中,單擊目標儀錶盤。在目標儀錶盤右上方,單擊編輯。在儀錶盤編輯模式下,單擊。
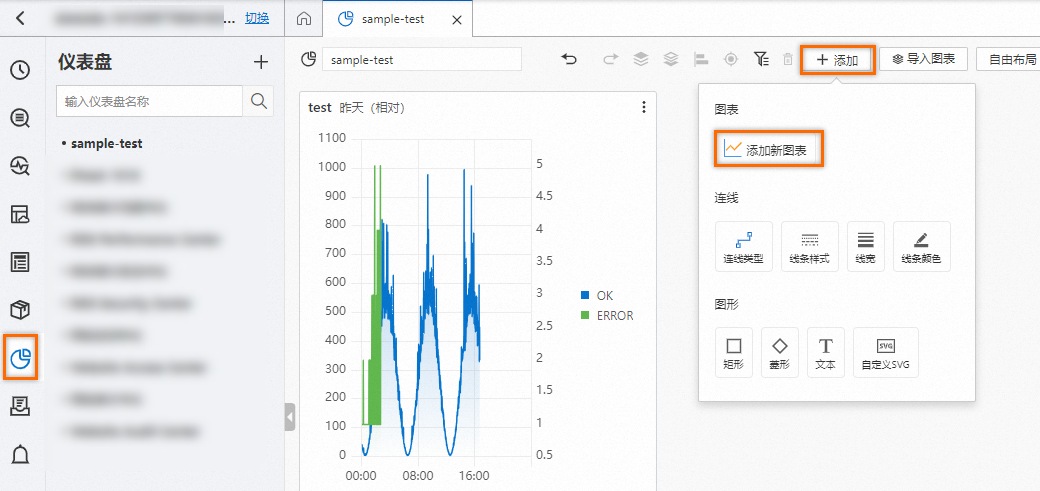
2. 配置多查詢
參考下圖,在頁面右側選擇。在頁面左側配置查詢時間範圍、Logstore、查詢分析語句。然後單擊頁面上方的應用查看圖表配置效果。
:選取查詢分析A中的UV欄位進行展示。
:選取查詢分析B中的PV欄位進行展示。
:選取查詢分析C中的count欄位進行展示。
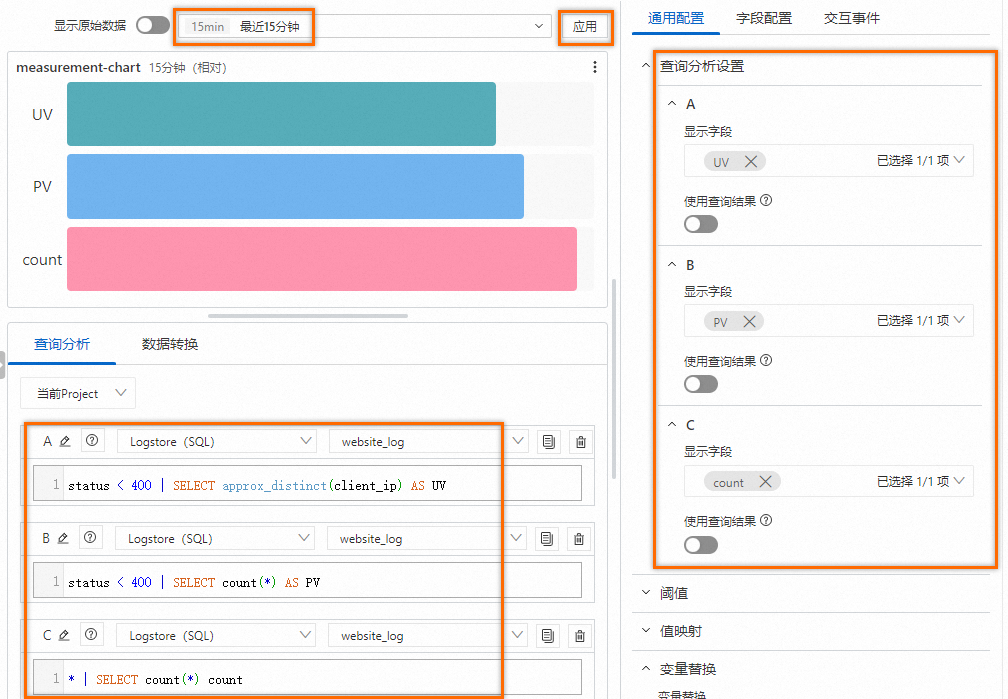
3. 顏色設定
在頁面右側欄位配置頁簽下,對計量圖進行顏色設定。更多設定,請參見欄位設定。
A表示對查詢分析A的結果進行可視化設定,將顏色配置為綠色。
B表示對查詢分析B的結果進行可視化設定,將顏色配置為藍色。
C表示對查詢分析C的結果進行可視化設定,將顏色配置為粉色。