當您需要在一個線圖中添加不同種類或不同數量級的資料時,可線上圖中添加多Y軸。本文介紹添加多Y軸線圖的操作步驟。
前提條件
背景資訊
多Y軸線圖主要用於解決資料量級差異大時,單一Y軸無法清晰展示所有資料變化趨勢的問題。本文以公司A的網站訪問日誌為例,資源資訊和日誌範例如下:
資源資訊
Project:test-demo
Logstore:website_log
儀錶盤:website
日誌範例

單個查詢分析情境
統計上海和杭州兩個地區的請求量,通過線圖展示其變化趨勢。藍色線條表示上海地區的請求數變化趨勢,綠色線條表示杭州地區的請求數變化趨勢。
1. 添加統計圖表
在目標儀錶盤頁面,單擊編輯。在編輯模式下單擊。

2. 配置統計圖表
設定通用配置:參考下圖,在頁面右側配置圖表類型和查詢分析配置,在頁面左側配置查詢時間範圍、Logstore、查詢分析語句。然後單擊頁面上方的應用查看圖表配置效果。
* | select __time__ - __time__ % 60 as time, count_if(region='cn-shanghai') AS count1, count_if(region='cn-hangzhou') AS count2 GROUP BY time order by time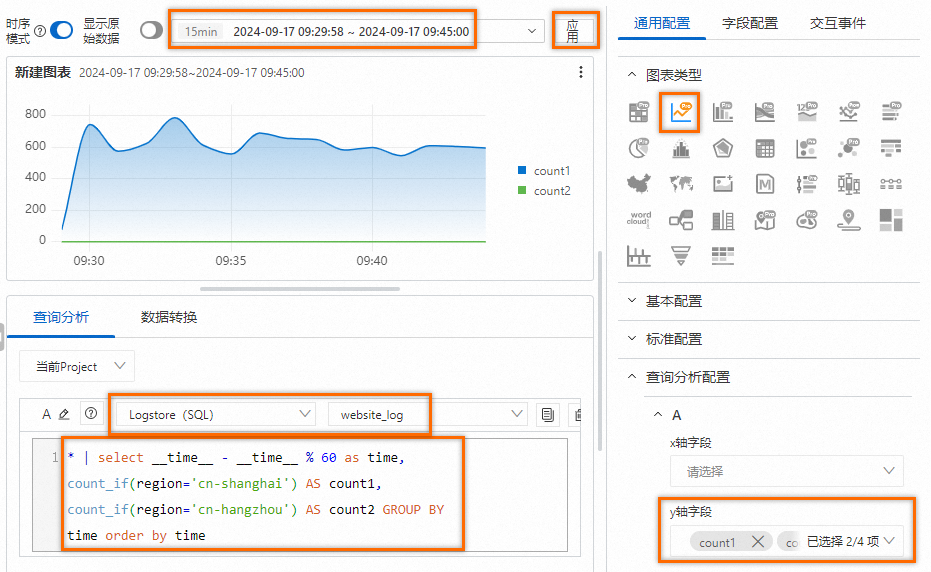
設定Y軸:由於兩個地區的請求數量相差較大,共用一個Y軸,導致圖中杭州地區的請求數變化趨勢展示不清晰。此時您可以通過欄位配置,線上圖的右側添加一個Y軸,其數量級適用於杭州地區的請求數。

效果展示:該線圖將有兩個Y軸,並且兩個Y軸的數量級不同,左側Y軸適用於上海地區的請求數,右側Y軸適用於杭州地區的請求數,如下圖所示。

儲存圖表和儀錶盤:在編輯圖表頁面右上方單擊確定,儲存統計圖表。在儀錶盤編輯頁面,單擊右上方儲存,儲存儀錶盤。
多個查詢分析情境
兩個查詢分析情境
統計每分鐘成功與失敗的請求量,通過線圖展示其變化趨勢,藍線表示成功請求的數量,綠線表示失敗請求的數量。
1. 添加統計圖表
在目標儀錶盤頁面,單擊編輯。在編輯模式下單擊。
2. 配置統計圖表
設定通用配置:在頁面右側配置圖表類型為線圖Pro,在頁面左側配置查詢時間範圍、Logstore、查詢分析語句。然後單擊頁面上方的應用查看圖表配置效果。

查詢分析A:統計每分鐘成功請求的數量。
status in [200 299] | SELECT __time__-__time__ % 60 AS Time, count(1) AS OK GROUP BY Time ORDER BY Time LIMIT 1000查詢分析B:統計每分鐘失敗請求的數量。
NOT status in [200 299] | SELECT __time__-__time__ % 60 AS Time, count(1) AS ERROR, status GROUP BY Time, status ORDER BY Time LIMIT 1000設定Y軸:由於成功與失敗請求數量相差較大,共用一個Y軸,導致失敗請求的數量變化趨勢展示不清晰。您可以通過欄位配置,為失敗請求(ERROR)線上圖右側添加一個新的Y軸。

效果預覽:線圖有兩個Y軸,並且兩個Y軸的數量級不同。左側Y軸適用於成功請求的數量,右側Y軸適用於展示失敗請求的數量,如下圖所示。

儲存圖表和儀錶盤:在編輯圖表頁面右上方單擊確定,儲存統計圖表。在儀錶盤編輯頁面,單擊右上方儲存,儲存儀錶盤。
三個查詢分析情境
統計每分鐘內,按請求時間長度(10~50秒藍線、50~100秒綠線、>100秒黃線)分類的請求數,通過線圖展示其變化趨勢。
1. 添加統計圖表
在目標儀錶盤頁面,單擊編輯。在編輯模式下單擊。
2. 配置統計圖表
設定通用配置:在頁面右側配置圖表類型為線圖Pro,在頁面左側配置查詢時間範圍、Logstore、查詢分析語句。然後單擊頁面上方的應用查看圖表配置效果。
查詢分析A:統計請求時間長度在10~50秒之間的請求數。
request_time in [10 50) | SELECT __time__-__time__ % 60 AS Time, count(1) AS count1, request_time GROUP BY Time, request_time ORDER BY Time LIMIT 1000查詢分析B:統計請求時間長度在50~100秒之間的請求數。
request_time in [50 100) | SELECT __time__-__time__ % 60 AS Time, count(1) AS count2, request_time GROUP BY Time, request_time ORDER BY Time LIMIT 1000查詢分析C:統計請求時間長度大於100秒的請求數。
request_time >= 100 | SELECT __time__-__time__ % 60 AS Time, count(1) AS count3, request_time GROUP BY Time, request_time ORDER BY Time LIMIT 1000
設定Y軸:請求數因時間長度差異大,共用Y軸導致圖中count2和count3的數量變化趨勢展示不清晰。您可以通過欄位配置,針對查詢分析B的結果,添加一條Y軸。針對查詢分析C的結果,添加一條Y軸。
重要在同一側添加兩條及以上Y軸時,需要設定y軸 > y軸id以區分同側的多個Y軸。
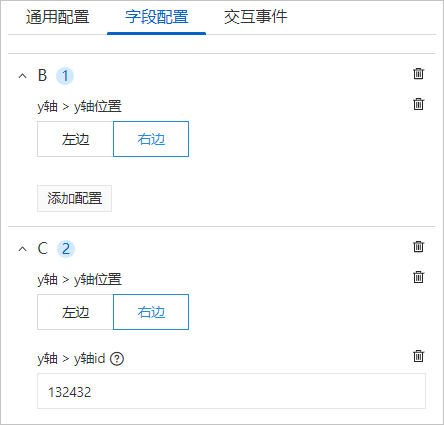
效果展示:線圖設有三個Y軸,各軸量級不同,分別對應三個不同請求時間長度範圍的請求數,如下圖所示。

儲存圖表和儀錶盤:在編輯圖表頁面右上方單擊確定,儲存統計圖表。在儀錶盤編輯頁面,單擊右上方儲存,儲存儀錶盤。