命令助手是專為Simple Application Server打造的自動化營運工具。您無需登入,即可在控制台上通過命令(Shell、Powershell和Bat)對Simple Application Server執行個體進行營運管理操作。本文介紹如何使用命令助手。
前提條件
Simple Application Server執行個體的狀態必須為運行中。
已安裝雲助手Agent。Simple Application Server執行個體預設已安裝雲助手Agent,如果您手動卸載,需重新安裝。具體操作,請參見安裝雲助手Agent。
操作步驟
對單個伺服器執行命令
在左側導覽列,單擊伺服器。
單擊目標伺服器執行個體卡片中的執行個體ID,進入伺服器概覽頁面。
說明如果伺服器執行個體較多,可在搜尋文字框中,輸入公網IP地址或者執行個體ID篩選伺服器執行個體。
單擊命令助手頁簽,進入命令助手頁面。
在命令助手頁面,單擊執行命令。
根據介面提示,配置相關參數。具體參數說明如下表所示。
參數
說明
命令名稱
請輸入命令名稱。
命令類型
選擇命令類型。
Linux執行個體:支援命令類型為Shell。
Windows執行個體:支援命令類型為Bat和PowerShell。
命令來源
根據需求選擇:
輸入命令內容:如果未建立命令,則直接輸入命令參數資訊。本文以輸入命令內容為例。
選擇我的命令:如果已建立命令,在下拉式清單中選擇已建立的命令。
選擇公用命令:阿里雲提供常用營運操作的命令助手命令,例如重設執行個體密碼、查看執行個體上記憶體佔用最高的N個進程。您可以在下拉式清單中按需選擇。
命令內容
如果命令來源選擇輸入命令內容,則需要輸入命令內容,
輸入命令內容:
手動輸入:直接輸入命令,例如:輸入Shell命令ifconfig -s,可查看伺服器執行個體網卡的簡要資訊。
通過AI命令助手輸入:通過
Ctrl+I或者右鍵菜單喚出AI命令助手,根據介面提示輸入命令描述資訊後單擊Enter,單擊插入命令。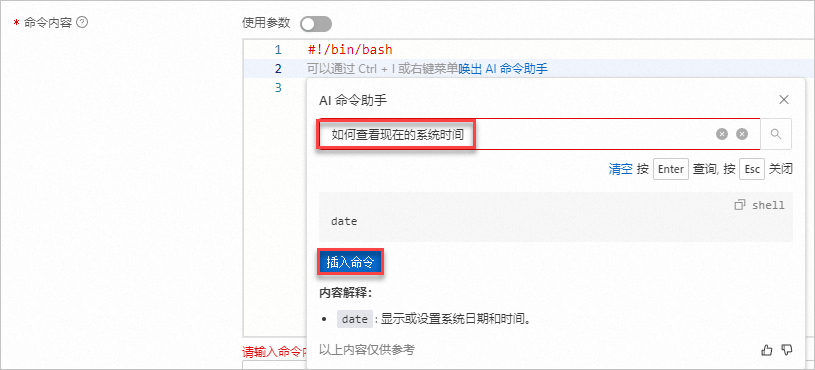
您也可以在命令內容中使用
{{key}}的格式建立自訂參數,例如: {{parameterName}},並在命令參數中輸入參數的值ls -la /etc/profile。您最多可建立20個參數,參數允許包含數字和字母,不允許為空白字串,且最多支援64個字元。
更多命令,請參見常用命令。
使用參數
選擇是否啟用參數。
如果您開啟了使用參數功能,在命令內容中以
{{key}}格式設定自訂參數,在命令參數中輸入命令參數的值。執行使用者
您可以指定以某個Simple Application Server執行個體中存在的使用者執行命令,建議使用普通使用者執行命令可降低安全風險。
預設情況下,在Linux執行個體中以
root使用者執行命令,在Windows執行個體中以system使用者執行命令。執行路徑
您可自訂命令的執行路徑。預設路徑如下:
Linux執行個體:執行路徑預設在管理員root使用者的/root目錄下。
Windows執行個體:執行路徑預設在C:\Windows\system32目錄下。
逾時時間
設定命令在伺服器執行個體中的逾時時間,當執行命令的任務逾時後,命令助手將強制終止任務進程。
單位為秒,預設逾時時間為60秒,可設定逾時時間取值範圍為10~86400秒(24小時)。
參數配置完成後,單擊確定。
在目標命令的操作列,單擊查看命令詳情,可查看命令執行結果的詳情資訊。
命令執行結果的詳情資訊包括執行ID、執行狀態、執行時間、命令類型、執行結果、指令碼內容等。
批量對伺服器執行命令
在左側導覽列,單擊命令助手。
根據需求,選擇執行我的命令或公用命令。
在我的命令頁簽下, 在目標命令的操作列,單擊執行。
單擊公用命令頁簽, 在目標命令的卡片中,單擊執行。
在執行命令選擇區中,配置參數後,單擊執行。
在命令資訊中查看命令內容、設定命令參數和設定執行使用者。
在選擇執行個體地區,選中多台Simple Application Server執行個體。
查看命令執行結果。
在單擊命令執行結果頁簽,查看目標命令的基本資料,包括命令執行ID、執行狀態和命令類型等。
在目標命令的操作列,單擊查看。
在執行個體列表頁簽下,單擊
 表徵圖,查看命令執行結果資訊。
表徵圖,查看命令執行結果資訊。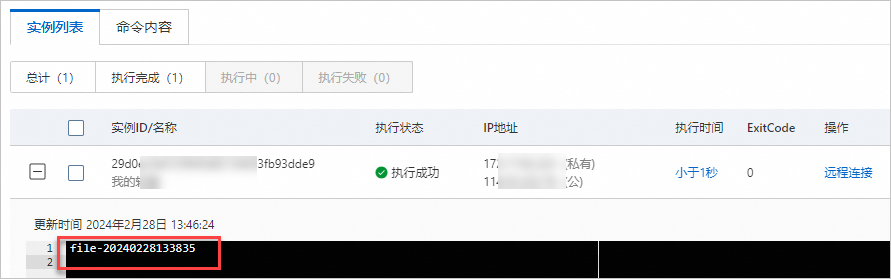
相關操作
執行命令後,您可以重新執行或者匯出命令執行資訊。
相關操作 | 說明 | 操作步驟 |
重新執行命令 | 當出現執行個體狀態異常或者雲助手Agent狀態異常等情況時,命令會執行失敗,修複後,可以重新執行命令。 |
|
匯出命令資訊 | 您可以匯出命令的詳細資料。 |
|