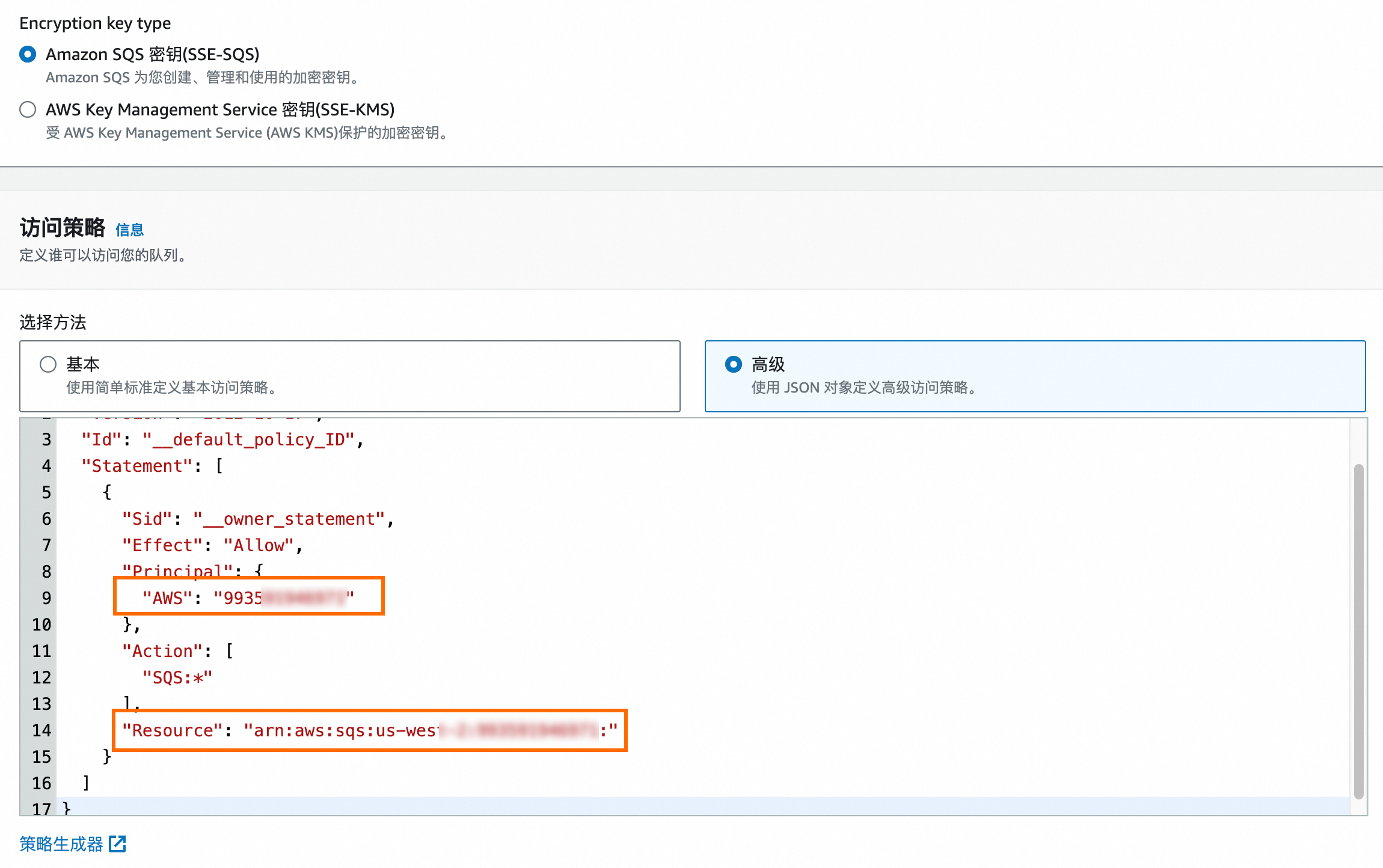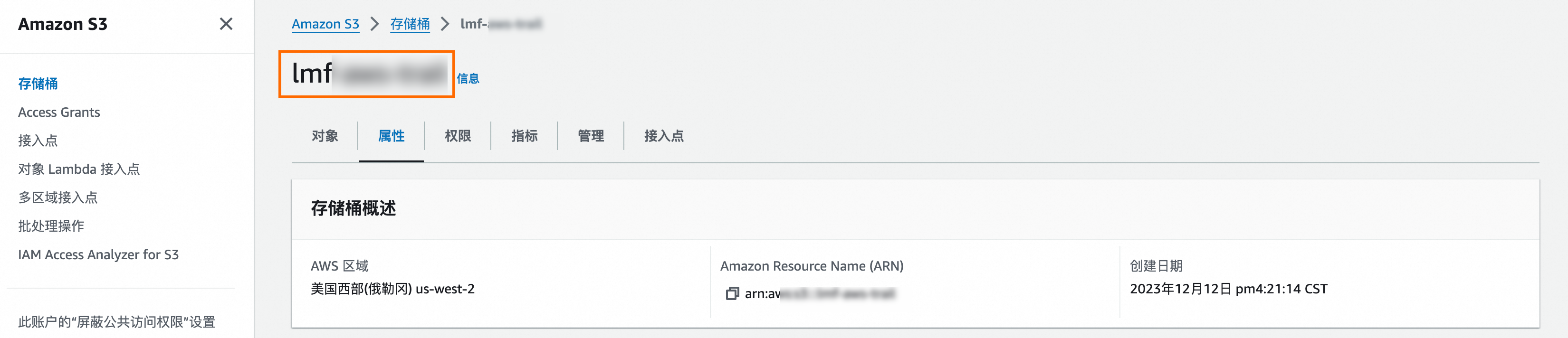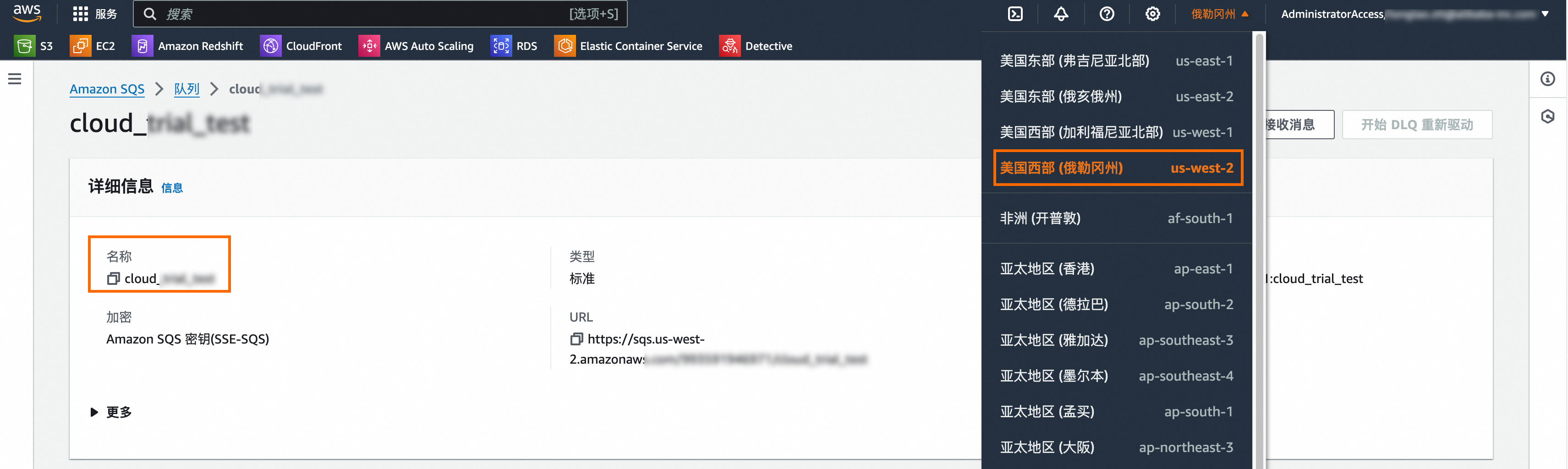您需要將待掃描配置的雲產品接入Security Center後,才可以使用雲安全態勢管理功能。雲安全態勢管理支援檢測阿里雲產品和第三方雲產品的安全配置,發現潛在的風險和安全性漏洞,並提供修複建議和指導,協助您提升雲產品的安全性和穩定性。
前提條件
已授權雲安全態勢管理服務,且已開通隨用隨付或已購買足夠的雲安全態勢管理掃描授權數。具體操作,請參見授權並開通服務。
查看支援接入的雲產品
目前,Security Center支援接入阿里雲和第三方雲平台中的資產進行雲安全態勢管理,您可以在Security Center控制台查看支援接入和檢查的阿里雲產品、第三方雲平台及其雲產品。
登入Security Center控制台。在控制台左上方,選擇需防護資產所在的地區:中國或全球(不含中國)。
在左側導覽列,選擇。
在雲安全態勢管理頁面,單擊配置檢查頁簽。
在檢查項列表上方,選擇雲產品,單擊阿里雲或第三方雲平台(例如,騰訊雲、AWS),可以分別查看Security Center目前支援接入的雲產品列表。
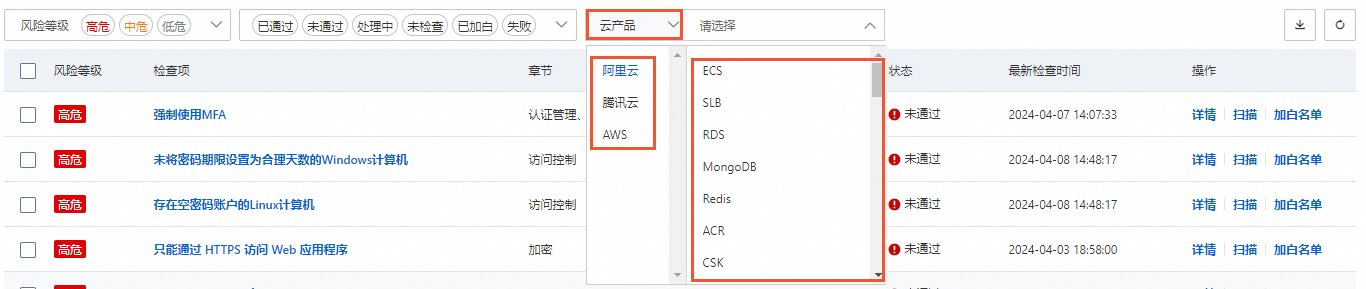
接入阿里雲產品
Security Center會自動同步當前阿里雲帳號下的雲產品,您無需手動接入同帳號雲產品。
如果您需要檢測跨阿里雲帳號的主帳號下雲產品配置,您需要先通過多帳號安全管理能力,將跨帳號資源接入到Security Center。具體操作,請參見多帳號安全管理。
您可以手動同步當前阿里雲帳號、跨帳號以及已接入的第三方雲帳號下的雲產品。
登入Security Center控制台。在控制台左上方,選擇需防護資產所在的地區:中國或全球(不含中國)。
在左側導覽列,選擇。
單擊同步最新资产。
接入第三方雲產品
目前,雲安全態勢管理支援檢測騰訊雲、AWS、Azure雲平台的資產安全配置。您可以將第三方雲產品接入Security Center,使用雲安全態勢管理進行雲產品配置掃描。
步驟一:配置第三方雲平台帳號
接入第三方雲產品前,您需要登入第三方雲平台,建立第三方子帳號AK(AccessKey),並為子帳號授予雲安全態勢管理需要的許可權。
配置騰訊雲帳號
配置AWS帳號
配置Azure帳號
步驟二:將第三方雲帳號AK接入Security Center
登入Security Center控制台。在控制台左上方,選擇需防護資產所在的地區:中國或全球(不含中國)。
在左側導覽列,選擇。
在頁簽,單擊新增授权,在下拉式清單中,選擇需要接入的多雲廠商(騰訊雲、AWS或Azure)。
在编辑多云配置面板,選擇手动配置方案,然後在权限说明地區選取項目雲安全態勢管理(表示授權Security Center第三方雲帳號下所有雲產品的讀許可權),單擊下一步。
在提交AK嚮導頁面,輸入第三方子帳號AK資訊,選擇接入地區,然後單擊下一步。
對於騰訊雲和AWS雲資產,可以設定接入審計日誌。
如果需要接入審計日誌,請在審計日志配置嚮導頁面,配置審計日誌資訊,然後單擊下一步。如果不需要接入審計日誌,請單擊跳過。
接入騰訊雲帳號時,依次輸入擷取到騰訊雲CLSLog Service的Kafka主題名稱、Kafka外網服務接入地址資訊和所屬日誌集ID。
接入AWS帳號時,依次輸入擷取到的AWS SQS所在的地區ID和SQS隊列名稱。
在策略配置嚮導頁面,配置接入第三方資產的地區、資料同步頻率等,單擊確定。
配置項
說明
選擇地區
選擇接入Security Center的資產所屬的地區。
新增地區接入管理
選中複選框,表示後續新增地區的資產預設會接入Security Center。
雲產品同步頻率
選擇Security Center自動同步第三方雲產品的時間間隔。選擇關閉,表示不同步。
AK服務狀態檢查
選擇Security Center自動檢測第三方帳號AK有效性的時間間隔。選擇關閉,表示不檢查。
單擊同步最新資產,將第三方子帳號下的資產同步到Security Center。
相關文檔
如果您需要瞭解雲安全態勢管理的功能詳情、計費方式等,請參見雲安全態勢管理概述。
如果您需要查看如何執行雲安全態勢管理的檢查、處理檢查後的風險項,請參見使用雲安全態勢管理。
如果需要調用API介面執行雲安全態勢管理的檢查,請參見SubmitCheck - 提交雲產品配置檢查。