隨著您託管在SAE的應用逐漸增多,可能會出現部分應用佔用了資源卻處於閑置狀態的情況,例如應用開發完成後對其進行測試聯調,完成測試聯調後未將應用執行個體釋放,造成資源浪費。您可以使用命名空間來邏輯隔離不同環境下的應用,將同一命名空間(即同一環境)的閑置應用一鍵大量停止以及時釋放閑置資源,節約成本;或按需再重新一鍵大量啟動應用,繼續執行相關業務。
前提條件
待批量啟停的應用須處於同一命名空間內。具體操作,請參見管理命名空間。
大量停止應用
登入SAE控制台。
在左側導覽列,單擊應用列表,在頂部功能表列,選擇地區。
在應用列表頁面上方,選擇需要停止的應用所在的命名空間。
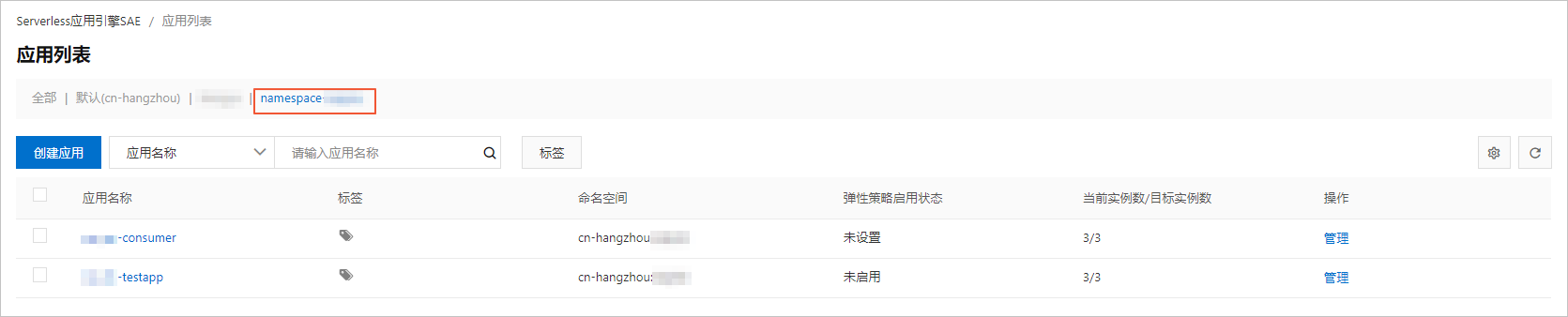
在應用列表中選中要大量停止的應用。
單擊大量停止應用,在彈出的大量停止應用面板,選擇停止策略,單擊確定。
立即停止:選擇立即停止後,SAE將立即停止所選的所有應用。適用於臨時性的單次營運情境。
定時停止:選擇定時停止後,將跳轉到定時啟停規則頁面。定時啟停適用於計劃性單次或重複營運的情境,例如開發測試環境在固定時段的定時啟停。更多資訊,請參見管理定時啟停規則。
警告停止應用後,SAE將刪除選中應用下所有執行個體、中斷業務和停止計費,僅保留應用的原基本配置資訊和負載平衡裝置資訊,以便再次啟動應用。
再次啟動應用後,應用的執行個體IP將會發生改變。
如果應用啟用前配置了Auto Scaling,停止應用後該應用上所設的Auto Scaling規則不可用。再次啟動後,該規則不會被自動啟用,需要手動啟用。
驗證應用是否大量停止成功。
方法一:在應用列表頁面,查看應用的當前執行個體數/目標執行個體數。如果應用的當前執行個體數為0,表示應用大量停止成功。
方法二:在命名空間的變更記錄頁面,單擊操作列的查看,查看變更詳情。如果執行狀態顯示執行成功,表示應用大量停止成功。
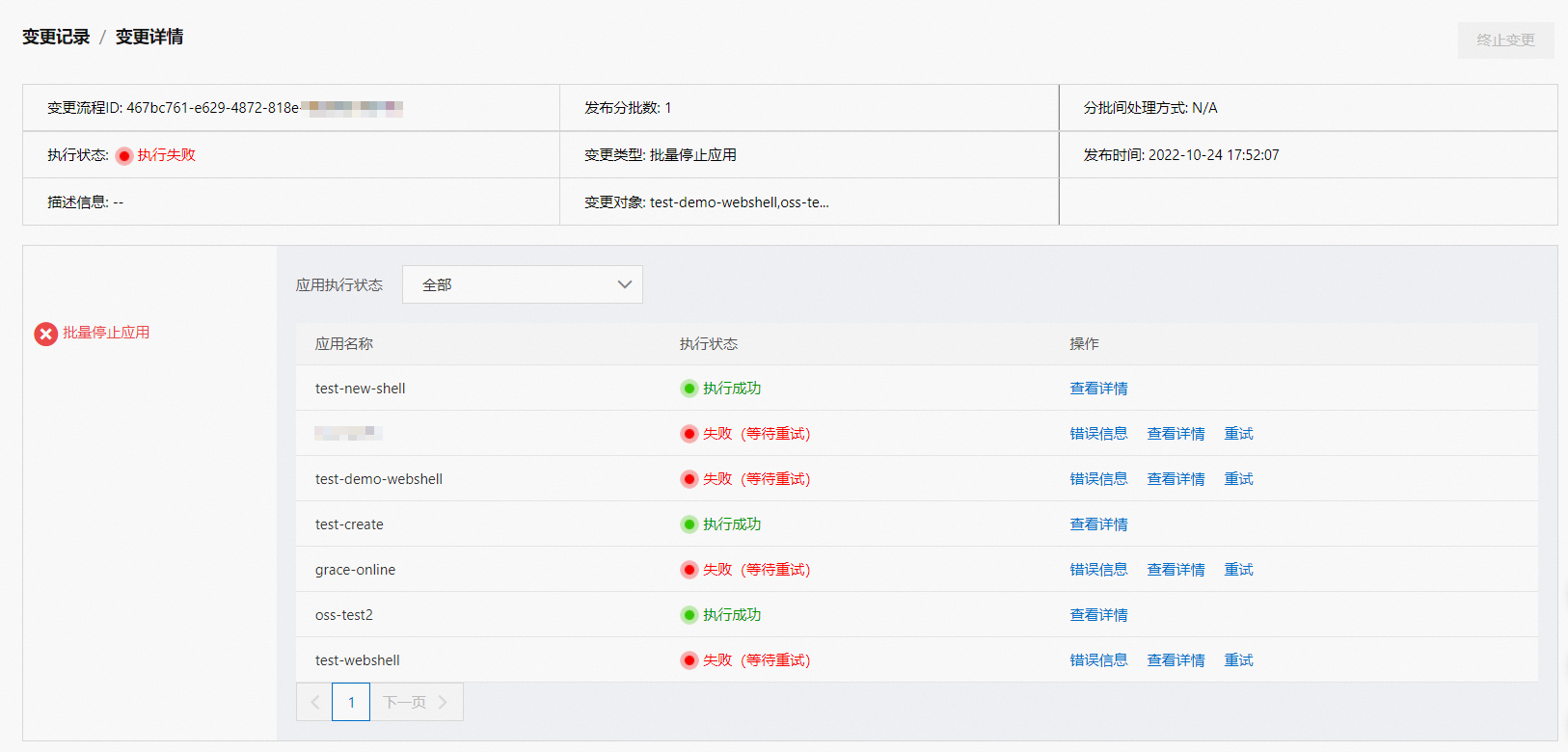 說明
說明如果大量操作存在失敗記錄,您可以執行以下操作。
單擊錯誤資訊,查看詳細的錯誤記錄檔。
單擊查看詳情,查看應用部署的過程。
單擊重試,重新啟停應用,但重試次數不超過3次。
大量啟動應用
登入SAE控制台。
在左側導覽列,單擊應用列表,在頂部功能表列,選擇地區。
在應用列表頁面上方,選擇需要啟動的應用所在的命名空間。
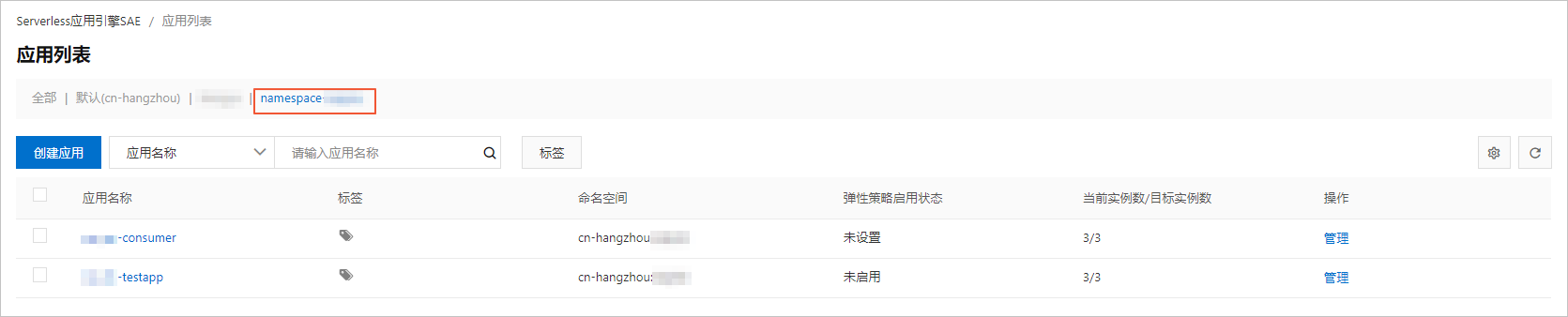
在應用列表頁面,選中需要大量啟動的應用。
單擊大量啟動應用,在彈出的大量啟動應用面板,選擇啟動策略,單擊確定。
立即啟動:SAE將立即啟動所選的所有應用。適用於臨時性的單次營運情境。
定時啟動:將跳轉到定時啟停規則頁面。定時啟停適用於計劃性單次或重複營運的情境,例如開發測試環境在固定時段的定時啟停。更多資訊,請參見管理定時啟停規則。
重要啟動應用後,應用的執行個體IP地址將會發生改變。
驗證應用是否大量啟動成功。
方法一:在應用列表頁面,查看應用的當前執行個體數/目標執行個體數。如果應用的當前執行個體數與目標執行個體數相同,表示應用大量啟動成功。
方法二:在命名空間的變更記錄頁面,單擊操作列的查看,查看變更詳情。如果執行狀態顯示執行成功,表示應用大量啟動成功。
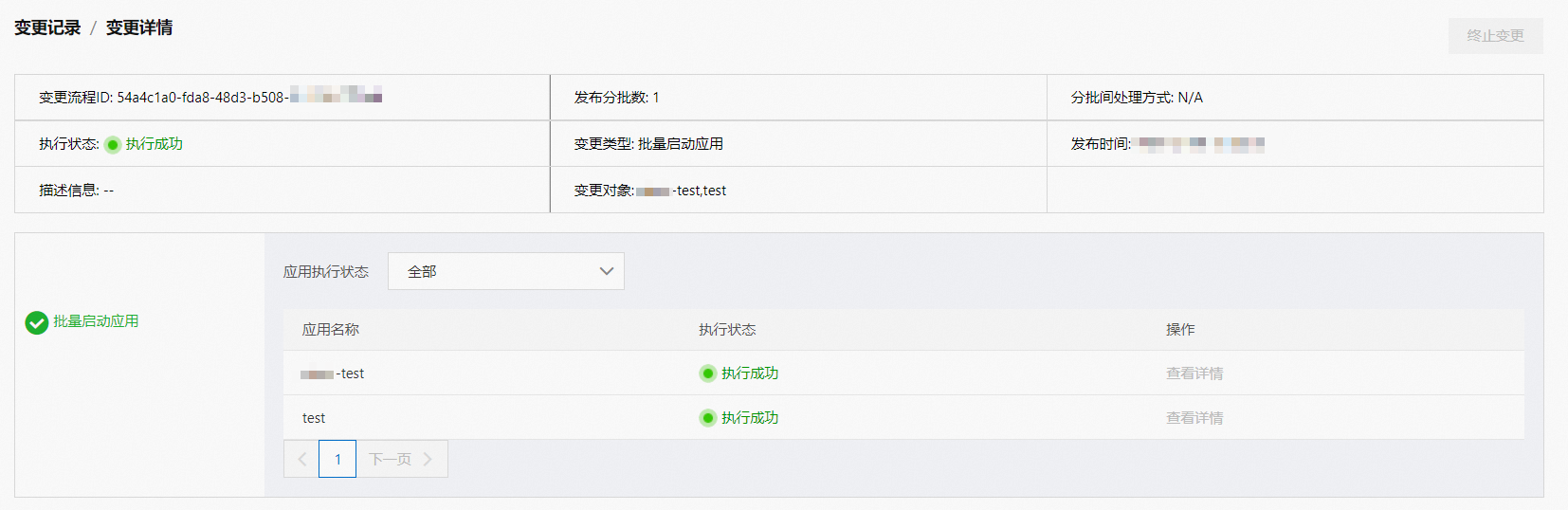 說明
說明如果大量操作存在失敗記錄,您可以執行以下操作。
單擊錯誤資訊,查看詳細的錯誤記錄檔。
單擊查看詳情,查看應用部署的過程。
單擊重試,重新啟停應用,但重試次數不超過3次。