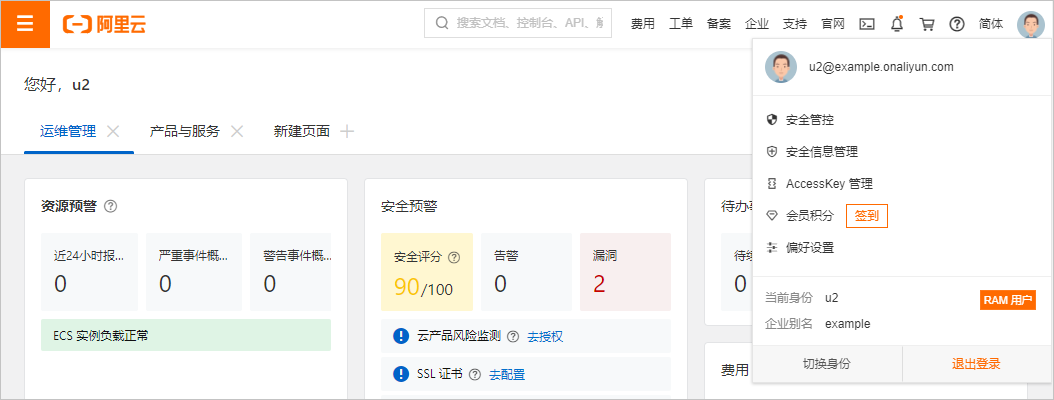本文提供一個以Google Workspace與阿里雲進行使用者SSO的樣本,協助您理解企業IdP與阿里雲進行SSO的端到端配置流程。
步驟一:在阿里雲擷取SAML服務提供者中繼資料
- 使用阿里雲帳號登入RAM控制台。
- 在左側導覽列,選擇。
- 在SSO管理頁面,單擊使用者SSO頁簽。
- 在SSO登入設定地區,複製SAML服務提供者中繼資料URL。
- 在新的瀏覽器視窗中開啟複製的連結,將中繼資料XML檔案另存到本地。說明 中繼資料XML檔案儲存了阿里雲作為一個SAML服務提供者的訪問資訊。您需要記錄XML檔案中
EntityDescriptor元素的entityID屬性值和AssertionConsumerService元素的Location屬性值,以便後續在Google Workspace的配置中使用。
步驟二:在Google Workspace建立支援SAML SSO的應用
- 使用超級管理員登入Google Workspace管理主控台。
- 在左側導覽列,選擇。
- 單擊Add app頁簽,然後單擊Add custom SAML app。
- 在Add custom SAML app頁面,建立支援SAML SSO的應用。
- 在App details頁面,輸入應用程式名稱(例如:AlibabaCloudUserSSO),然後單擊CONTINUE。
- 在 Google Identity Provider details頁面,單擊DOWNLOAD METADATA,下載中繼資料文檔,然後單擊CONTINUE。
- 在Service provider details頁面,輸入ACS URL和Entity ID,然後單擊CONTINUE。
- ACS URL:為步驟一:在阿里雲擷取SAML服務提供者中繼資料中記錄的
Location。 - Entity ID:為步驟一:在阿里雲擷取SAML服務提供者中繼資料中記錄的
entityID。 - Start URL:用來配置使用者SSO登入成功後跳轉到的阿里雲頁面。 說明 出於安全原因,您只能填寫阿里巴巴旗下的網域名稱URL作為Default RelayState的值,例如:*.aliyun.com、*.hichina.com、*.yunos.com、*.taobao.com、*.tmall.com、*.alibabacloud.com、*.alipay.com,否則配置無效。若不配置,預設跳轉到阿里雲控制台首頁。
- ACS URL:為步驟一:在阿里雲擷取SAML服務提供者中繼資料中記錄的
- 在Attribute mapping頁面,單擊FINISH。
- 在建立成功的應用詳情頁,單擊User access。
- 可選:在應用程式名稱下方的Organizational Units地區,選擇要使用此應用進行單點登入的組織單元。預設為整個組織。
- 在Service status地區,選中ON for everyone。說明 如果您設定了第6步,即指定了組織單元,則此處選中ON。
- 點擊SAVE。
步驟三:在阿里雲開啟使用者SSO
- 在RAM控制台的左側導覽列,選擇。
- 在SSO管理頁面,單擊使用者SSO頁簽。
- 在SSO登入設定地區,單擊編輯。
- 在編輯SSO登入設定面板的SSO功能狀態地區,單擊開啟。說明 使用者SSO是一個全域功能,開啟後,所有RAM使用者都需要使用SSO登入。 如果您是通過RAM使用者配置的,請先保留為關閉狀態,您需要先完成RAM使用者的建立,以免配置錯誤導致自己無法登入。您也可以通過阿里雲帳號(主帳號)進行配置來規避此問題。
- 在中繼資料文檔地區,單擊上傳檔案,上傳從步驟二:在Google Workspace建立支援SAML SSO的應用中擷取的IdP中繼資料。
- 在輔助網域名稱地區,單擊開啟,並配置輔助網域名稱為Google Workspace中的使用者名稱Email尾碼。說明 如果您的Google Workspace中存在多種Email尾碼的使用者,則只有以此處配置的尾碼結尾的Email地址可以登入到阿里雲。
- 單擊確定。
步驟四:在Google Workspace建立使用者
- 在Google Workspace的左側導覽列,選擇。
- 單擊Add new user。
- 在User Information頁面,填寫First name、Last name和Primary email(例如:u2@example.com),然後選擇Organizational unit,最後單擊ADD NEW USER。說明 如果您在步驟二:在Google Workspace建立支援SAML SSO的應用中指定了使用應用的組織單元,則此處的Organizational unit需要保持一致。
步驟五:在阿里雲建立RAM使用者
- 在RAM控制台的左側導覽列,選擇。
- 在使用者頁面,單擊建立使用者。
- 在建立使用者頁面,輸入登入名稱稱和顯示名稱。說明 請確保RAM使用者的登入名稱稱首碼與Google Workspace中的使用者名稱首碼保持一致,本樣本中為u2。
- 在訪問方式地區,選擇控制台訪問,並設定登入密碼等參數。
- 單擊確定。
驗證結果
完成上述配置後,您可以從阿里雲或Google Workspace發起SSO登入。
- 從阿里雲側發起登入
- 在RAM控制台的概覽頁,複製RAM使用者的登入地址。
- 將滑鼠移至上方在右上方頭像的位置,單擊退出登入或使用新的瀏覽器開啟複製的RAM使用者登入地址。
- 單擊使用企業帳號登入,系統會自動跳轉到Google Workspace的登入頁面。
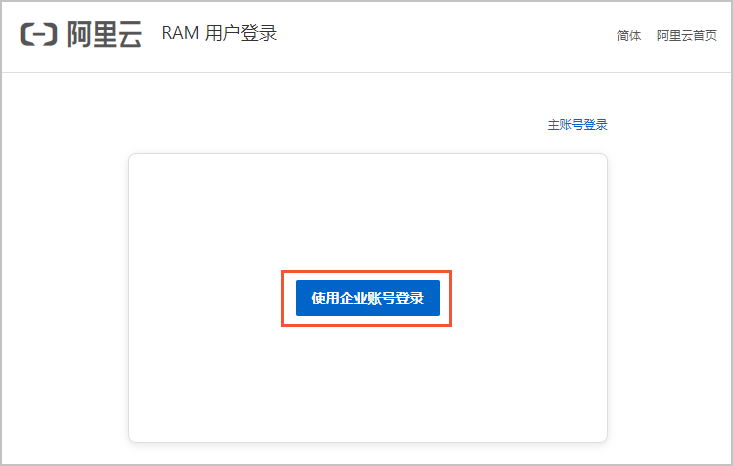
- 在Google Workspace的登入介面,輸入使用者名稱(u2@example.com)和密碼,單擊登入。
系統將自動SSO登入並重新導向到您指定的Start URL頁面。如果未指定Start URL或超出允許範圍,則系統會訪問如下阿里雲控制台首頁。如果出現以下頁面,表示配置成功。
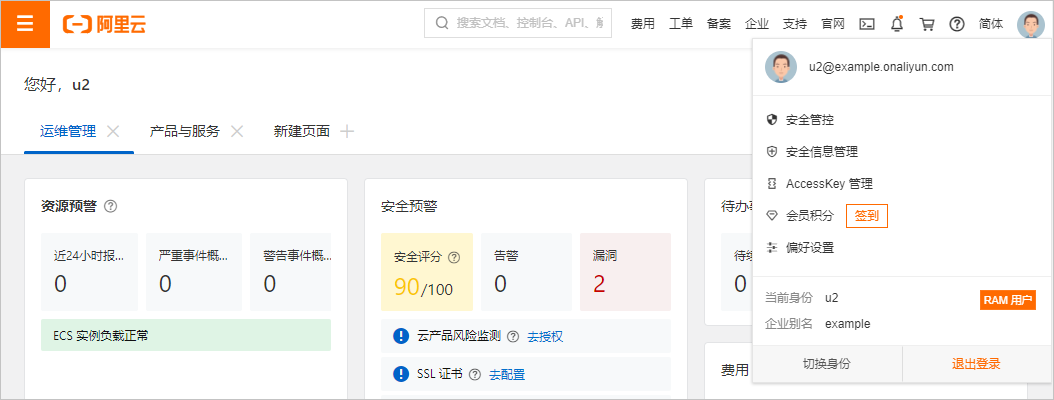
- 從Google Workspace側發起登入
使用Google Workspace使用者登入Google Workspace,在Google Workspace的首頁,找到並單擊步驟二:在Google Workspace建立支援SAML SSO的應用建立的應用。
系統將自動SSO登入並重新導向到您指定的Start URL頁面。如果未指定Start URL或超出允許範圍,則系統會訪問以下阿里雲控制台首頁。如果出現以下頁面,表示配置成功。