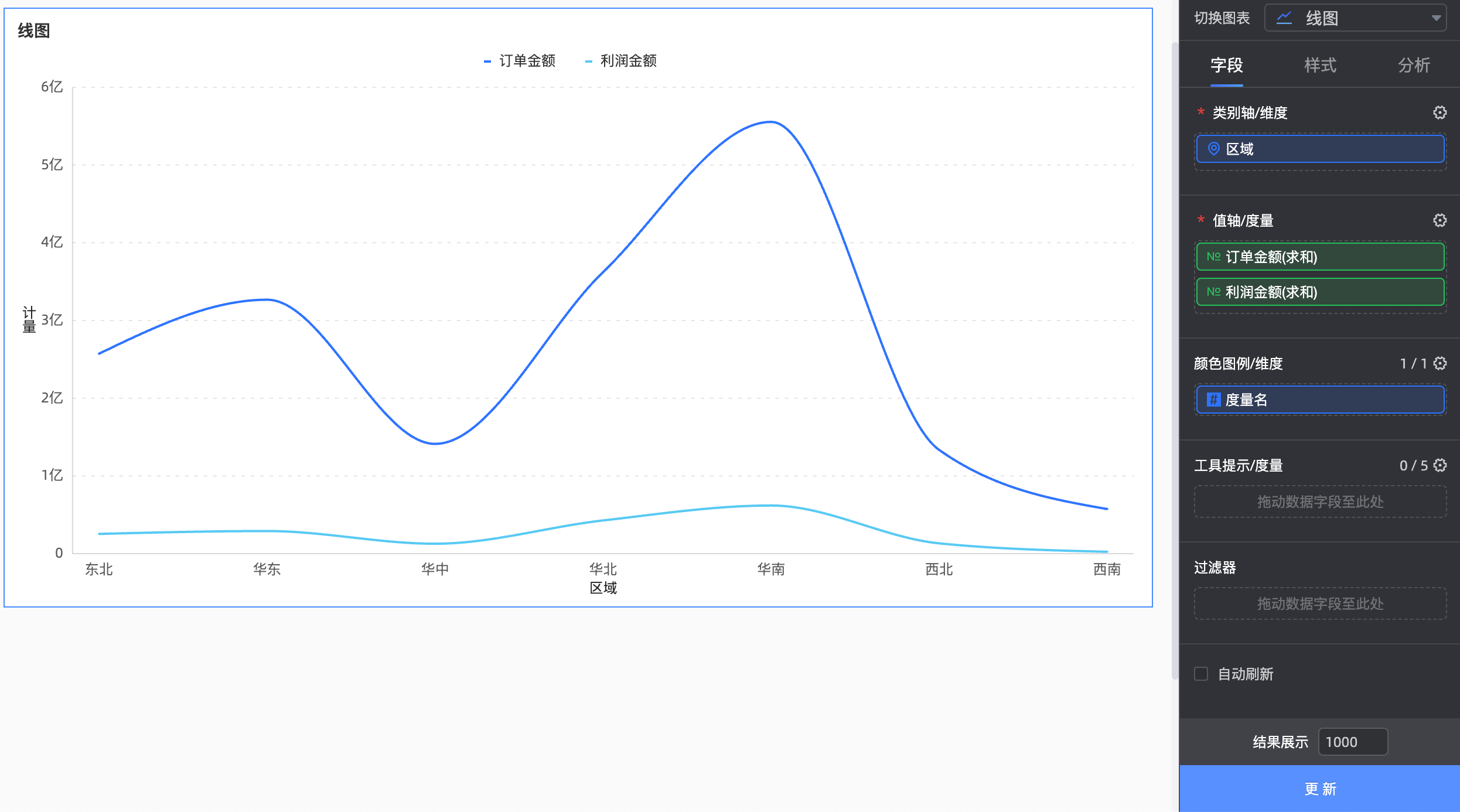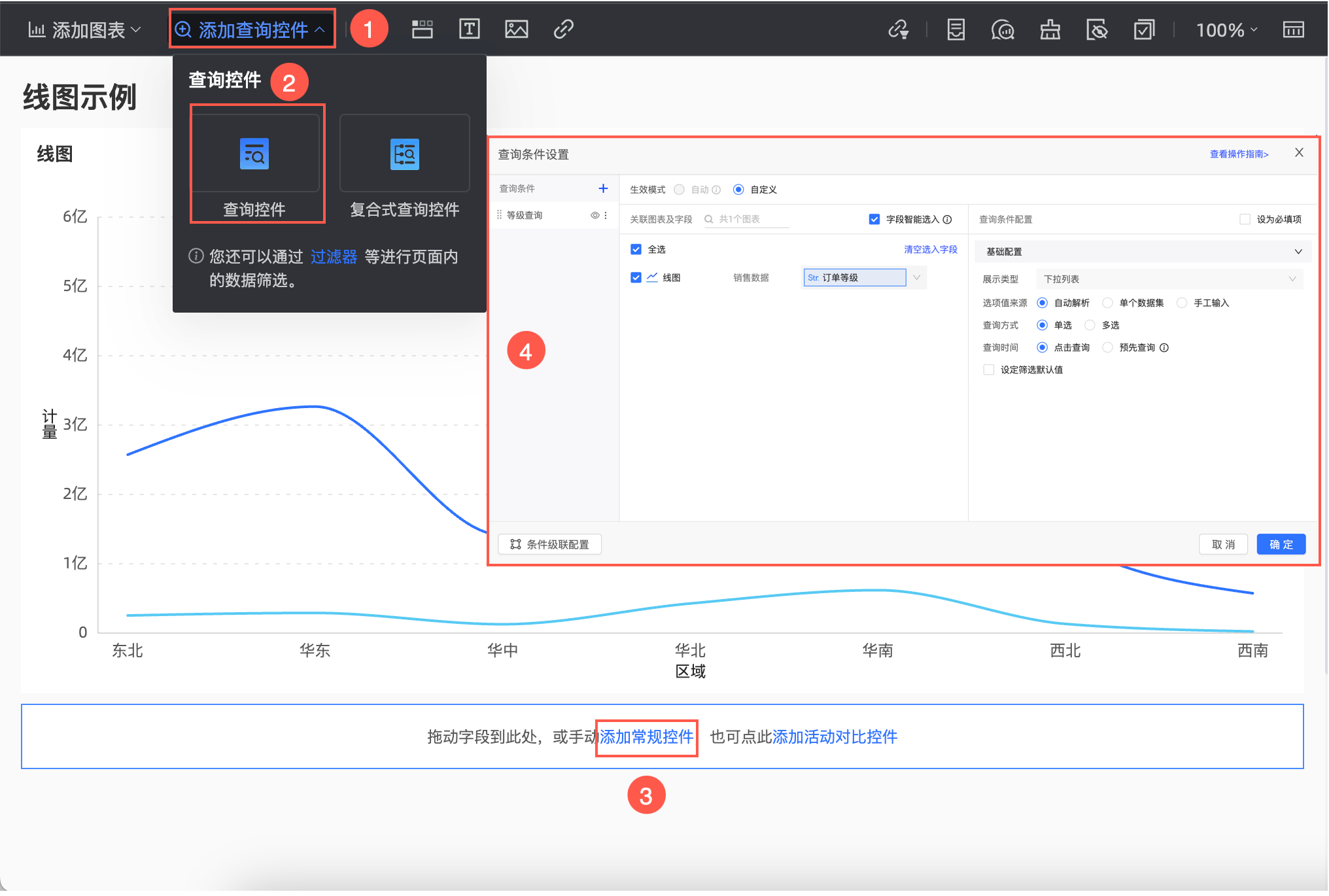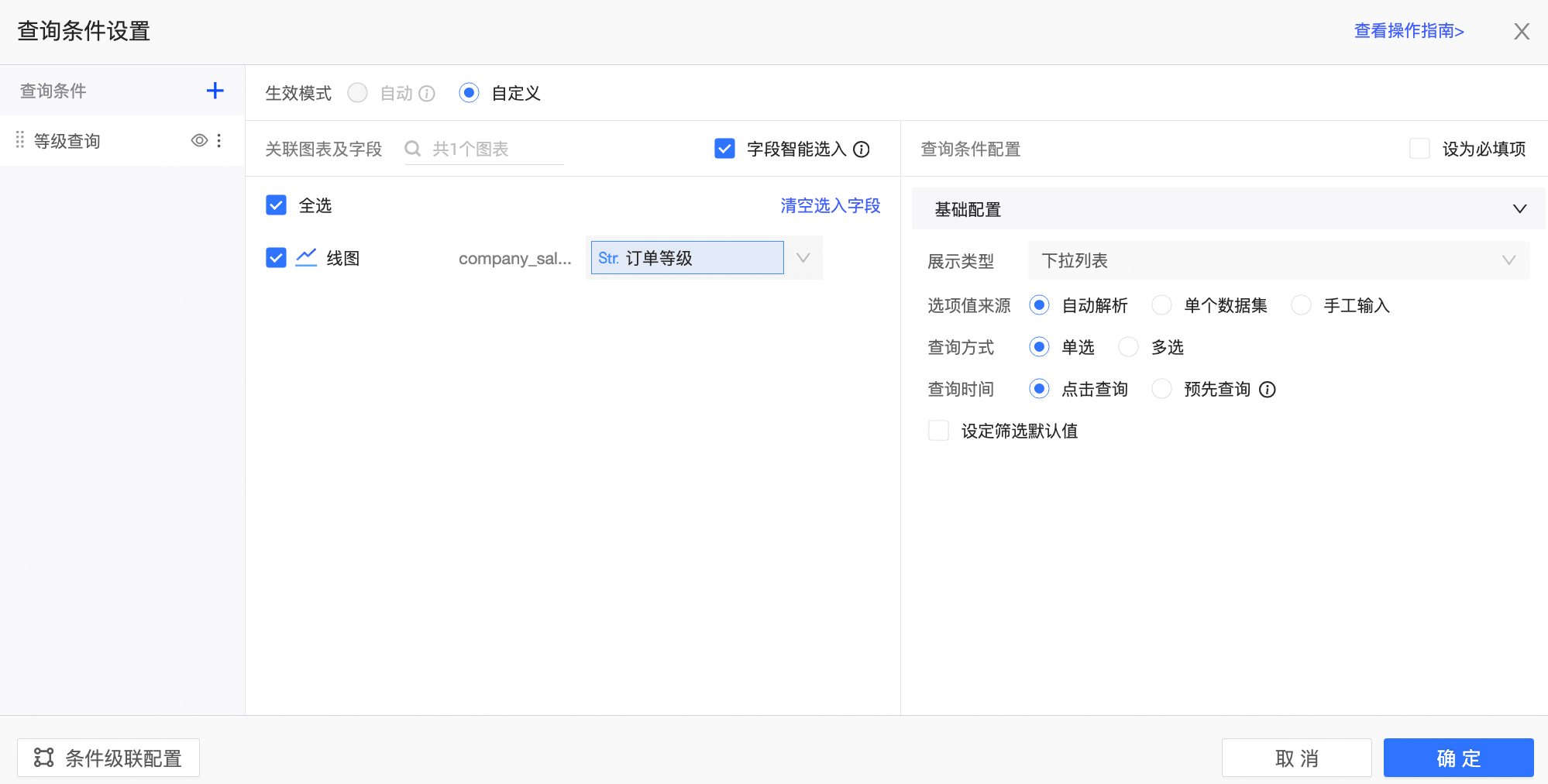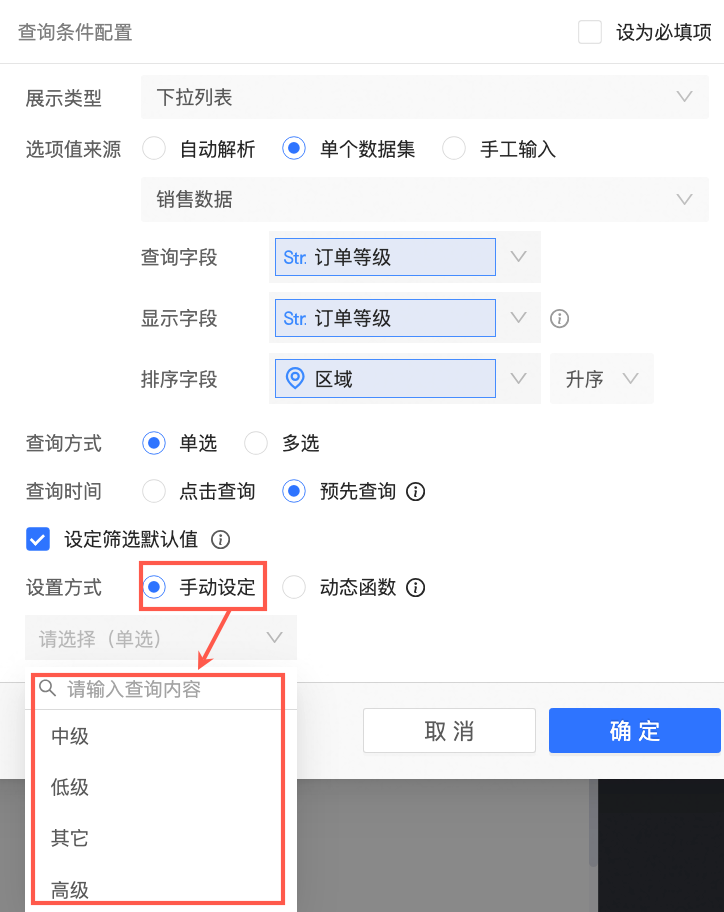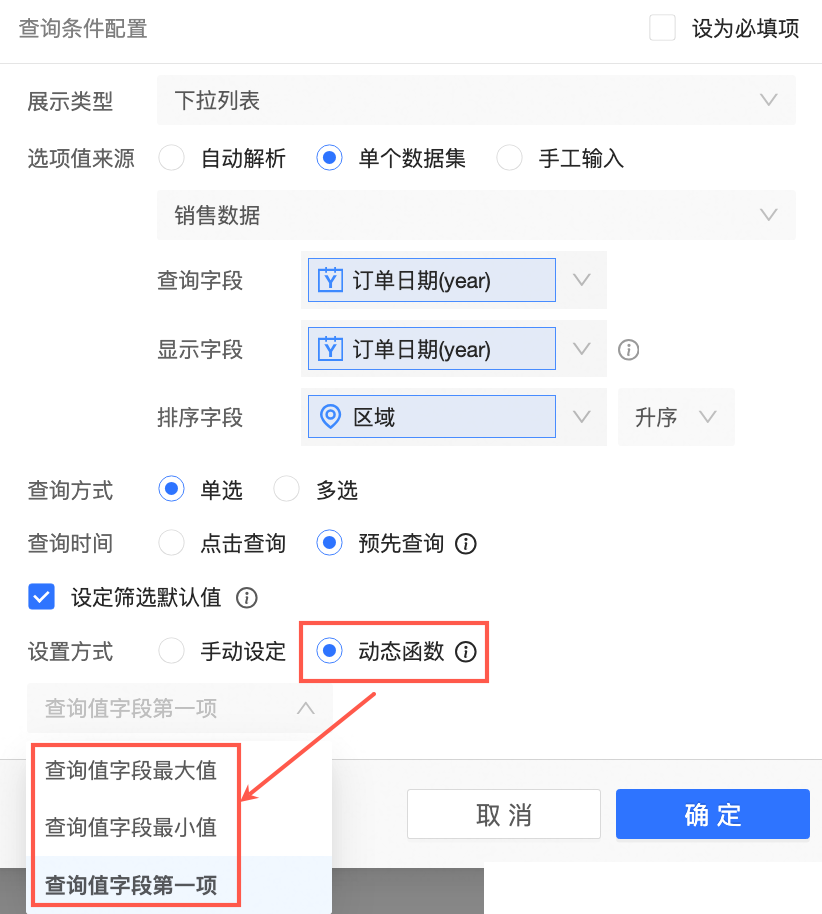查詢控制項支援查詢文字欄位,本文為您介紹如何設定一個文字查詢控制項,用於查詢文字欄位。
前提條件
已建立好儀表板,並且儀表板圖表中包含文字欄位。
已為該儀表板添加一個空的查詢控制項。請參見建立查詢控制項。
配置查詢條件
下拉式清單
當展示類型為下拉式清單時,選項值來源支援自動解析、單個資料集和手工輸入。以自動解析為例。
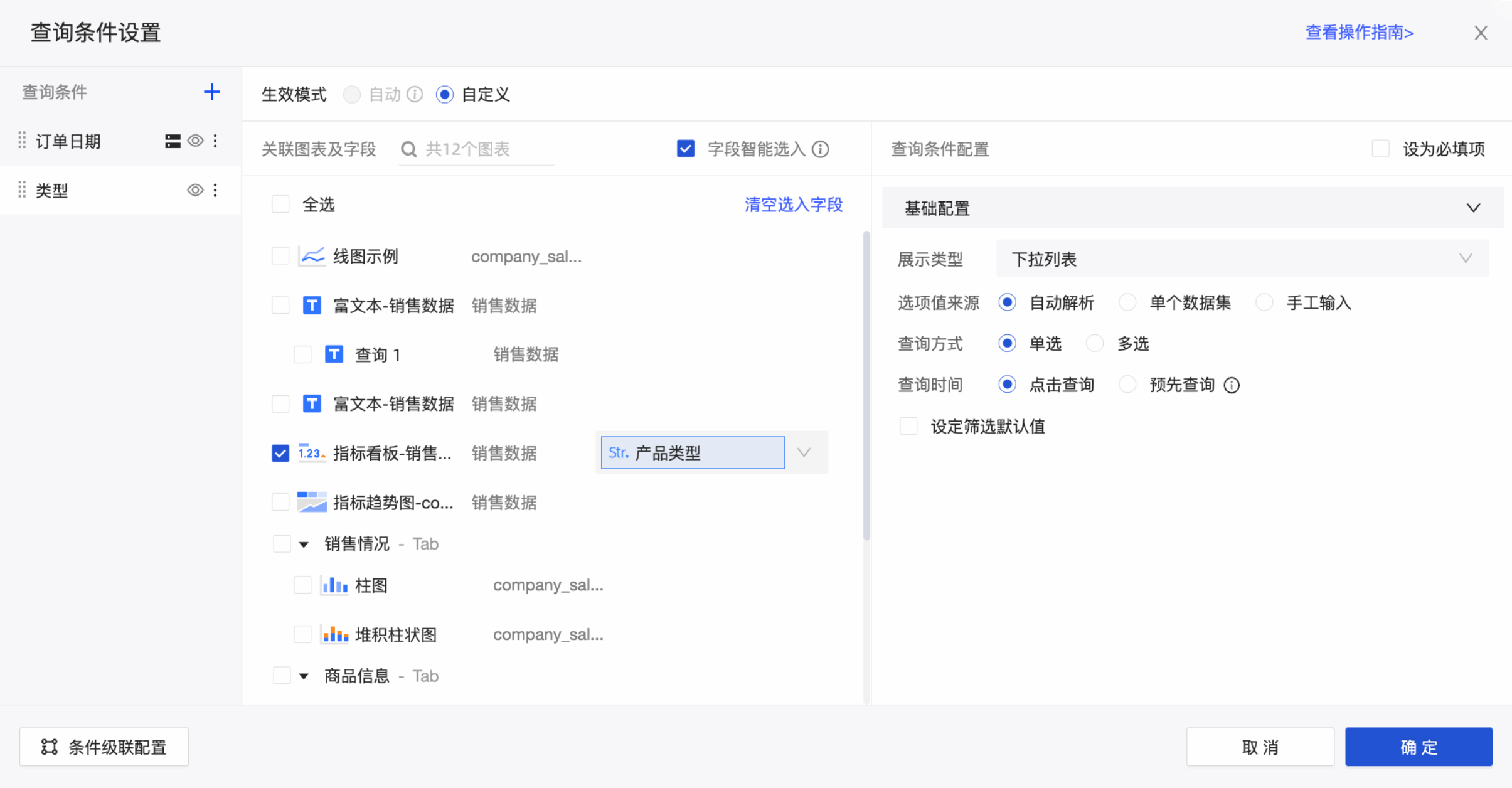
關聯圖表及欄位地區選取項目的圖表是同一個資料集,則選擇自動解析表示系統自動擷取該資料集的值。
關聯圖表及欄位地區選取項目的圖表是多個資料集,則選擇自動解析表示系統自動擷取多個資料集的值。即,下拉式清單中的值是關聯的多個資料集的合集。
自動解析
配置項 | 說明 | 樣本 |
查詢方式 | 支援單選和多選。 | 多選 |
查詢時間 | 支援點擊查詢和預先查詢。
| 點擊查詢 |
設定篩選預設值 | 選中該選項,查詢條件中會顯示預設值。 說明 當篩選項大於1000條時,預設展示前1000條的選項值,超出此範圍可直接搜尋。 | 選中該選項,並設定預設值為中級和進階。 |
具體樣本如下:
當選擇查詢方式為多選、查詢時間為點擊查詢時,選中設定篩選預設值並配置預設值。
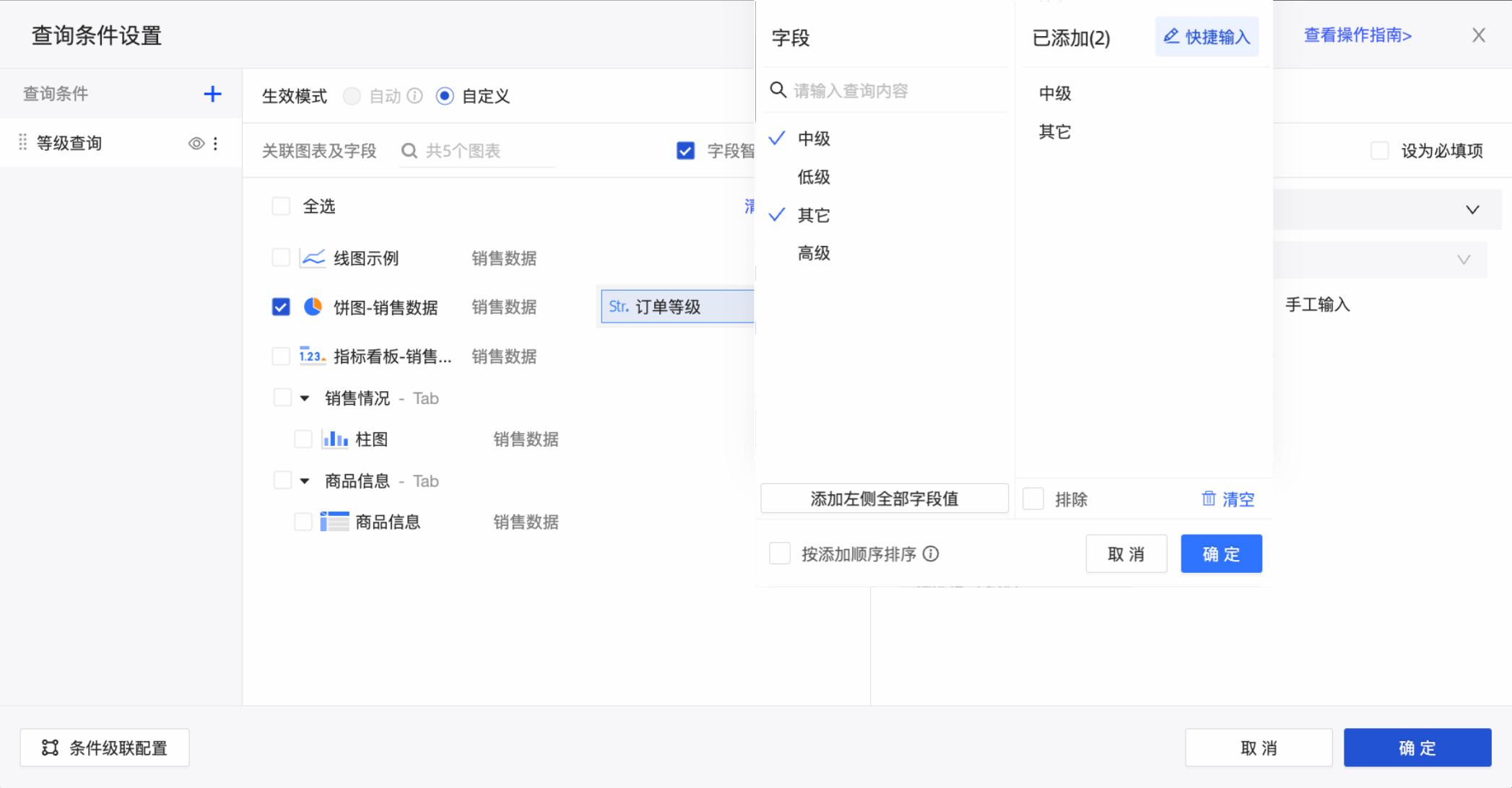
在欄位頁面,您可以進行以下操作:
在搜尋方塊輸入關鍵字,並單擊下方關鍵字,將左側目標欄位值添加到右側的已添加列表中。
單擊添加左側全部欄位值,將左側全部欄位值添加到右側的已添加列表中。
勾選左側欄位值,將選中的欄位值添加到右側的已添加列表中。
單擊排除,添加到右側的已添加列表中的欄位值被排除。
說明如果您配置預設值時選擇排除該欄位值,又將下拉式清單的樣式切換為平鋪,則在查詢控制項中選擇該欄位值,表示排除該欄位。
如果您先配置的平鋪樣式,又在配置預設值時選擇排除該欄位值,則將普通平鋪樣式替換成平鋪排除的樣式。
單擊清空,添加到右側的已添加列表中的欄位值被清空。
單個資料集
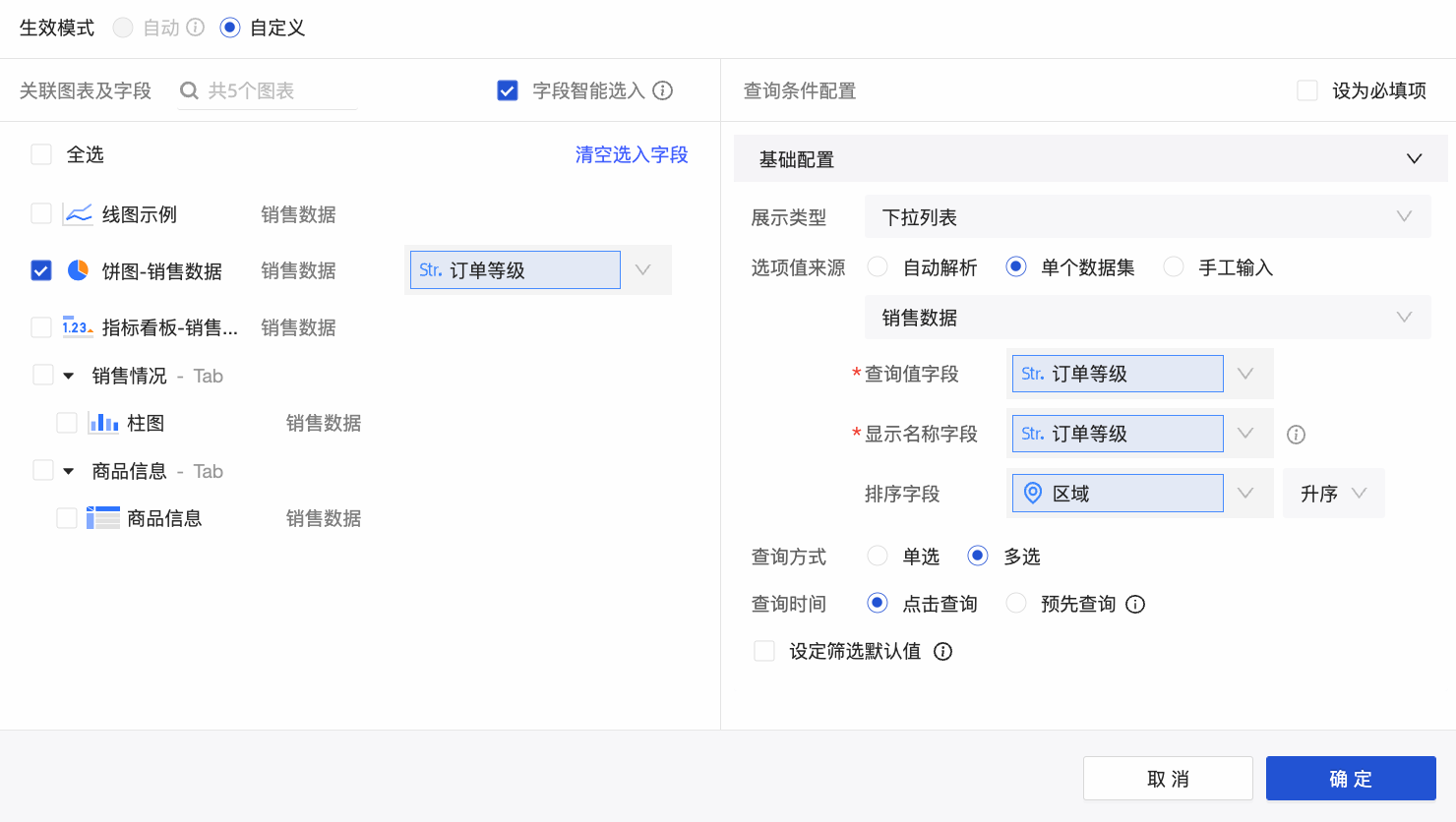
配置項 | 說明 | 樣本 |
選擇資料集 | 選擇當前儀表板所在空間內的所有資料集,推薦的資料集為關聯圖表來源的資料集。 | company_sales_record |
查詢值欄位 | 所選資料集中要與關聯欄位匹配的欄位。 | order_level |
顯示名稱欄位 | 所選資料集中需要篩選的欄位,即查詢控制項中顯示的欄位。
| order_level |
排序欄位 | 支援按照選定欄位進行排序。可選項,不填寫則預設按照資料集中順序排序。 如果需要設定按照某一個欄位排序,可以在下拉選擇排序欄位(例如按照度量排序,或按照日期的先後順序進行排序)。 設定生效後,可以影響查詢控制項的下拉式清單的排序,不影響圖表內的維值排序,圖表內的維值排序仍然通過資料集或者各個圖表內的資料面板來實現。 | province |
查詢方式 | 支援單選和多選。 | 多選 |
查詢時間 | 支援點擊查詢和預先查詢。
| 點擊查詢 |
設定篩選預設值 | 選中該選項,查詢條件中會顯示預設值。 說明 當篩選項大於1000條時,預設展示前1000條的選項值,超出此範圍可直接搜尋。
| 選中該選項,並設定預設值為中級和進階。 |
手工輸入
配置項 | 說明 | 樣本 |
手工輸入 | 單擊該選項,手動輸入查詢值和顯示名稱。 | 無 |
查詢方式 | 支援單選和多選。 | 多選 |
設定篩選預設值 | 選中該選項,查詢條件中會顯示預設值。 | 選中該選項,並設定預設值為中級和進階。 |
當第一次進行手工錄入且查詢值與顯示名稱一致時,需要輸入查詢值並單擊確定後,系統會自動輸入顯示名稱。
當第一次進行手工錄入且查詢值與顯示名稱不一致時,需要手工輸入查詢值和顯示名稱。
當非第一次進行手工錄入時,新增查詢值和顯示名稱均需要手工輸入。只輸入查詢值會收到以下提示。
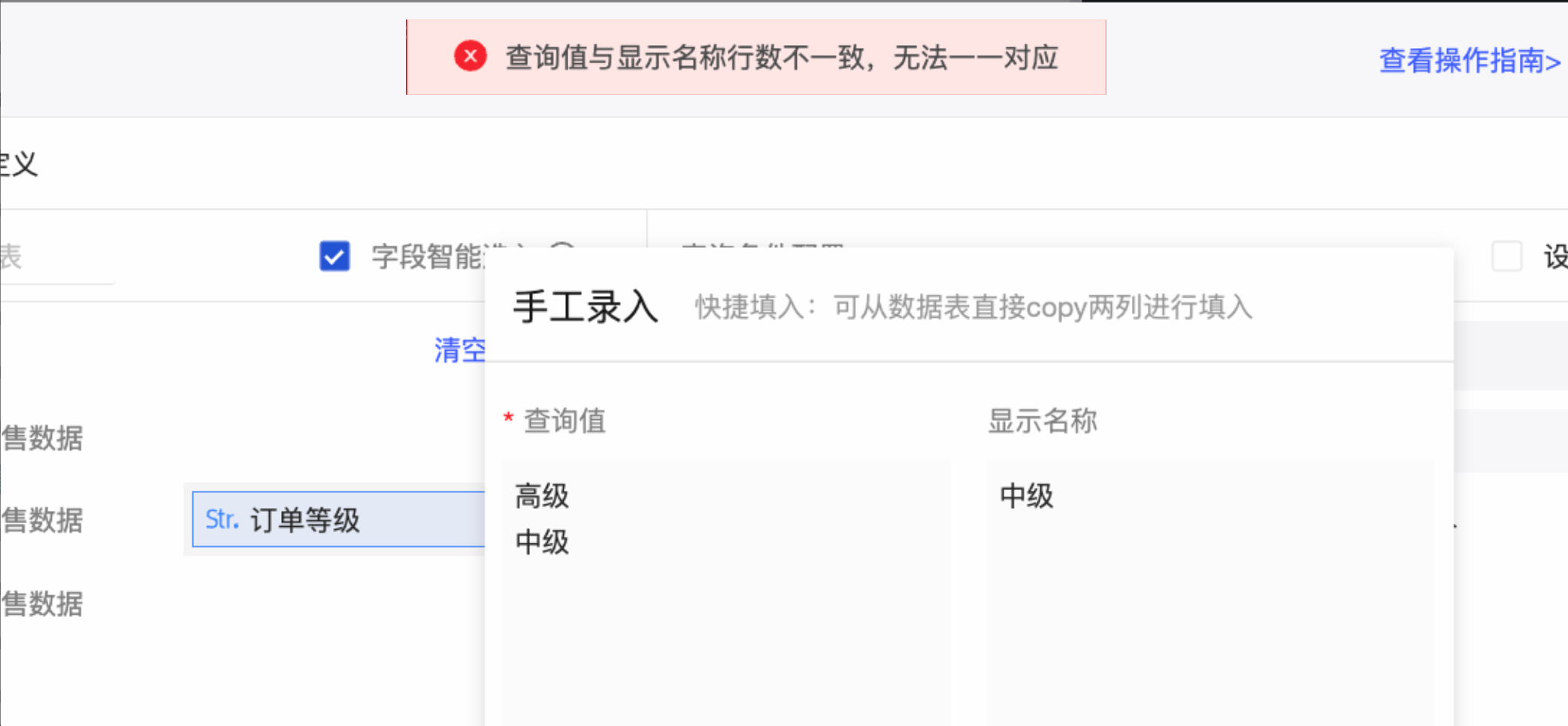
查詢條件顯示如下。
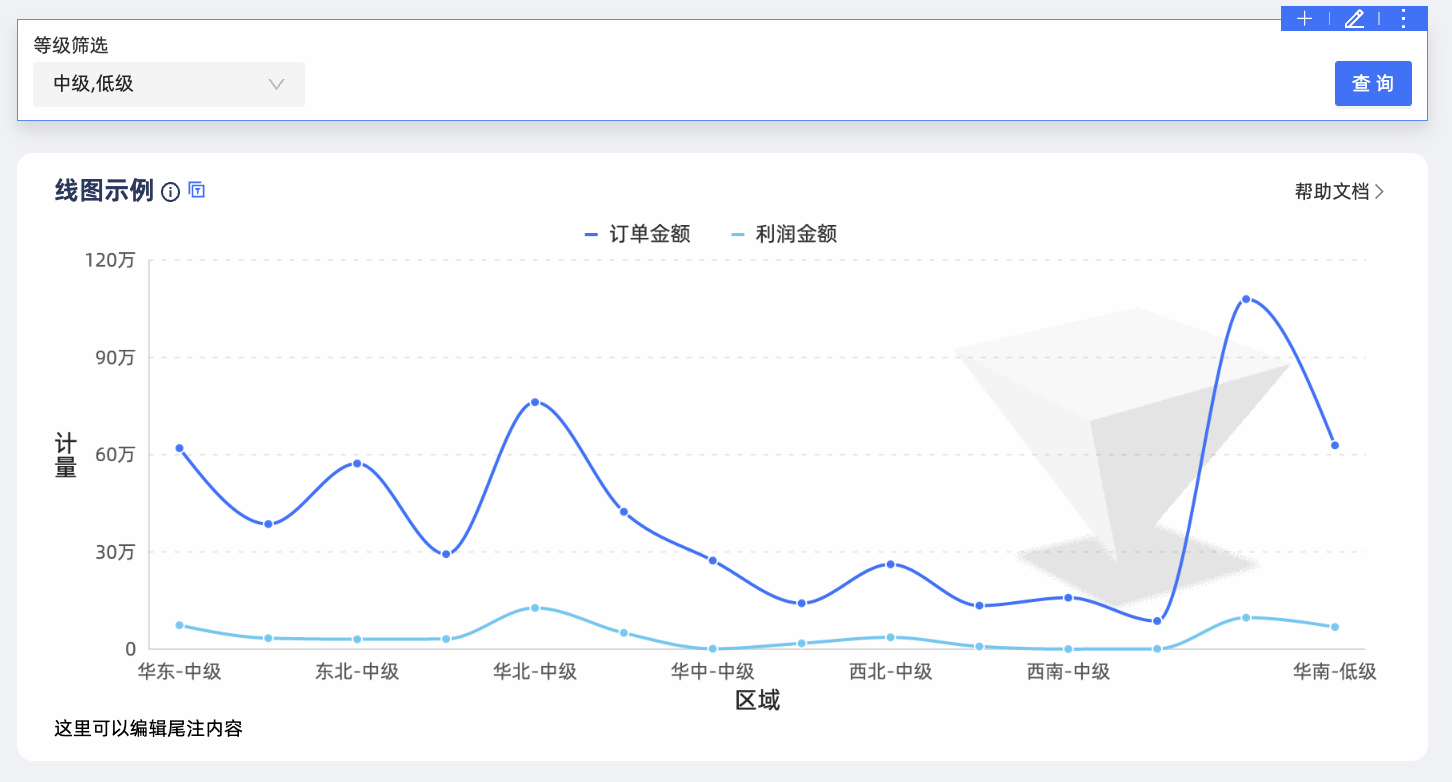
文本輸入框
當展示類型為文本輸入框時,條件形式支援單條件、或條件、且條件三種。以或條件為例。
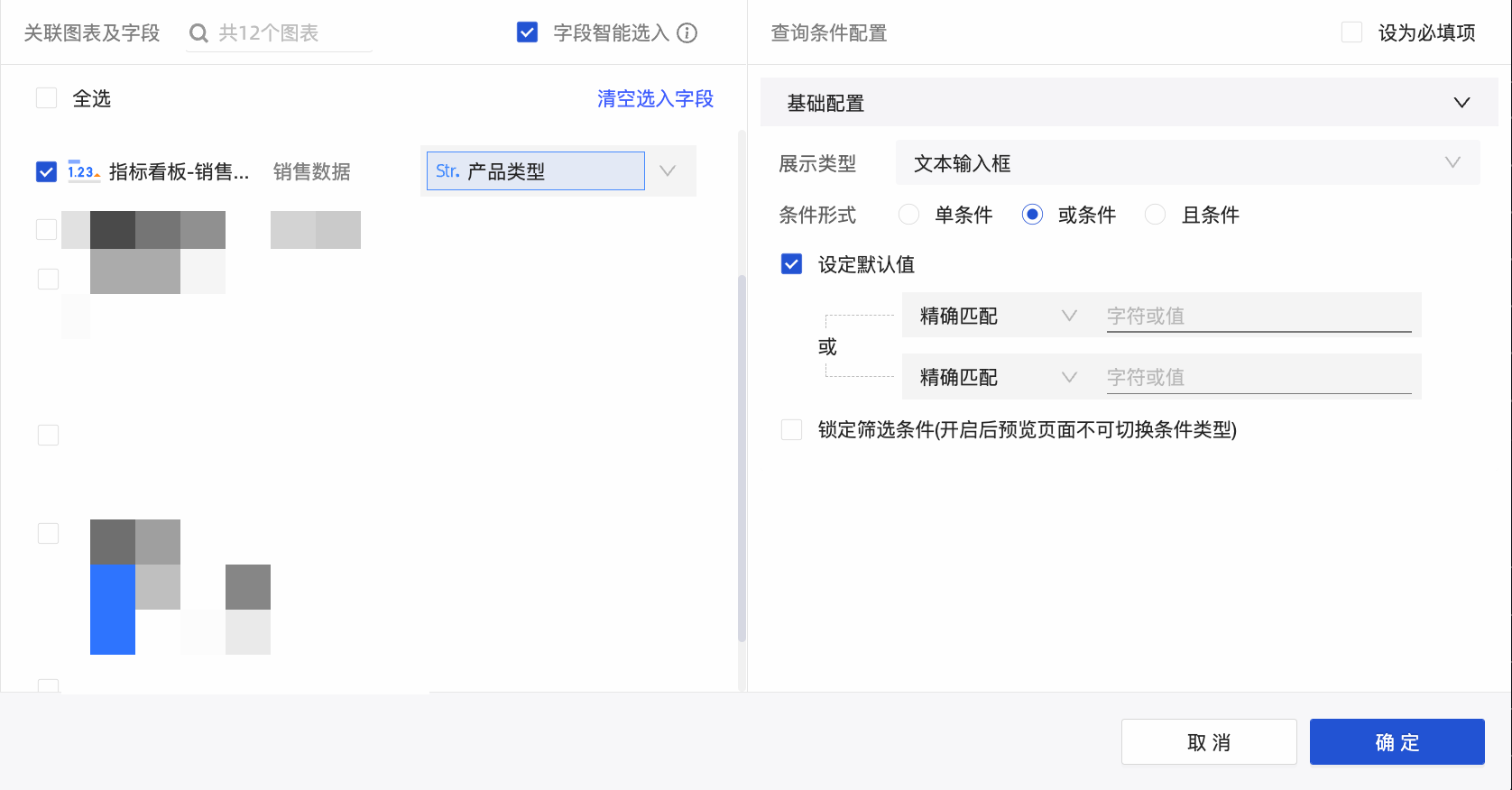
為product_sub_type欄位設定預設值時,規則及對應SQL文法關係如下:
規則 | SQL文法 |
精確匹配 | product_sub_type=‘尺子’ |
不匹配 | product_sub_type!=‘尺子’ |
包含 | product_sub_type like ‘%尺子%’ |
不包含 | product_sub_type not like '%尺子%' |
開頭是 | product_sub_type like '尺子%' |
結尾是 | product_sub_type like '%尺子' |
為空白 | product_sub_type is null |
不為空白 | product_sub_type is not null |
空文本 | product_sub_type='' |
不為空白文本 | product_sub_type!='' |
配置項 | 說明 | 樣本 |
條件形式 | 支援單條件、或條件和且條件 | 或條件 |
設定預設值 | 根據條件形式的取值而不同。 | 包含的字元為尺子,或者開頭是的字元為桌 |
設定篩選預設值 | 選中該選項,查詢條件中會顯示預設值。 說明 選中設定預設值時,才會出現該選項。 | 選中該選項 |
樹形下拉
當展示類型為樹形下拉時,支援同資料集和非同資料集取值,展示形式支援樹形展示和平鋪展示兩種。
選擇資料集company_sales_record並單擊開始配置。
在樹形結構設計對話方塊,配置各層級查詢值欄位和顯示名稱欄位並單擊確定。
選擇查詢值欄位時,系統會自動填入顯示名稱欄位。
顯示名稱欄位與查詢值欄位預設一致,如果不一致需要手動修改。
樹形下拉最多支援四級查詢。
配置展示形式、查詢方式和查詢時間。
展示形式支援樹形展示和平鋪展示:
選擇展示形式為樹形展示,查詢方式支援單選和多選。 樹形單選展示
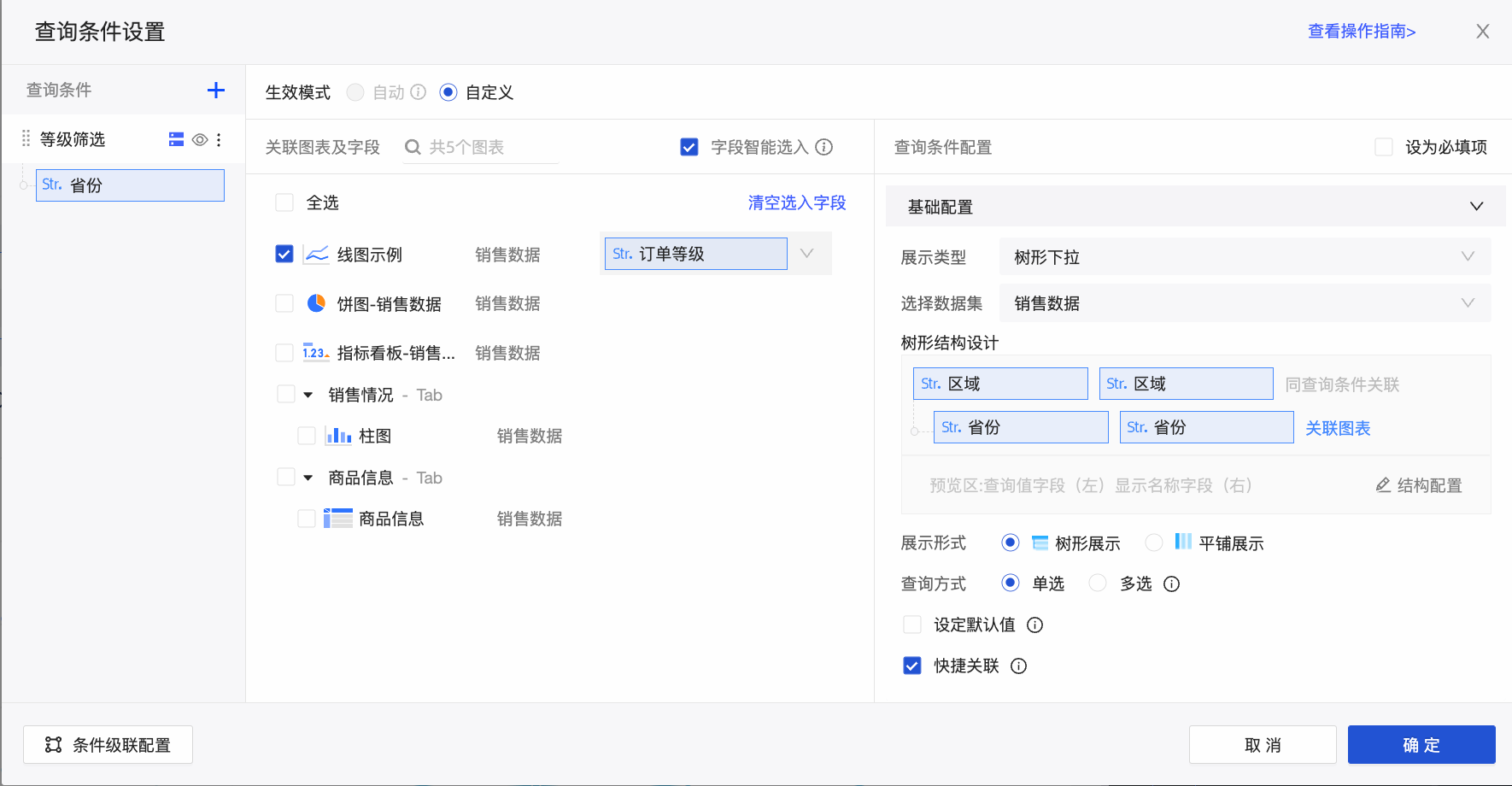 樹形多選展示
樹形多選展示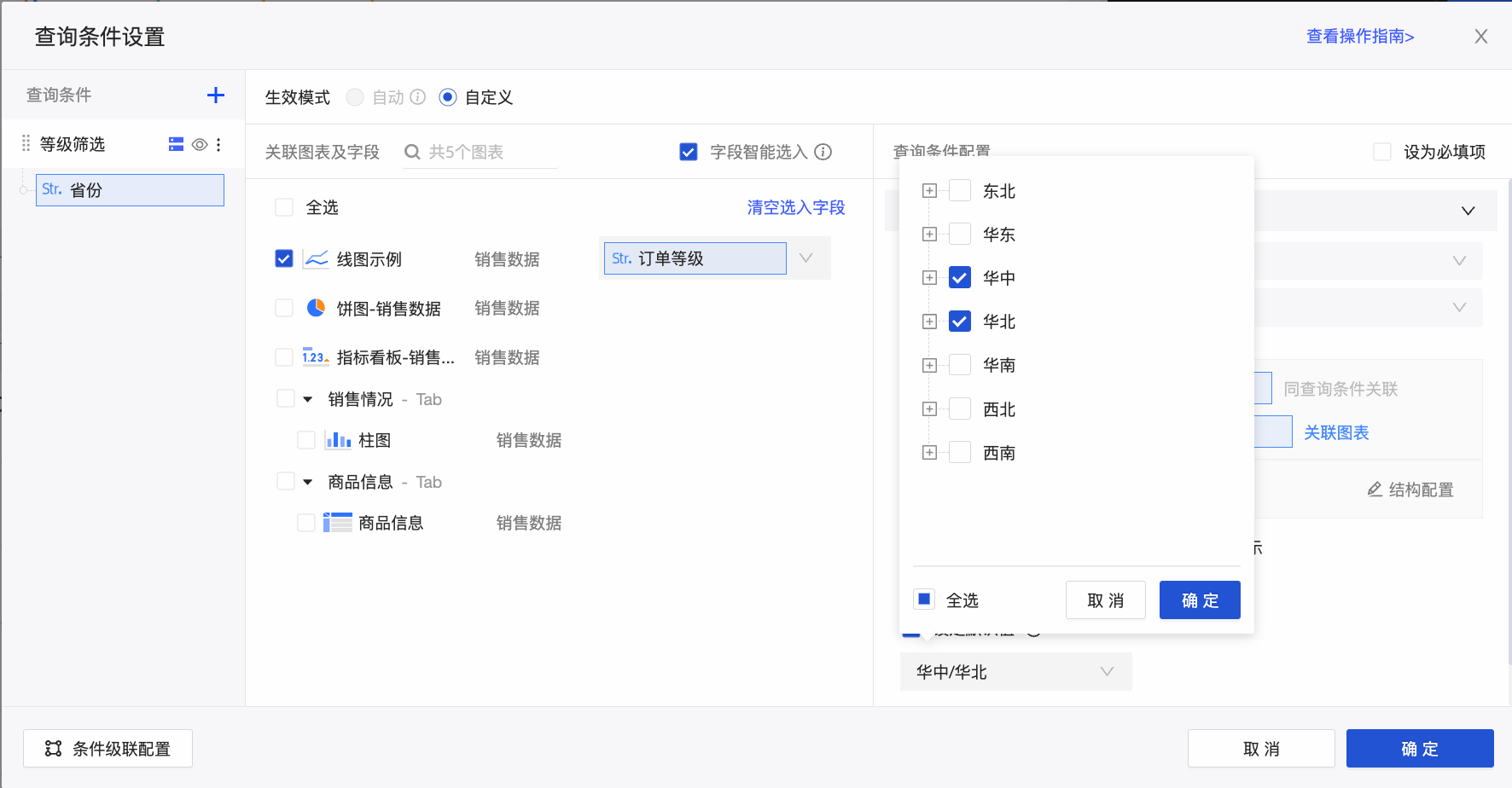
選擇展示形式為平鋪展示,查詢方式支援單選和多選、查詢時間支援點擊查詢和預先查詢。
當資料超過1000條時,建議您選擇展示形式為平鋪展示。
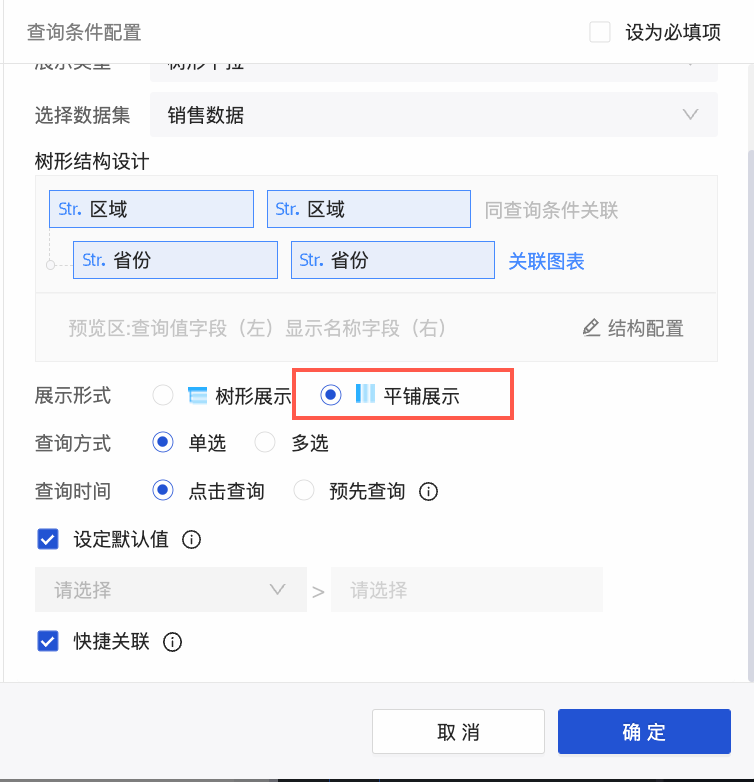
選中並設定預設值。
- (可選)
選中並設定快捷關聯。
設定快捷關聯後,樹形結構的子層級會自動選入同資料集下的關聯圖表及欄位。
單擊樹形結構中的關聯圖表,或單擊左側查詢項中子層級的名稱,可以為樹形結構的子層級關聯其他資料集下的圖表和欄位。
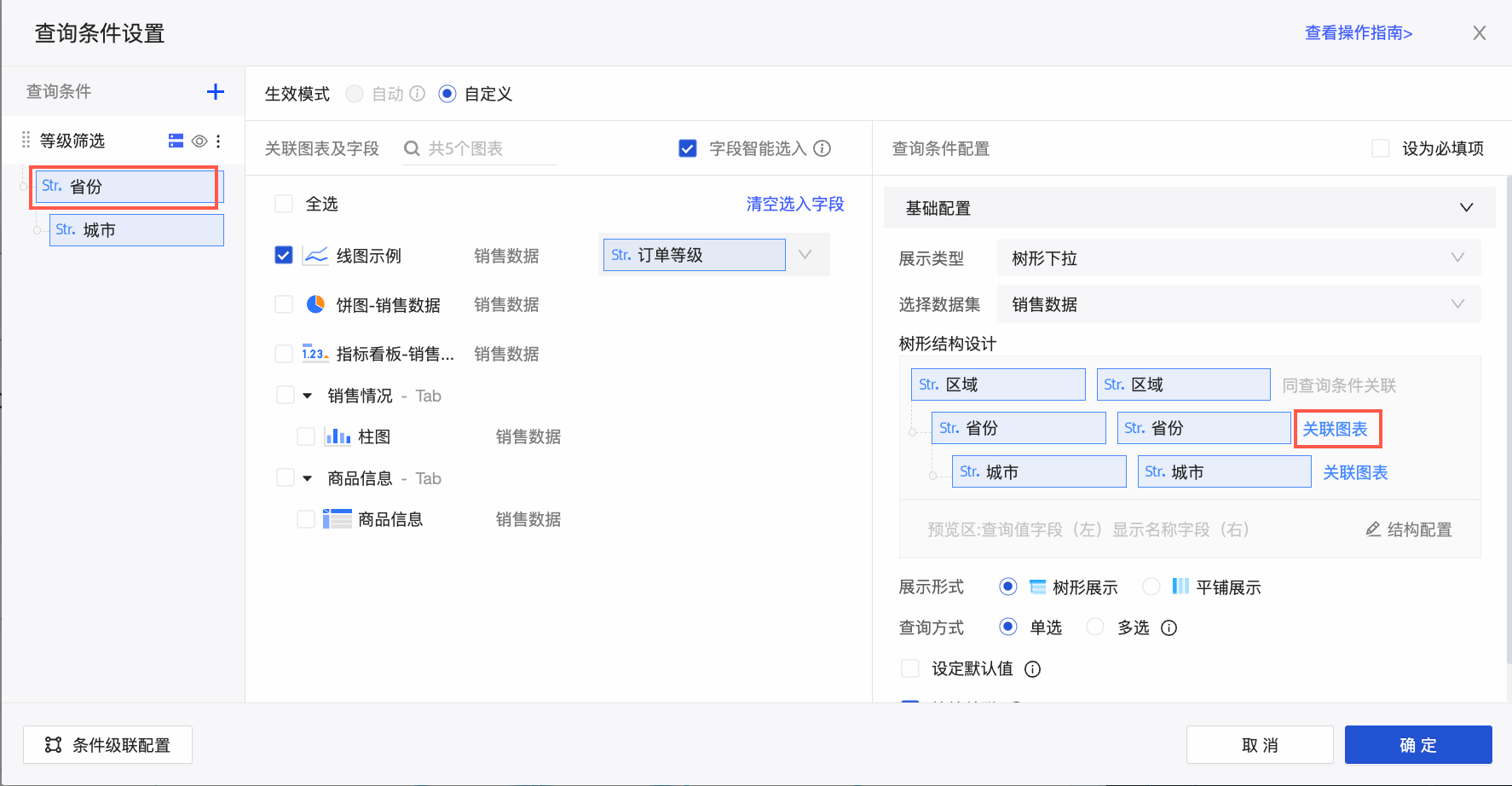
例如,下圖中對第二層級省份進行關聯圖表及欄位設定時,系統自動填入同資料集的圖表線圖和餅圖的關聯欄位,非同資料集的圖表指標看板的關聯欄位需要手動錄入。
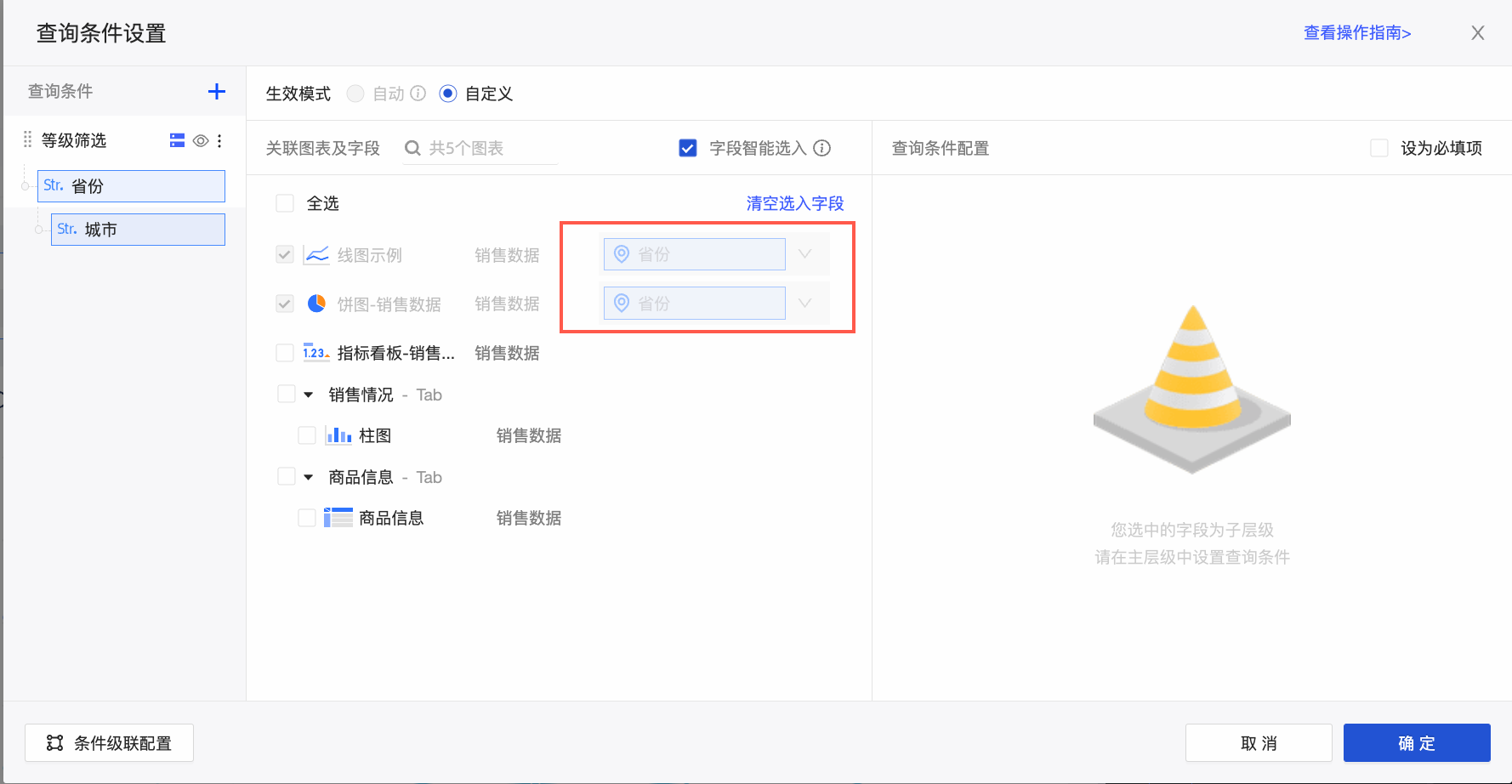
單擊確定。
配置完成後,在查詢條件設定頁面的左側地區,查看配置的查詢層級:
單擊
 表徵圖,可以隱藏或顯示查詢層級。
表徵圖,可以隱藏或顯示查詢層級。單擊
 表徵圖,在查詢控制項介面中隱藏此篩選條件。
表徵圖,在查詢控制項介面中隱藏此篩選條件。
在查詢控制項中,單擊查詢,控制項所作用的圖表會自動更新。
從資料庫中搜尋
在進行篩選查詢時,當篩選項大於1000條時,預設展示前1000條的選項值,超出此範圍可直接搜尋,如果未搜尋到您想要的選項值,您可嘗試從資料庫中搜尋。
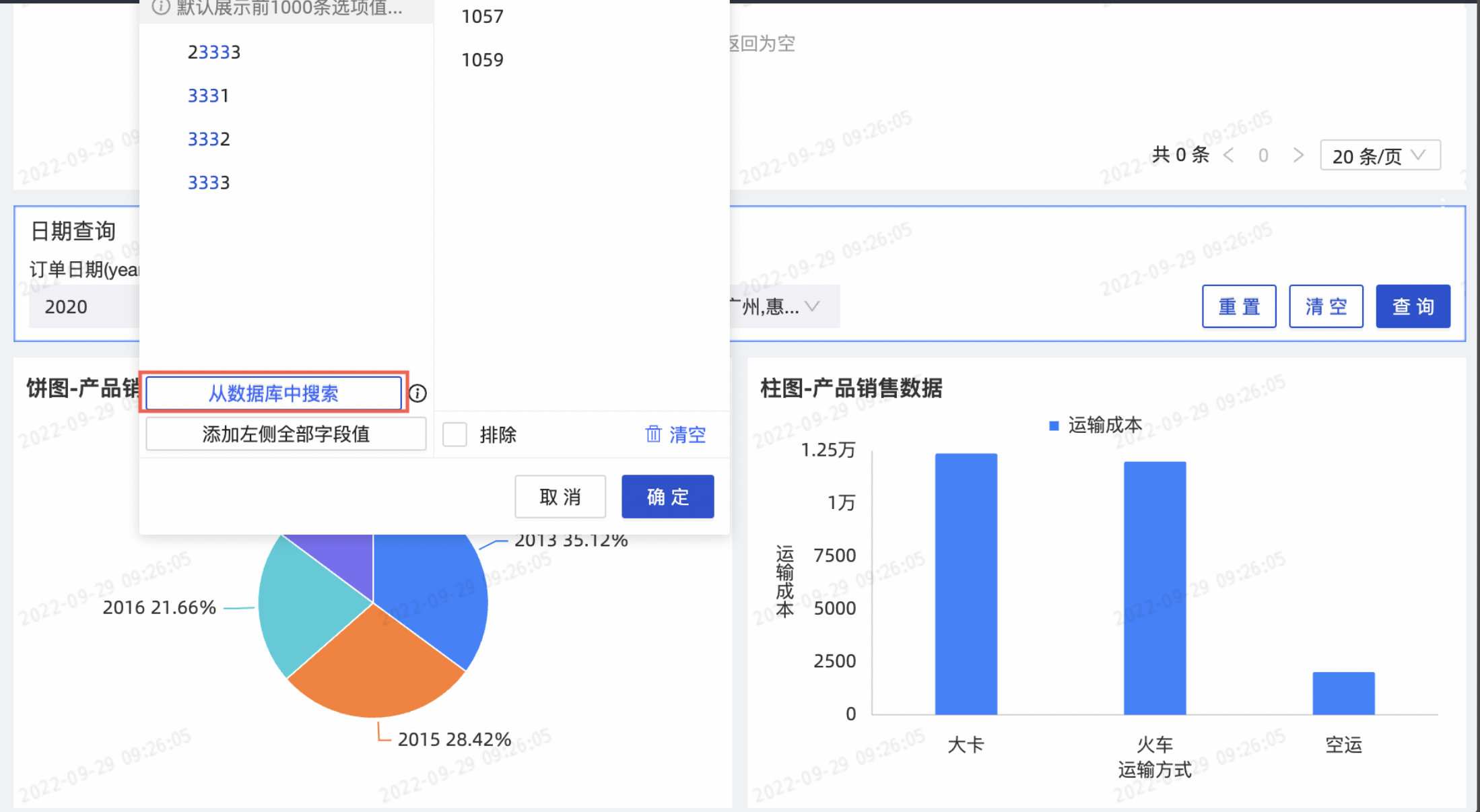
僅展示類型為下拉式清單且選項值來源為自動解析或單個資料集時,才支援從資料庫中搜尋。