本文介紹如何建立訂閱任務,並通過郵件方式發送訂閱任務。
背景資訊
Quick BI訂閱推送功能可以將報表以截圖或附件的方式發送給使用者,並可以設定訂閱任務的發送周期和接收方式。該功能僅適用於進階版和專業版。
操作步驟
登入Quick BI控制台。
在頂部功能表列單擊
 訂閱管理。
訂閱管理。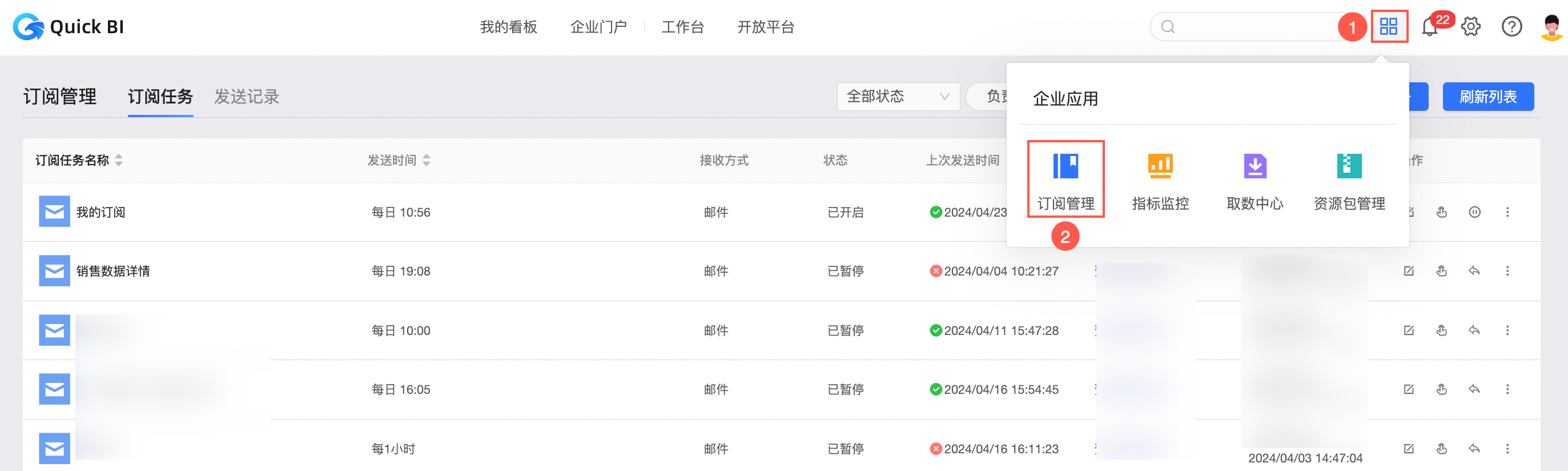
在訂閱管理頁面的訂閱任務頁簽,單擊+ 建立訂閱任務。
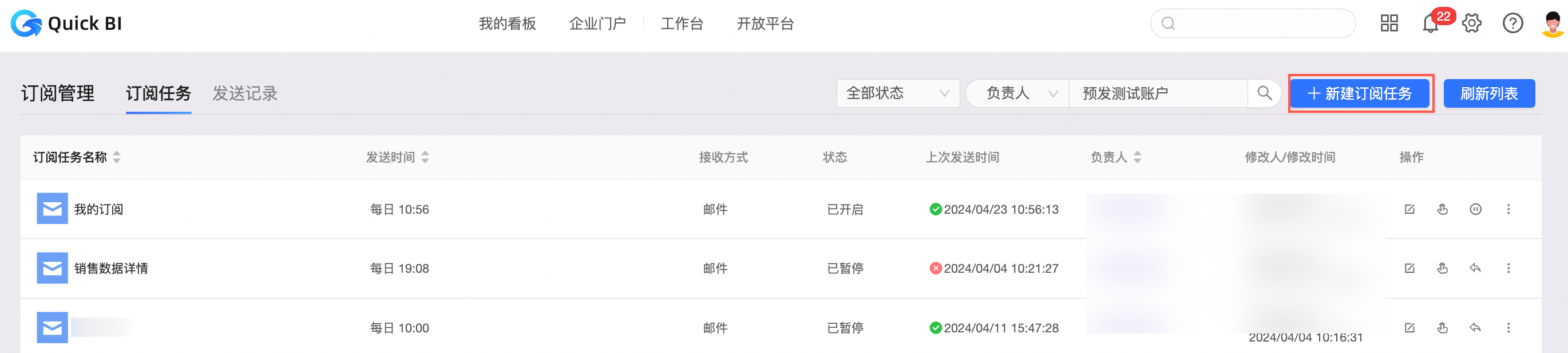
在建立任務頁面,請輸入以下內容。
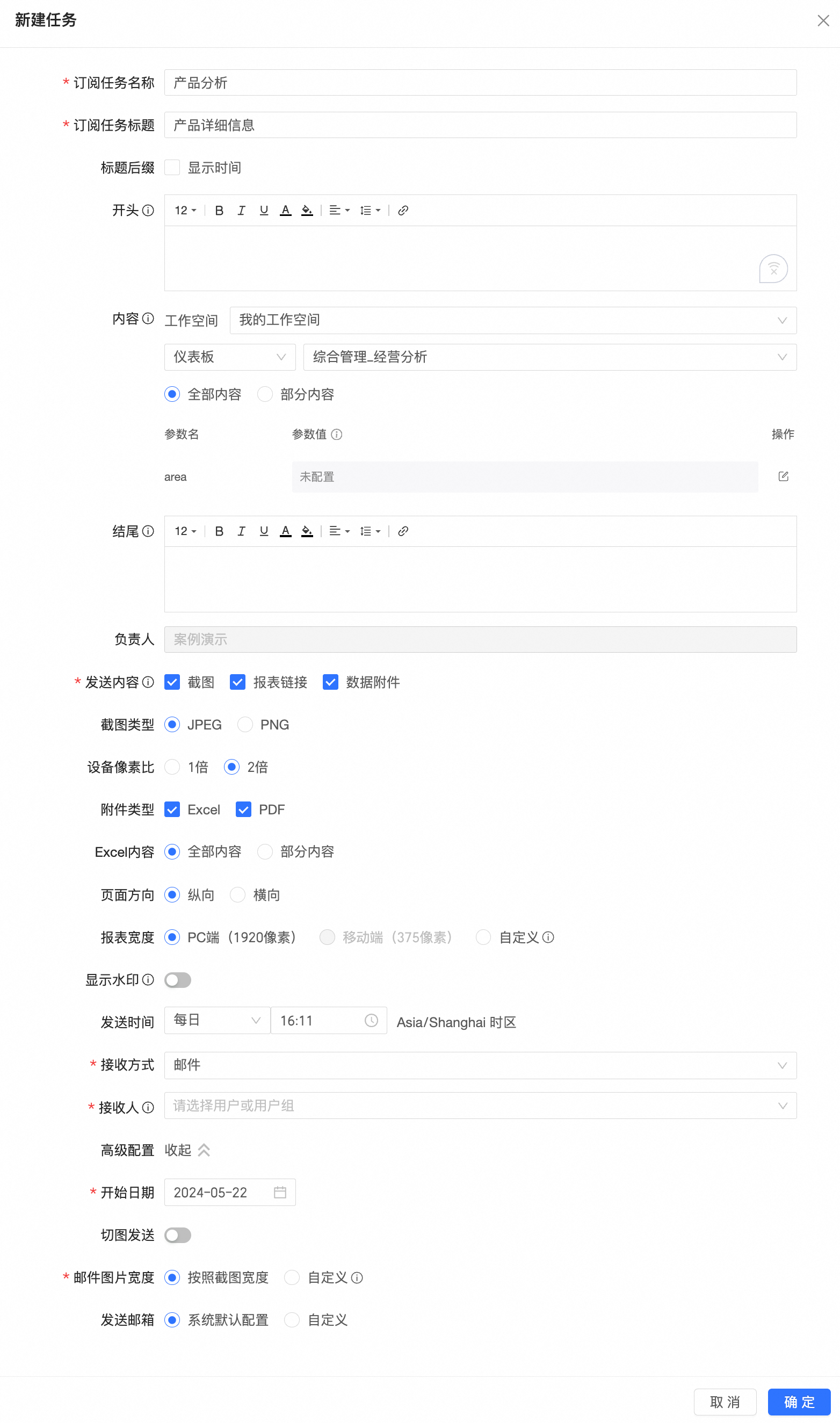
建立訂閱任務
名稱
描述
訂閱任務名稱
設定訂閱任務的名稱,方便管理。例如,自訂訂閱任務名稱為財務部經營日報。
訂閱任務標題
設定訂閱任務的標題。
標題尾碼
設定在訂閱任務的標題上是否顯示時間。
支援時間的粒度為月、日、小時。此處的時間為相對時間。
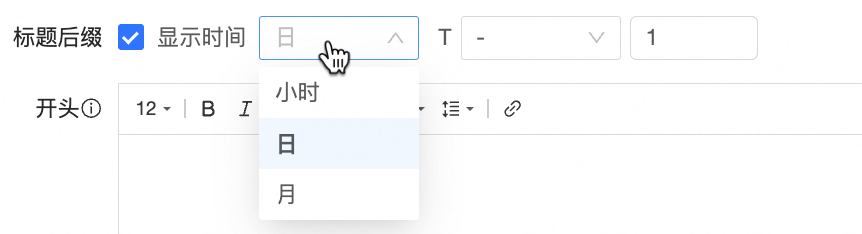
開頭
訂閱任務本文的開頭部分,位於嵌入訂閱任務中的報表的前面。
支援設定文本的字型大小、加粗、傾斜、底線、字型顏色、背景顏色、對齊和行間距,並支援插入連結。

內容
支援選擇工作空間及嵌入訂閱的報表類型。報表類型支援儀表板和試算表。
內容選擇儀表板時支援選擇儀表板內全部內容和部分內容,實現組件層級訂閱。
全部內容:選擇全部內容時,預設選擇儀表板內全部組件。
部分內容:選擇部分內容時,支援按需選擇單個組件。
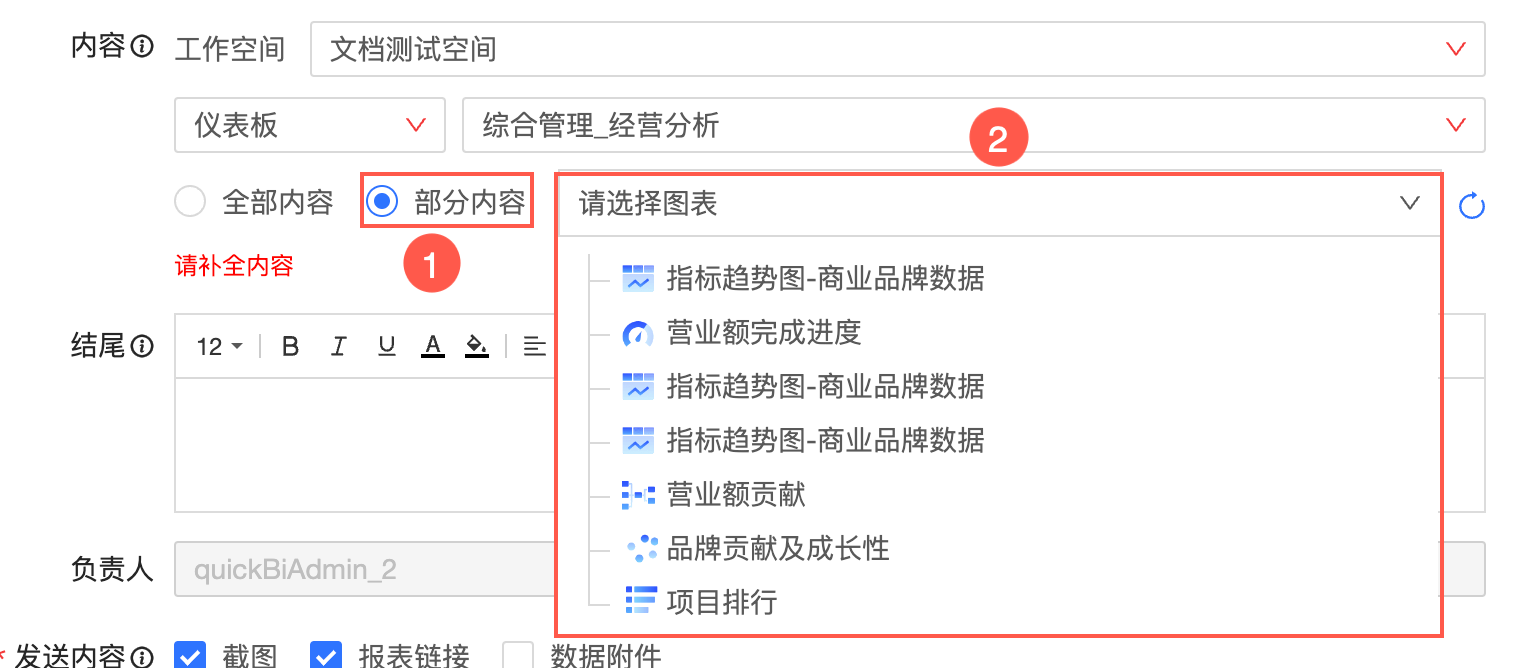
說明支援用全域參數來動態控制訂閱的結果,全域參數的配置方法參考:配置全域參數。
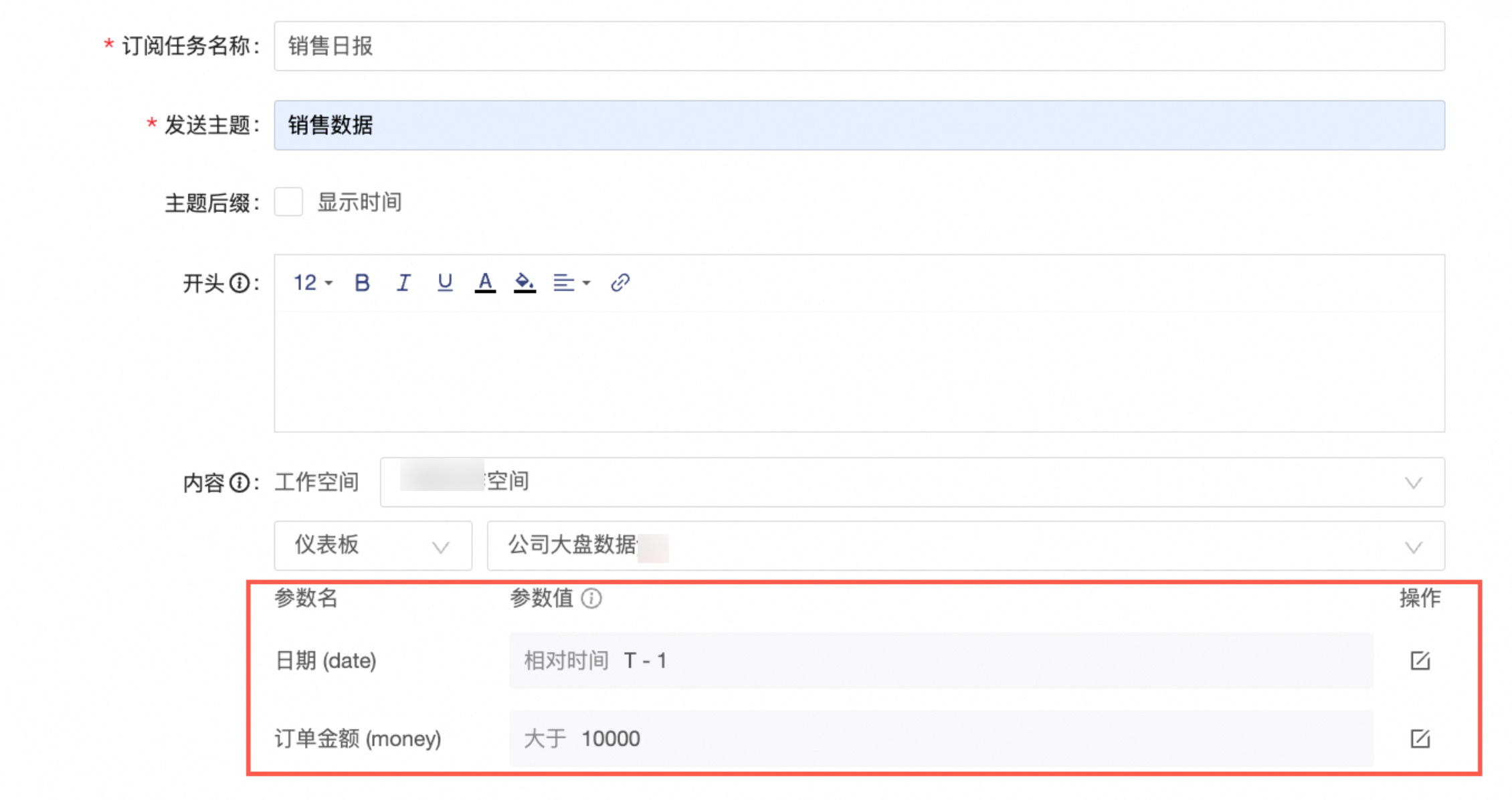
結尾
本文的結尾部分,位於嵌入訂閱任務中的報表的後面。
支援設定文本的字型大小、加粗、傾斜、底線、字型顏色、背景顏色、對齊和行間距,並支援插入連結。

負責人
預設顯示為該訂閱任務的建立者,若您想要更換負責人,可以在訂閱工作清單中,轉交負責人,詳細操作請參見轉讓負責人。
發送內容、截圖類型和附件類型
發送內容:支援截圖、報表連結和資料附件三種。
截圖類型:當發送的內容為儀表板選擇截圖發送時,支援截圖發送格式為JPEG或PNG,並支援選擇1倍或2倍的像素比。
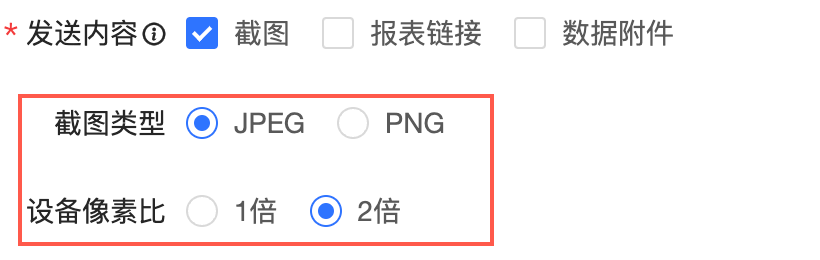
附件類型:接收到資料附件的類型,支援Excel和PDF類型。
說明僅當發送內容包含資料附件時,才會出現該選項。
當發送的內容為儀表板且附件類型包含Excel時,支援選擇具體圖表作為資料附件。
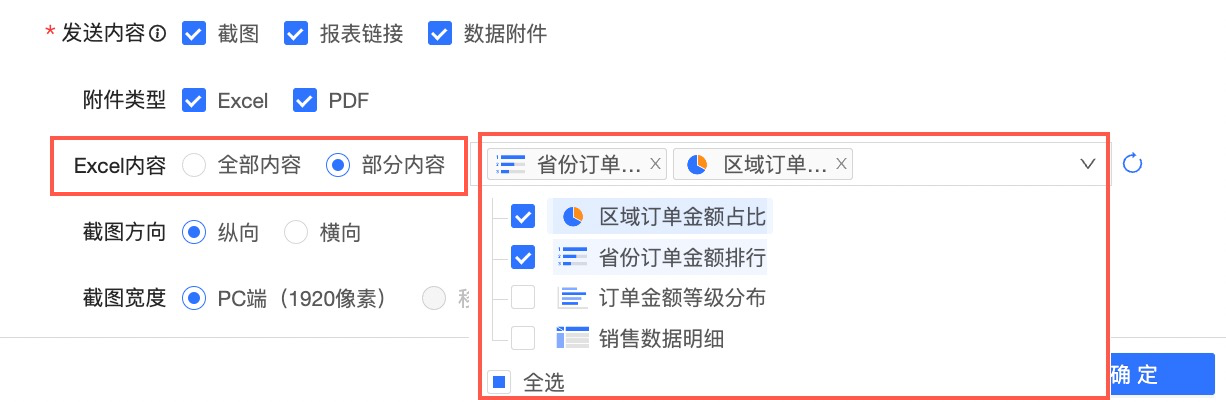
當附件類型包含PDF時,支援設定截圖方向為縱向或橫向。
當試算表或儀表板圖表資料中行較多時,建議使用縱向截圖;當列較多時,建議橫向截圖。
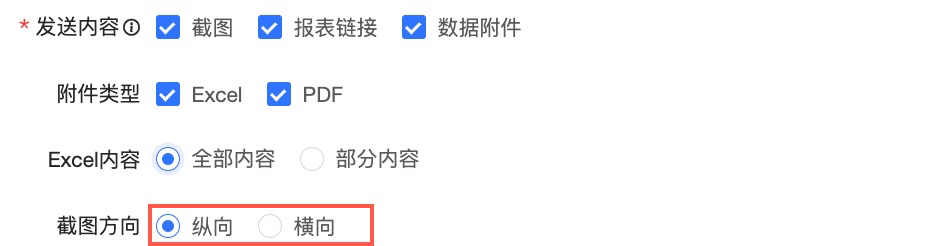
報表寬度
映像的解析度。
當嵌入的內容為儀表板時,PC端預設寬度為1920像素,移動端預設寬度為375像素。
當嵌入的內容為試算表時,PC端預設寬度為1920像素,您可以根據試算表的資料列自訂移動端的映像解析度。
顯示浮水印
開啟後,訂閱截圖和附件中將顯示任務建立者浮水印,請確保已開啟報表中的浮水印開關。
發送時間
設定訂閱任務的發送時間,例如每日17:00。
接收方式
支援郵件和自訂渠道接收。
收件者
接收方式為郵件。
一次可選擇多個收件者,且收件者只能是同組織下的阿里雲賬戶。
說明若收件者名稱顯示灰色,說明該賬戶沒有設定郵箱,請確保收件者已設定好郵箱。
可以在個人設定中綁定接收訂閱任務的郵箱。具體操作如下:
滑鼠懸浮至右上方的映像。
在下拉框中選擇帳號設定與管理。
在帳號設定與管理的帳號綁定頁面,綁定接收訂閱任務的郵箱。
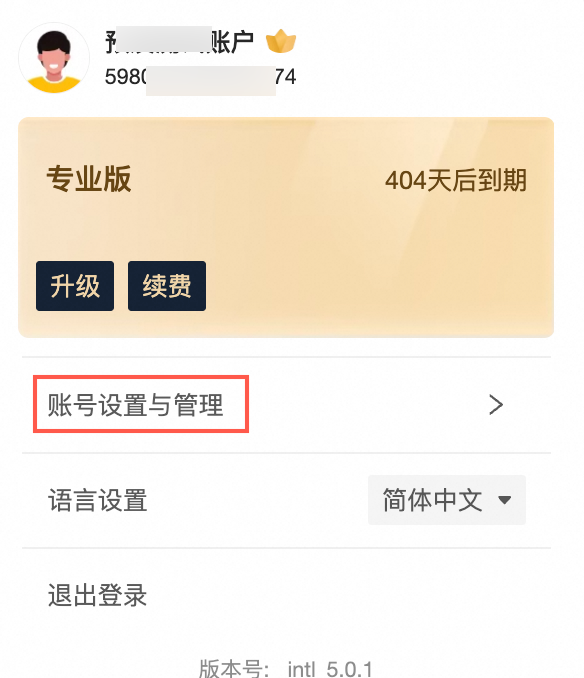
接收方式為自訂渠道。
接收渠道
選擇已建立的自訂接收渠道,建立方法請參見自訂渠道。
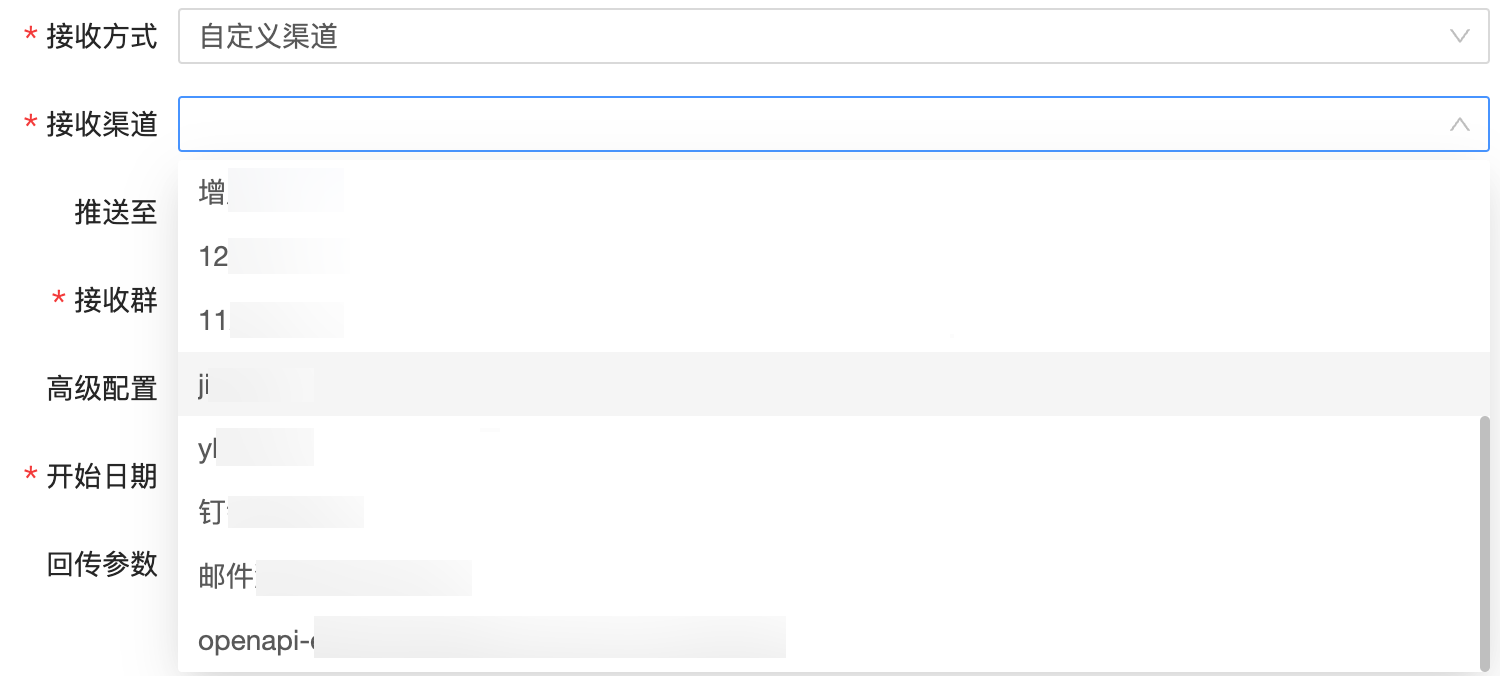
推送至個人
一次可選擇多個接收人,且接收人只能是同組織下的阿里雲賬戶。
推送至群組
輸入自訂渠道中的參數。
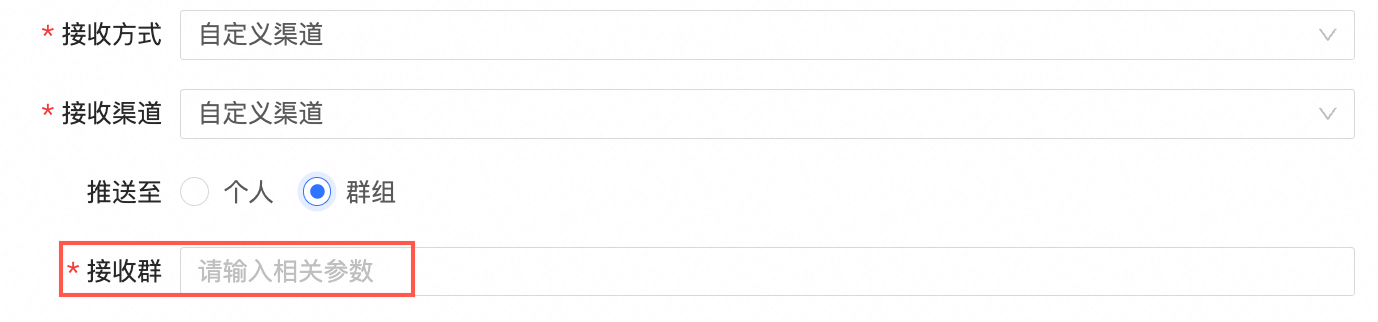
進階配置
接收方式為郵箱時,您可以在進階配置中,配置以下參數:
開始日期:設定訂閱任務的起始日期。
切圖發送:開啟切圖發送,當某些郵件發送到用戶端後由於圖片過大被壓縮時,收到郵件中的圖片由多個圖片無縫拼接而成,可以增益圖片瀏覽效果。
郵件圖片寬度:當某些郵件發送到用戶端時,插入的圖片無法自適應寬度時,您可以設定插入郵件的圖片寬度。
發送郵箱:支援發送的郵箱為資料平台和自訂郵箱。
如果選擇自訂郵箱時,需要配置以下資訊:
郵箱和密碼:接收該訂閱的郵箱帳號和密碼。
發送伺服器和連接埠:郵箱伺服器的SMTP地址和連接埠。
郵件協議:支援SMTP協議和SMTPS協議。
加密方式:支援SSL和STARTTLS兩種加密方式,也支援選擇不加密。
驗證方式選擇登入驗證時需要輸入發送該訂閱的郵箱、密碼和暱稱,選擇無驗證時無需輸入密碼。
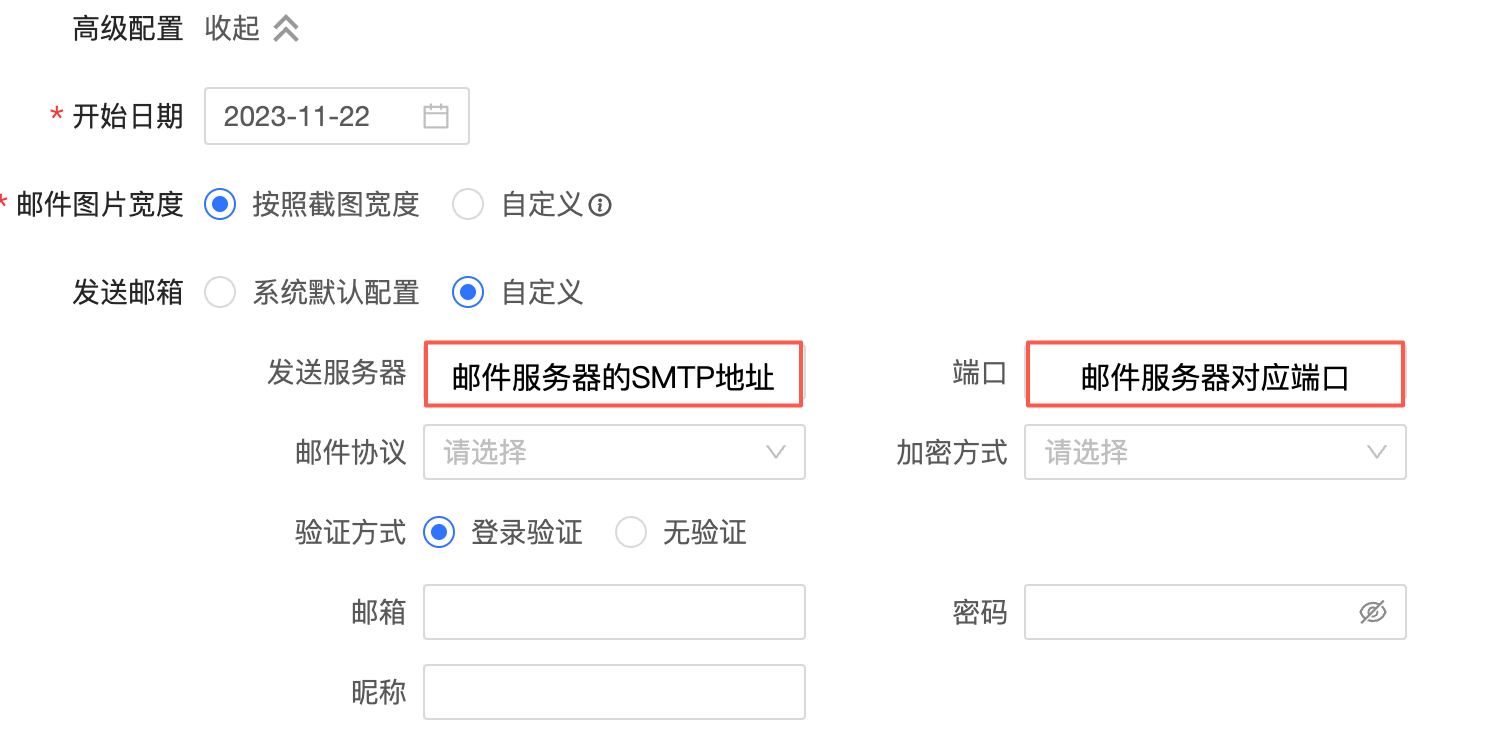 說明
說明僅選擇接收方式為郵件時,才會出現切圖發送和發送郵箱選項。
接收方式為自訂渠道時,您可以在進階配置中,配置以下參數:
開始日期:設定訂閱任務的起始日期。
回傳參數:回傳參數內可配置參數名、參數值等自訂資訊,最多可添加5條參數。
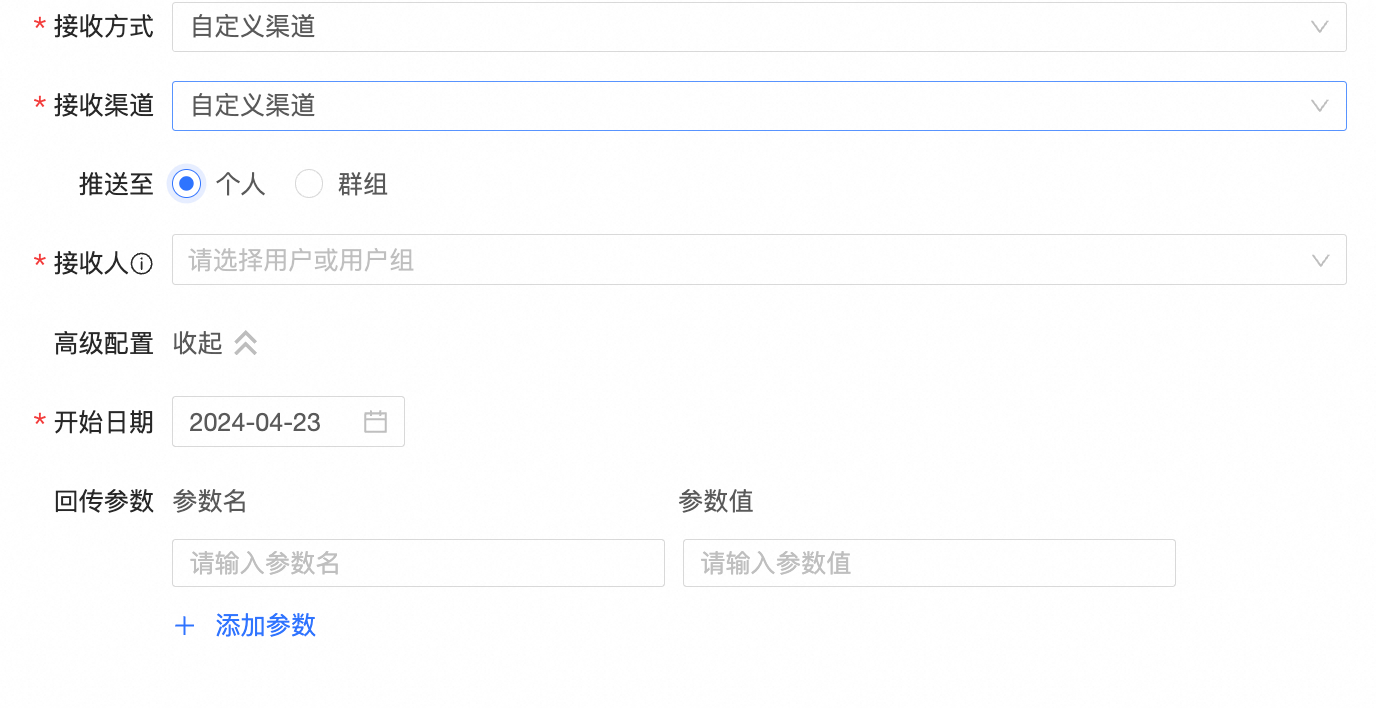
單擊儲存,完成訂閱任務的建立。
後續步驟
建立完成後,您還可以管理訂閱任務和查看訂閱任務發送記錄,請參見管理訂閱任務。