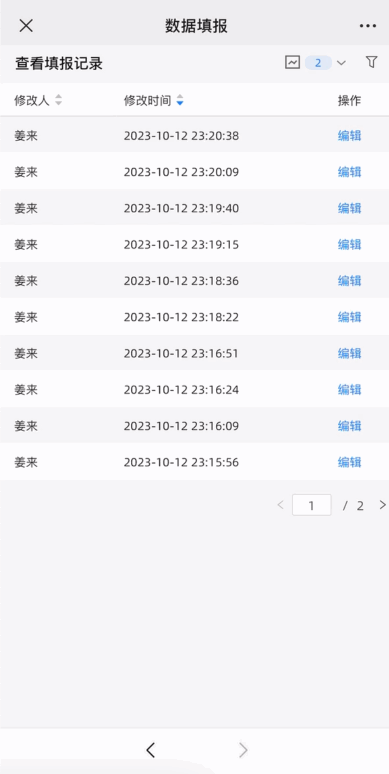通過Quick BI的資料填報功能,為目標資料來源建表及插入資料。本文為您介紹如何建立資料填報。僅進階版和專業版群空間支援建立資料填報。
前提條件
已建立好MySQL類型的資料庫,且串連資料來源的帳號在資料庫中有動作表的許可權。即需要有資料庫的create、insert、update和delete許可權。
連接的資料來源,請參見自建資料來源MySQL。
使用限制
僅支援MySQL、SQLServer、AnalyticDB for MySQL 3.0、PolarDB for MySQL、Oracle、PostgreSQL、達夢、Hologres和StarRocks資料庫,且串連資料來源的帳號在資料庫中有動作表的許可權。即,需要有資料庫的create、insert、update和delete許可權。
進入資料填報頁面
請登入,並按照圖示的任意一種方式,進入建立資料填報頁面。
入口一:在空間內資源清單上快速建立
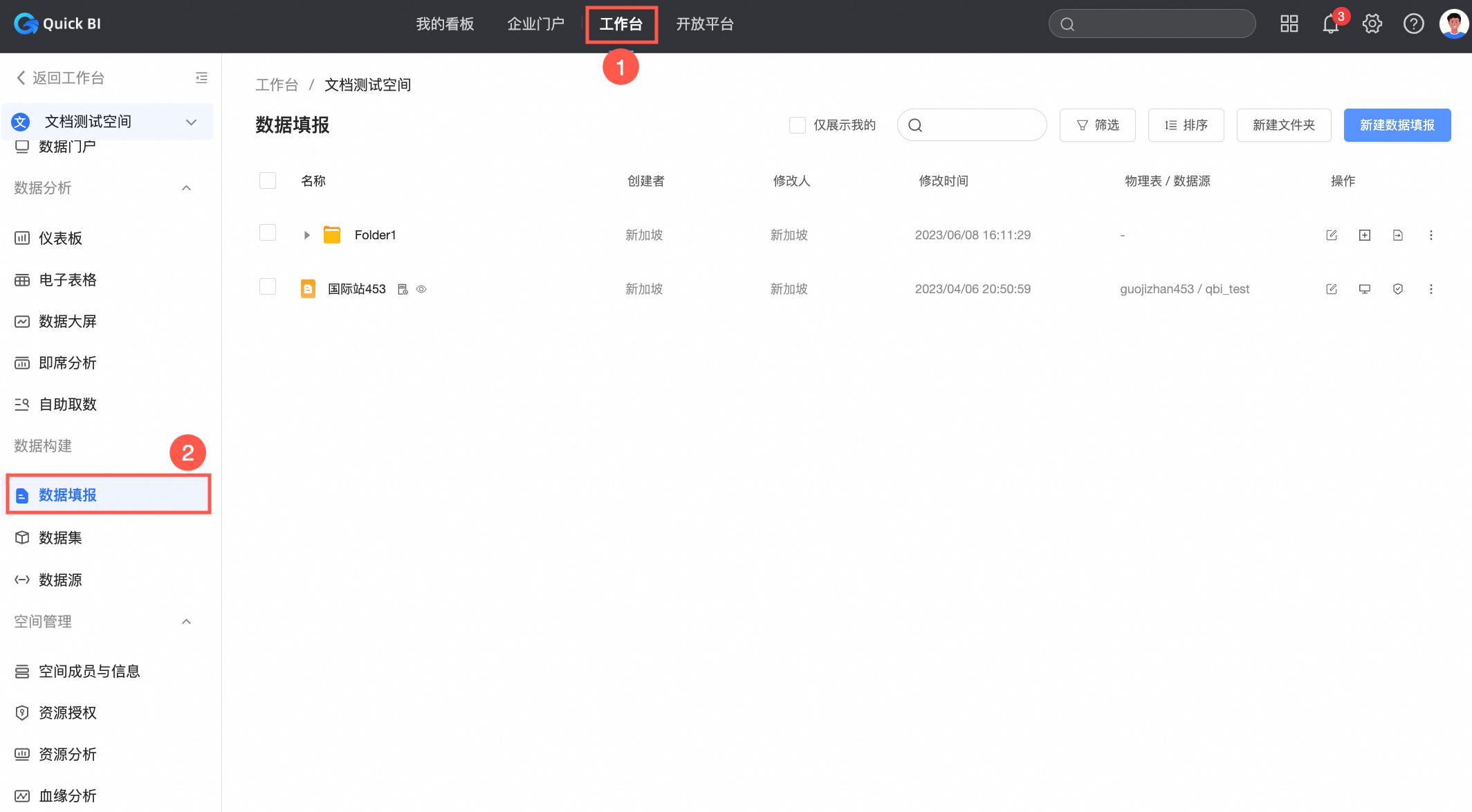
入口二:從空間內資料填報模組建立
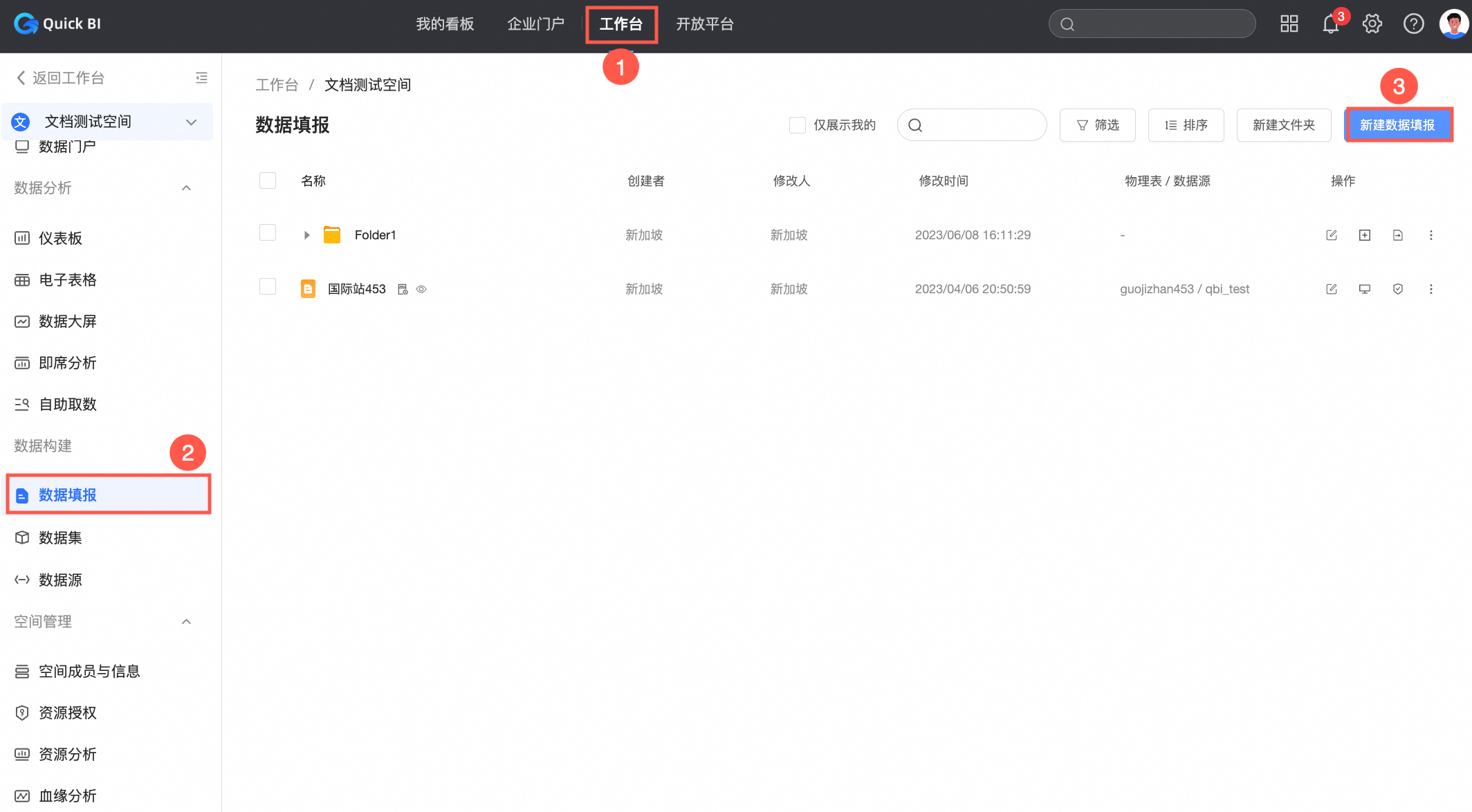
建立資料填報
在資料填報編輯頁面,單擊控制項陳列庫的對應控制項,根據業務需求完成設定。
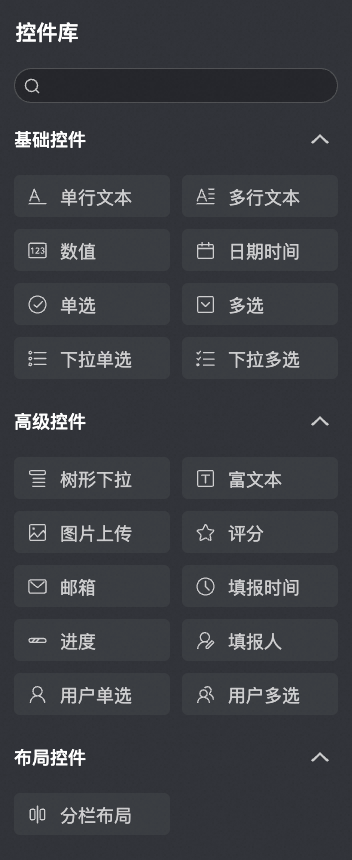
您可以按照下圖操作,完成控制項的添加。
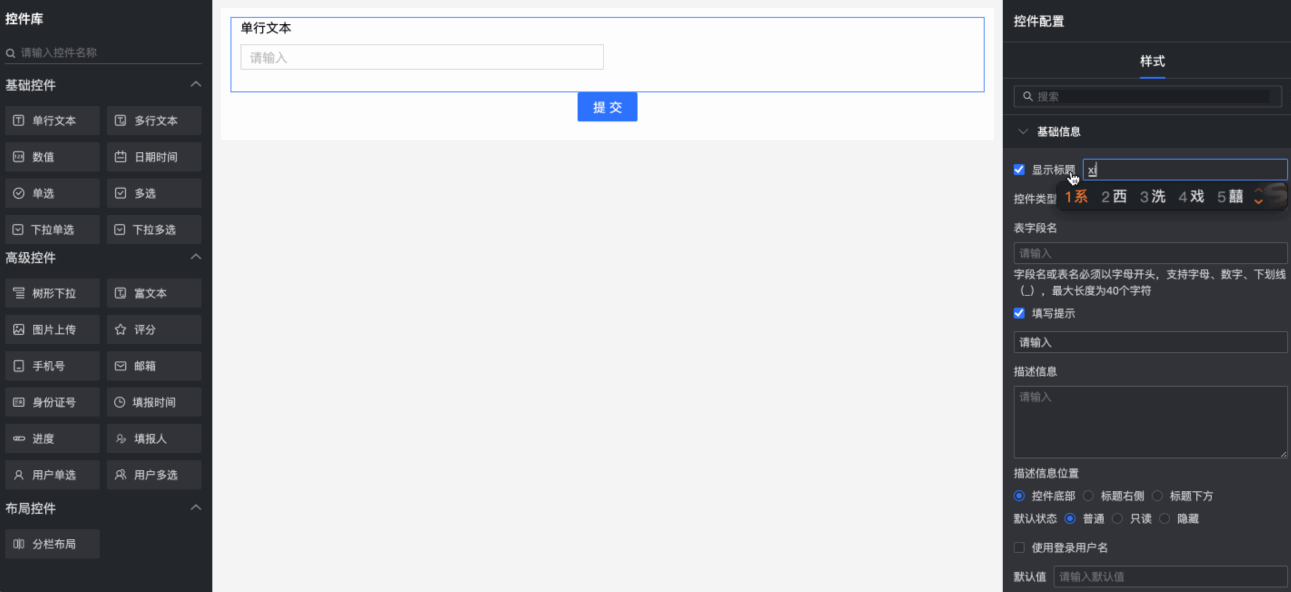
在頁面右上方,單擊儲存。
在儲存設定對話方塊,完成參數配置並單擊確定。
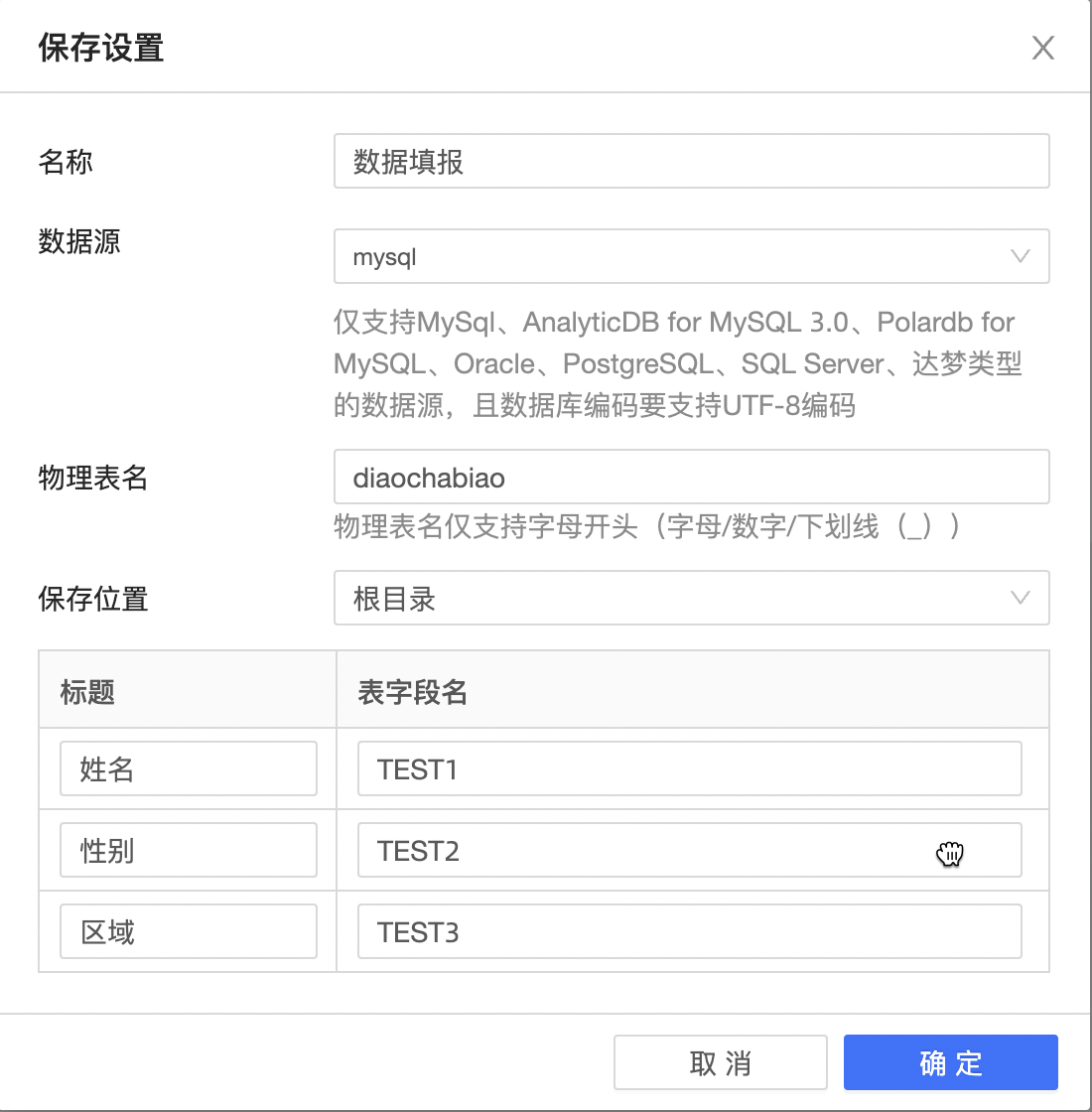 說明
說明在儲存設定中配置參數相當於通過Quick BI在資料庫中建表,因此新命名的物理表名不能與來源資料庫中的表名重複。
物理表名和表欄位名只能包含小寫字母、數字和底線(_),必須以小寫字母或數字作為開頭和結尾。
此時在資料填報列表中,可以查看新增的資料。
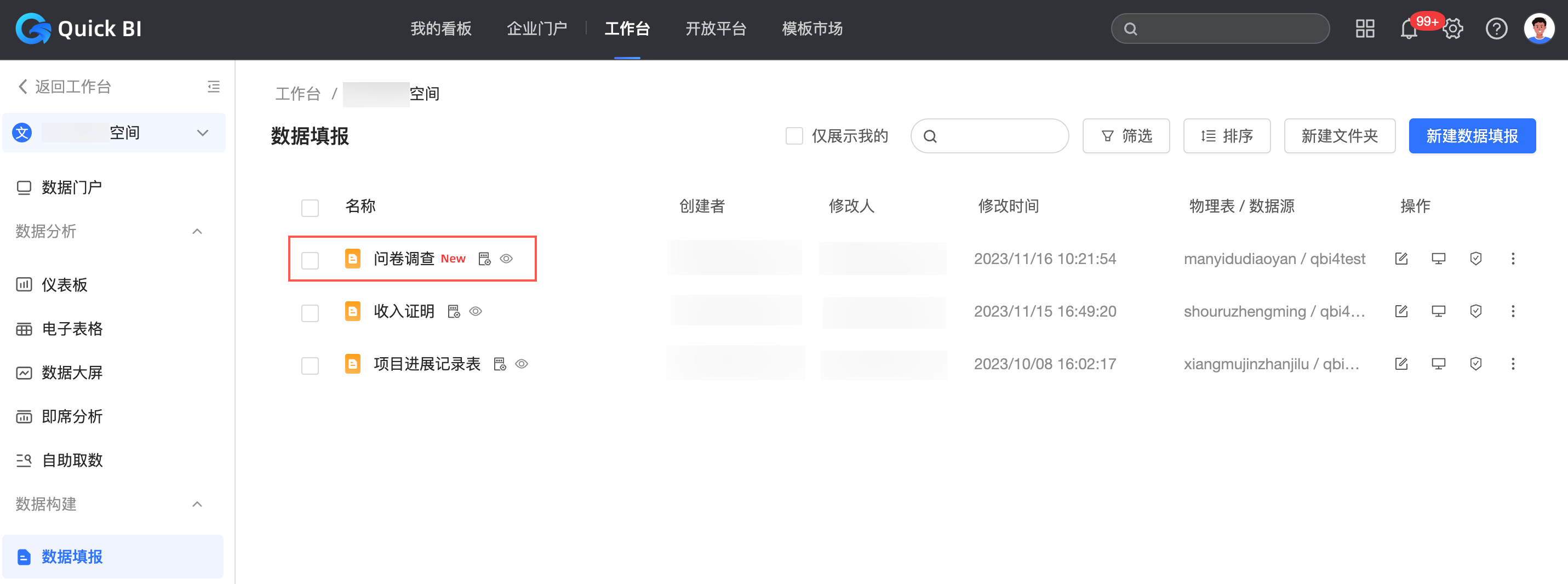
您也可以在對應的資料庫中,查看新增的資料。
移動端資料填報
前提條件:已建立資料填報頁面,建立資料填報。
頂部PC和移動端頁面切換標識,可切換到移動端進行頁面編輯。
儲存後的表單,在編輯態的移動端頁面下,左側頁面會顯示二維碼,您可以進行掃碼後查看最新儲存的填報頁面,確保搭建的表單填報效果符合預期。
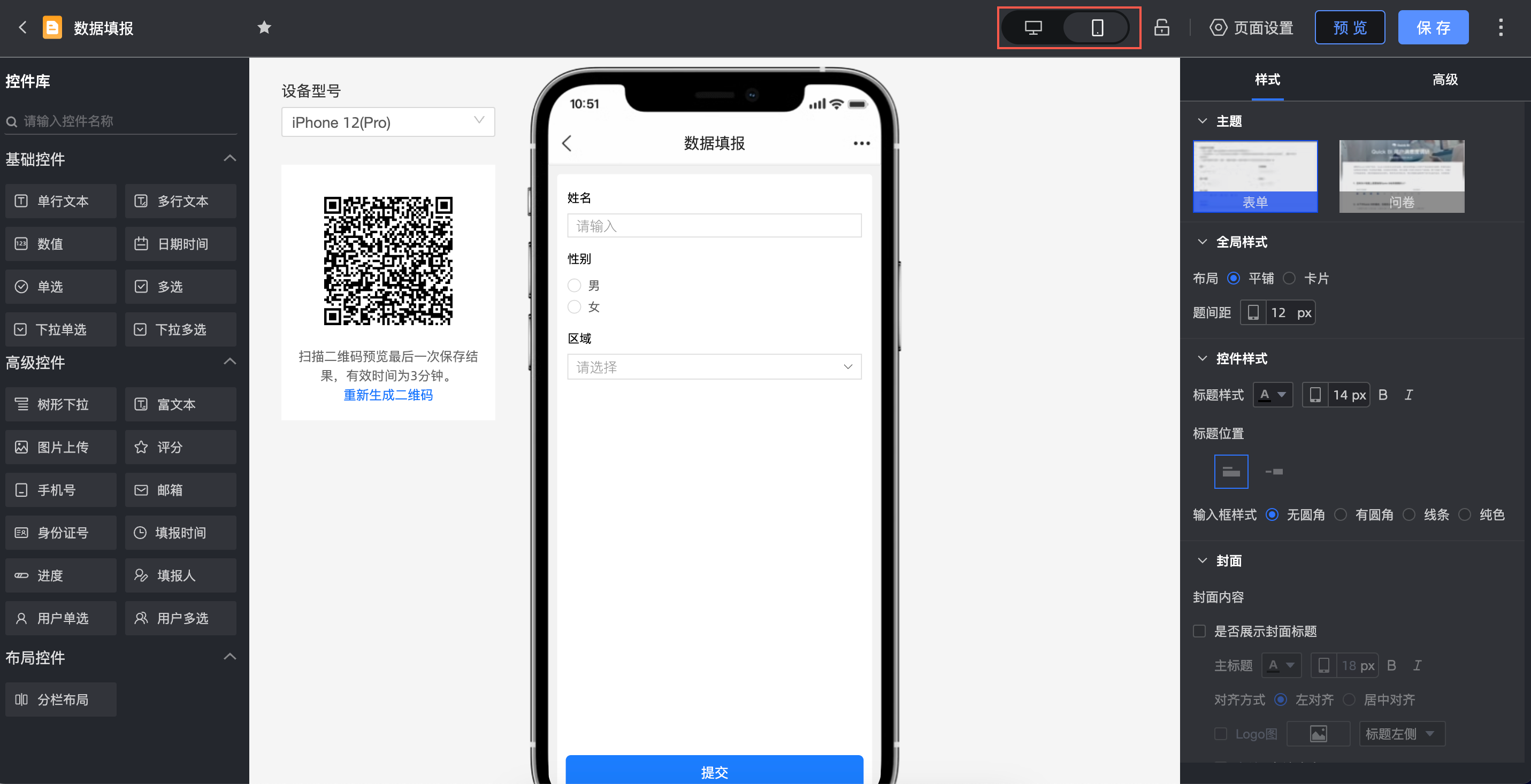
填報頁面填寫表單資訊,點擊底部提交按鈕,提交成功後跳轉到個人表單首頁,可以繼續提交以及查看記錄。
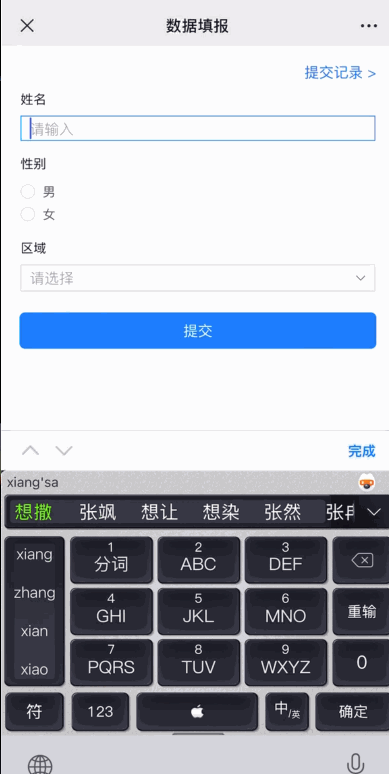
查看記錄,點擊提交頁面右上方提交記錄,可以查看填報記錄列表。
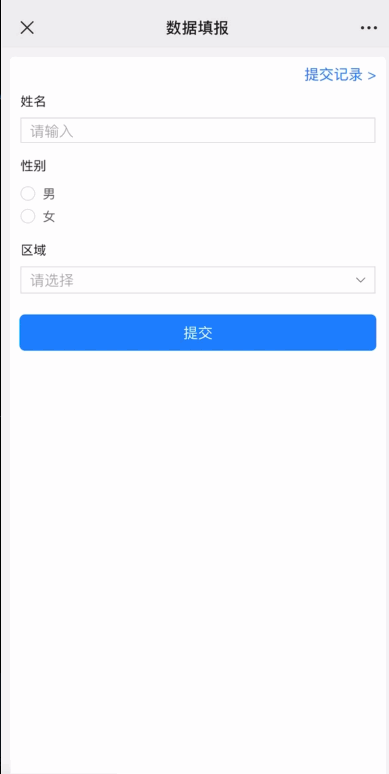
點擊填報記錄頁面右上方小漏鬥,會出現篩選列表,可以對錶單資訊進行篩選。
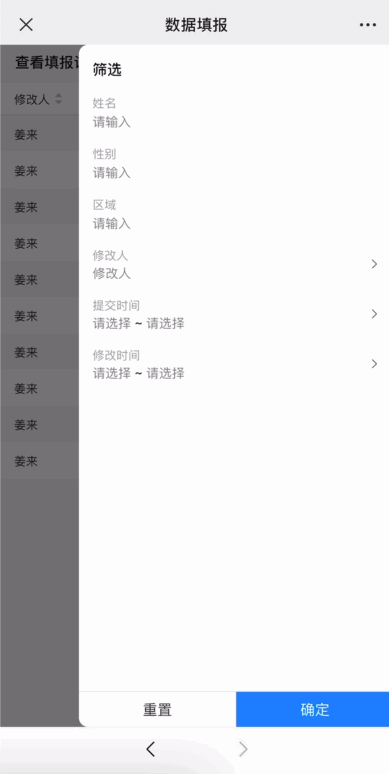
填報記錄頁面右側操作欄的編輯入口,點擊後進行填寫表單頁,可修改之前的填報記錄。