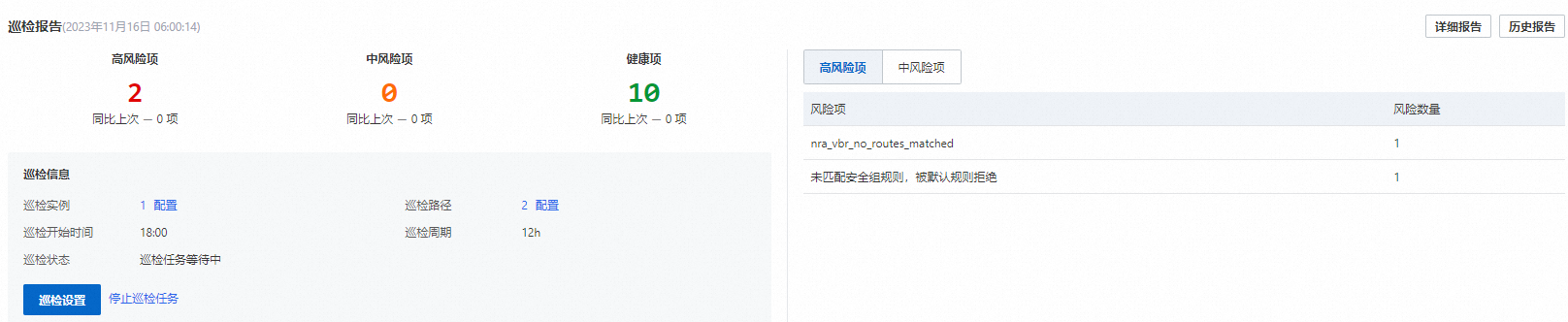Network Intelligence Service (NIS)平台的概覽頁面,協助您整體查看NIS已支援的能力,快速感知已建立執行個體、已儲存路徑的健康狀態和異常風險,全面知悉您的阿里雲網路產品的資源持有情況和資源清單資訊。
全域視圖
NIS概覽頁面的資料即時重新整理,具體布局如下圖所示。
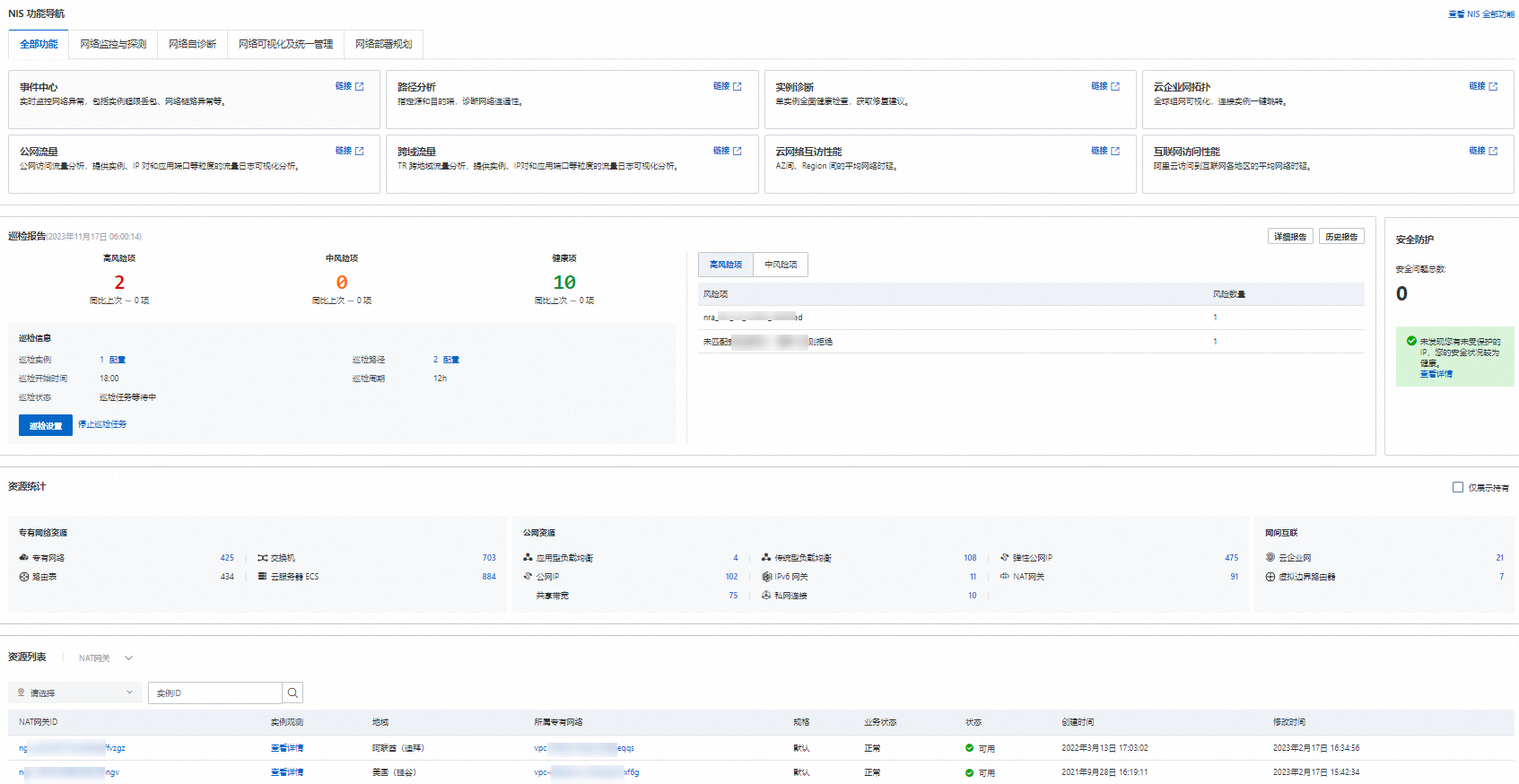
NIS功能導航
功能導航部分協助您快速瞭解產品的能力和優勢,找到所需的功能或特定的操作,NIS支援的具體能力請參見產品功能及特點。
巡檢報告
NIS支援您自行編排巡檢策略,實現在一定時間間隔內定期巡檢任務,減少人工操作的時間和成本,同時能夠快速地檢測出問題和異常情況。
巡檢內容
NIS在執行巡檢任務時,將巡檢如下對象:
執行個體
對已設定巡檢的所有執行個體,逐一執行執行個體診斷,並匯總出現致命、嚴重、一般、提示問題的執行個體列表。
路徑
對已設定巡檢的所有路徑,逐一執行路徑分析,並匯總斷聯的路徑列表。
事件
對巡檢周期內所有已發生的事件進行匯總,並提示問題事件和風險事件及待解決事件數目量。
執行個體和路徑作為巡檢對象支援增刪改查,巡檢對象目前支援最多20個執行個體和20個路徑。
配置巡檢任務
登入網路智慧型服務管理主控台。
在概覽頁面的巡檢報告地區,單擊建立巡檢,在彈出的對話方塊中選擇巡檢開始時間和巡檢周期,單擊確定。
配置巡檢任務,您可以任選以下一種方式:
在巡檢報告地區的巡檢執行個體或巡檢路徑右側單擊配置。
在巡檢報告地區單擊建立巡檢,在彈出的對話方塊中分別選擇配置巡檢執行個體或配置巡檢路徑。
配置巡檢詳細參數,選擇目標執行個體或目標路徑,然後單擊確定。
配置巡檢執行個體
在配置巡檢執行個體頁面,配置以下資訊。
配置
說明
產品
選擇目標產品。目前支援的產品有:傳統型負載平衡CLB(Classic Load Balancer),應用型負載平衡ALB(Application Load Balancer),網路型負載平衡NLB(Network Load Balancer ),NAT Gateway,Elastic IP Address (EIP),Global Accelerator (GA),VPN Gateway,虛擬邊界路由器VBR(Virtual Border Router),轉寄路由器TR(Transit Router)。
地區
選擇目標地區。
執行個體ID或名稱
選擇目標執行個體。
配置巡檢路徑
在配置巡檢路徑頁面,配置以下資訊。
配置
說明
路徑ID
輸入已有的路徑ID。
路徑名稱
輸入路徑名稱。
源
輸入路徑的源IP。
目的
輸入路徑的目的IP.
目的連接埠
輸入路徑的目的連接埠。
協議
輸入路徑的協議。
展示巡檢結果
查看整體巡檢結果
查看單個巡檢報告
查看歷史巡檢報告
查看資源統計
登入網路智慧型服務管理主控台。
在左側導覽列,單擊概覽。
在资源统计地區,查看當前帳號阿里雲網路產品的資源持有量。
可選:在资源统计地區,單擊仅展示持有,查看持有量大於0的網路產品。
查看資源清單
您可以在資源清單地區查看雲資源基本資料。資源類型不同,展示的基本資料不同。支援的資源類型包括:专有网络、交換器、Elastic Compute Service、應用型負載平衡、传统型负载均衡CLB、弹性公网IP、公网IP、IPv6网关、NAT网关、共享带宽、私網串連、云企业网和虚拟边界路由器。
目前,僅NAT Gateway執行個體和Elastic IP Address (EIP)執行個體支援執行個體觀測功能。通過執行個體觀測可以查看執行個體詳情。