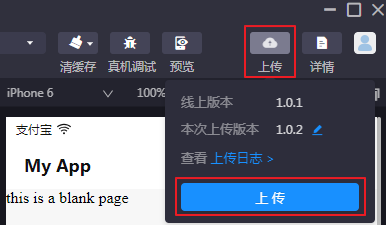開發一個小程式通常包括以下步驟:
下載 IDE
下載小程式開發人員工具(IDE):
Windows 7/8/10 畫板(64-bit)
macOS 畫板(x64,適用大多數機型)
macOS 畫板(arm64,適用於 M1/M2 等晶片的機型)
建立小程式
下載並安裝小程式 IDE 後,開啟 IDE,在左側列表中單擊 小程式 ,並單擊右側的 + 開啟建立頁面,單擊 mPaaS,選擇模板。
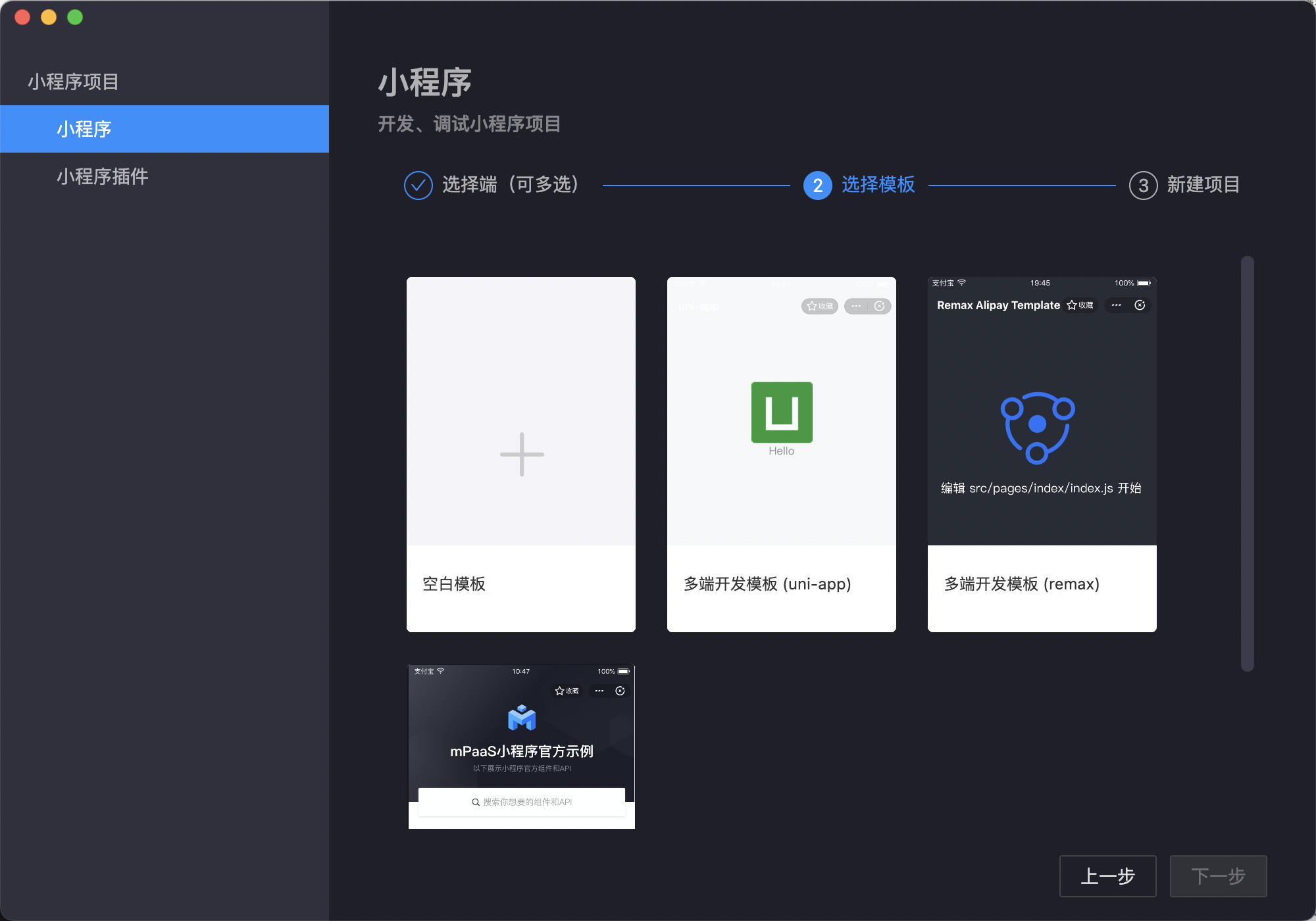
在建立專案頁面輸入 專案名稱 並指定 專案路徑,單擊 完成 即可建立小程式專案。
uniapp 模板建議使用 v18 以下的 node 版本。因為 uniapp 模板可能與較新版本的 node 存在相容性問題,因此建議使用較舊的 node 版本來避免潛在的問題。
使用 yarn 進行依賴安裝,操作如下:
開啟命令列工具,進入專案所在的根目錄。
運行
yarn install命令。
通過以上操作,將成功安裝所需依賴並啟動開發環境,即可開始進行 uniapp 專案的開發與測試。
下載設定檔
每建立一個新的環境,都需要上傳從控制台下載的對應小程式的 IDE 設定檔。
前往 mPaaS 控制台 > 小程式 > 小程式發布 > 組態管理,進入下載設定檔頁面面,在 IDE 組態管理 中單擊 下載設定檔,下載小程式 IDE 設定檔。
說明該 IDE 設定檔 不同於 mPaaS 應用的設定檔。
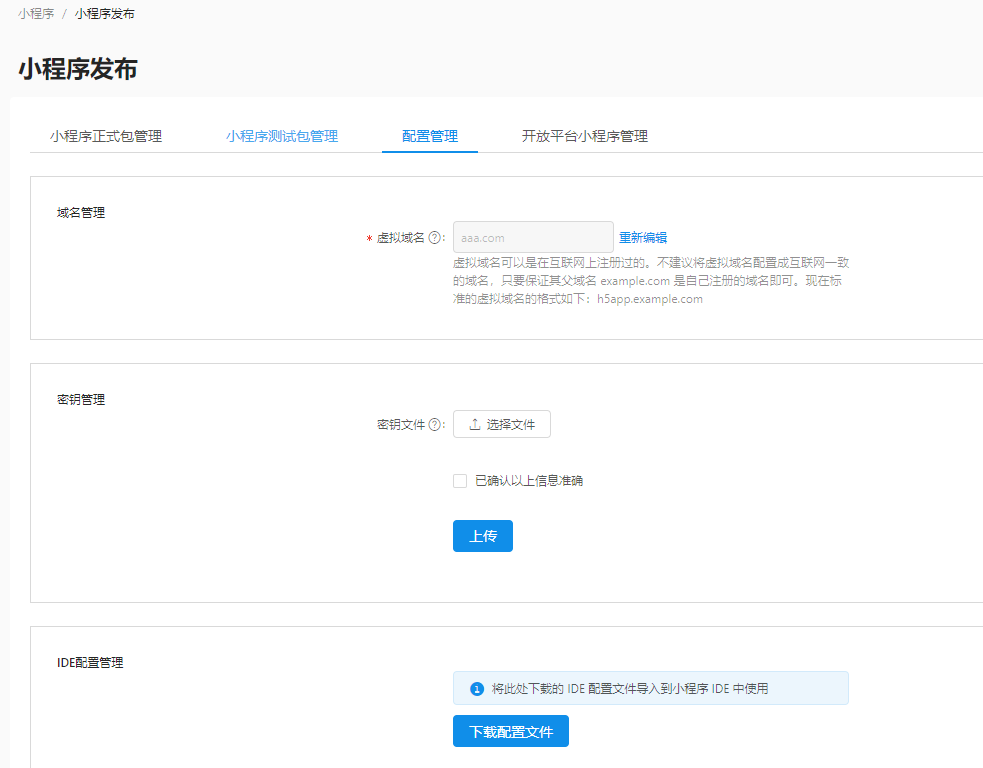
單擊 下載設定檔 後,會彈出 下載設定檔 視窗,您需要在 動態密碼 中輸入一個密碼,該密碼就是之後登入 IDE 時所使用的登入密碼。
說明下載的設定檔預設名稱為
config.json。
登入小程式 IDE
登入小程式 IDE 支援兩種方式:
動態密碼登入方式
在小程式 IDE 中,單擊左上方的 登入。
若未建立過登入環境,會彈出添加環境視窗;若已建立過登入環境,則會彈出登入視窗。
如果您是 第一次建立登入環境,則在當前視窗輸入環境名稱,並上傳從 mPaaS 控制台下載的 小程式 IDE 設定檔(
config.json檔案)。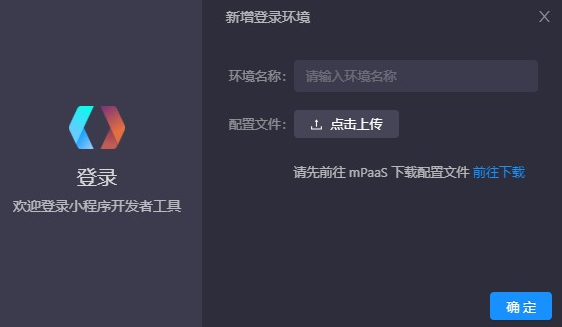
如果您 已建立過登入環境,則單擊視窗頂部的環境選擇菜單,並選擇菜單底部的 + 添加環境,並輸入環境名稱,上傳從 mPaaS 控制台下載的 小程式 IDE 設定檔(
config.json檔案)。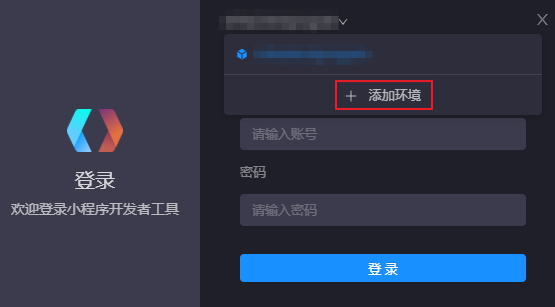
單擊 確定,即可建立新的登入環境。
成功新增登入環境後,在登入視窗中,輸入帳號密碼登入。
帳號是登入阿里雲控制台的使用者名稱。
密碼是在 下載設定檔 時設定的 動態密碼。
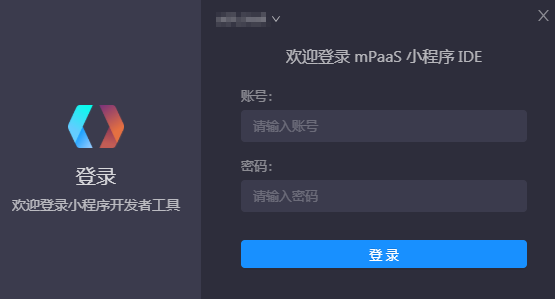
Aliyun AccessKey 登入方式
使用 Aliyun AccessKey 登入方式需 升級 mPaaS 小程式 IDE 至 2.9 及以上版本。
滑鼠懸浮於阿里雲控制台右上方頭像,單擊 AccessKey 管理,開啟 Aliyun AccessKey。
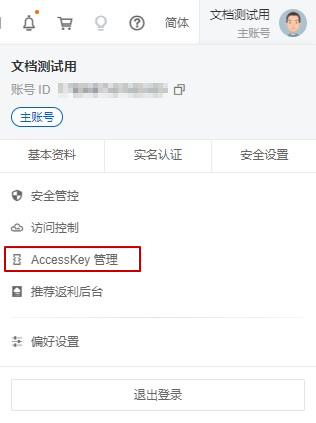 重要
重要可以使用雲帳號的 AccessKey 進行 API 呼叫,也可使用 RAM 使用者的 AccessKey 進行 API 呼叫。
如果使用雲帳號的 AccessKey 進行 API 呼叫,需先建立雲帳號 AccessKey。
由於 RAM 使用者權限可控、方便管理,更建議使用 RAM 使用者(而不是雲帳號)的 AccessKey 進行 API 呼叫。
單擊 開始使用子使用者 AccessKey(即使用 RAM 使用者的 AccessKey 進行 API 呼叫為例)。
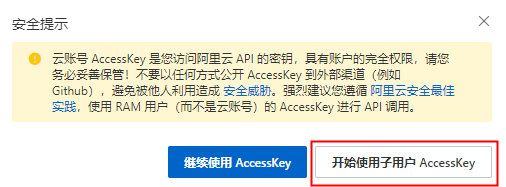
單擊 建立使用者,開啟 建立使用者 頁面。
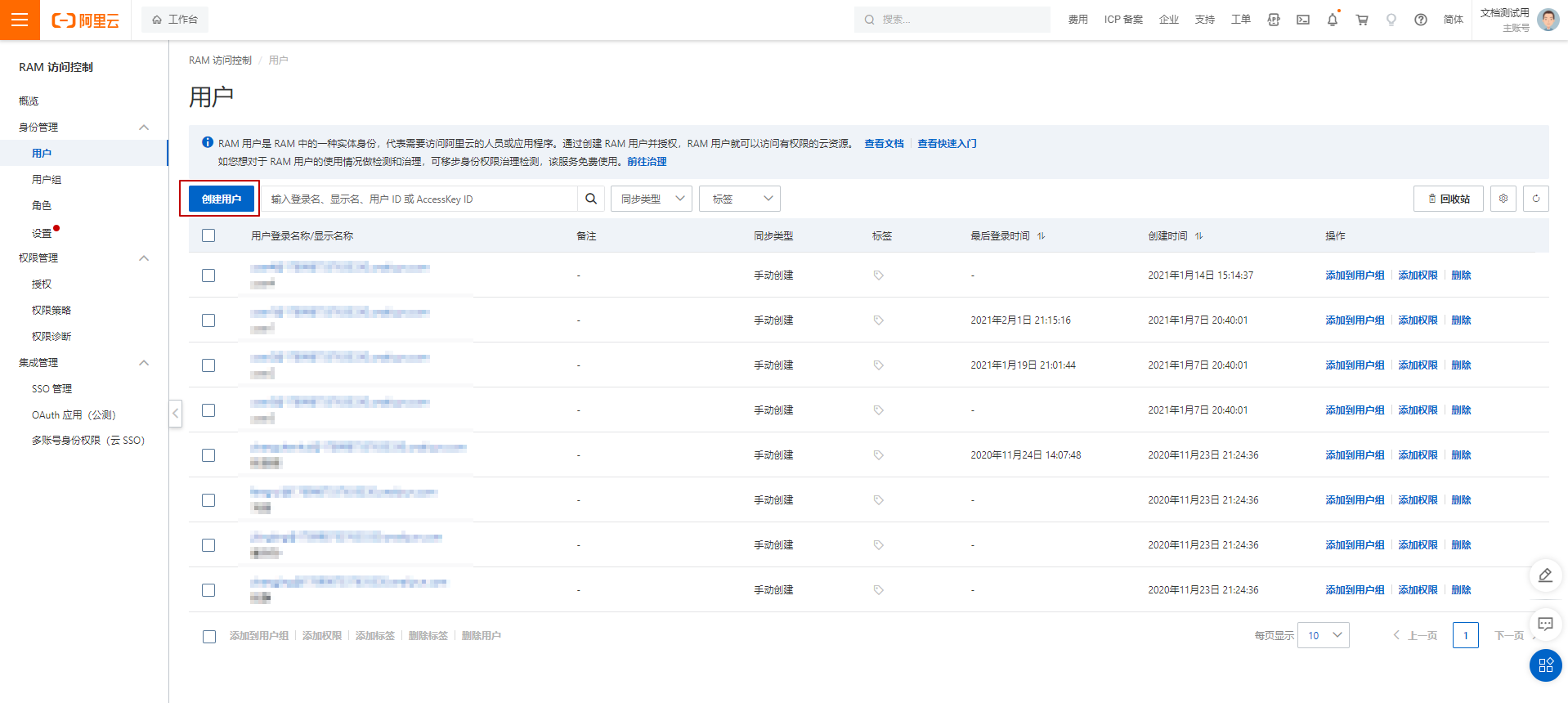
輸入 登入名稱稱 和 顯示名稱,勾選 Open API 呼叫訪問,單擊 確定,建立子帳號使用者。
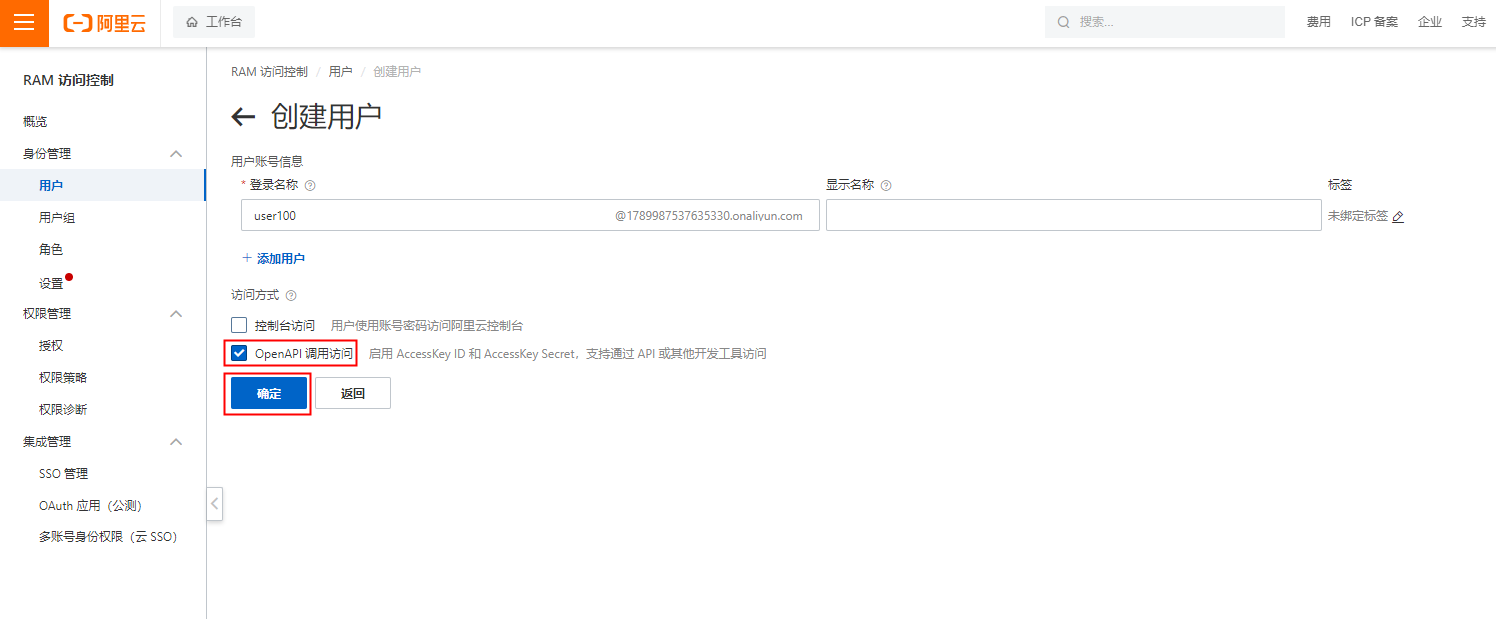
複製並妥善保管好產生的 AccessKey ID 以及 AccessKey Secret(如果未複製,可以再次產生)。
單擊使用者操作列的 添加許可權,開啟 添加許可權 頁面。
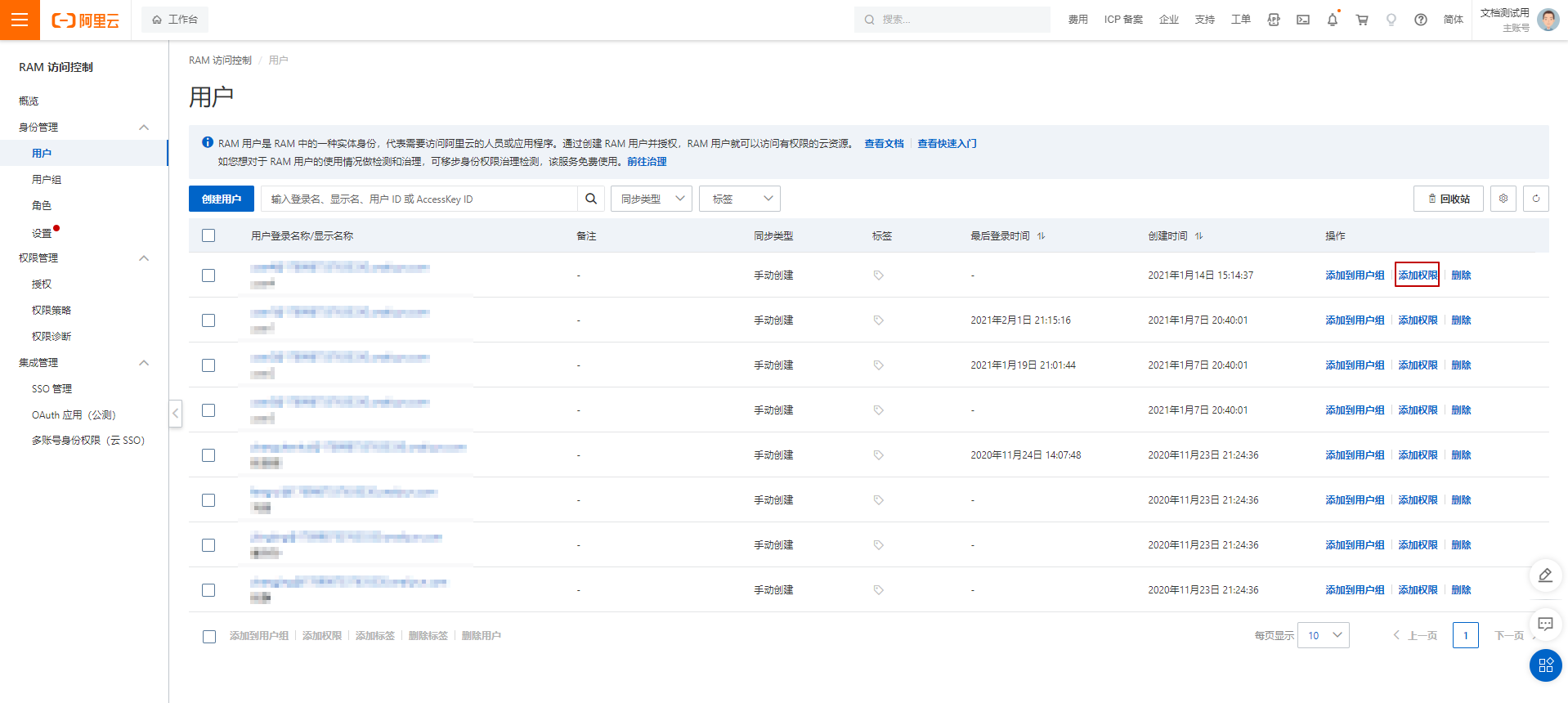
選擇許可權搜尋方塊中輸入 MpaaSFullAccess,選擇 AliyunMpaaSFullAccess,單擊 確定。為建立的使用者添加 mPaaS 許可權 。
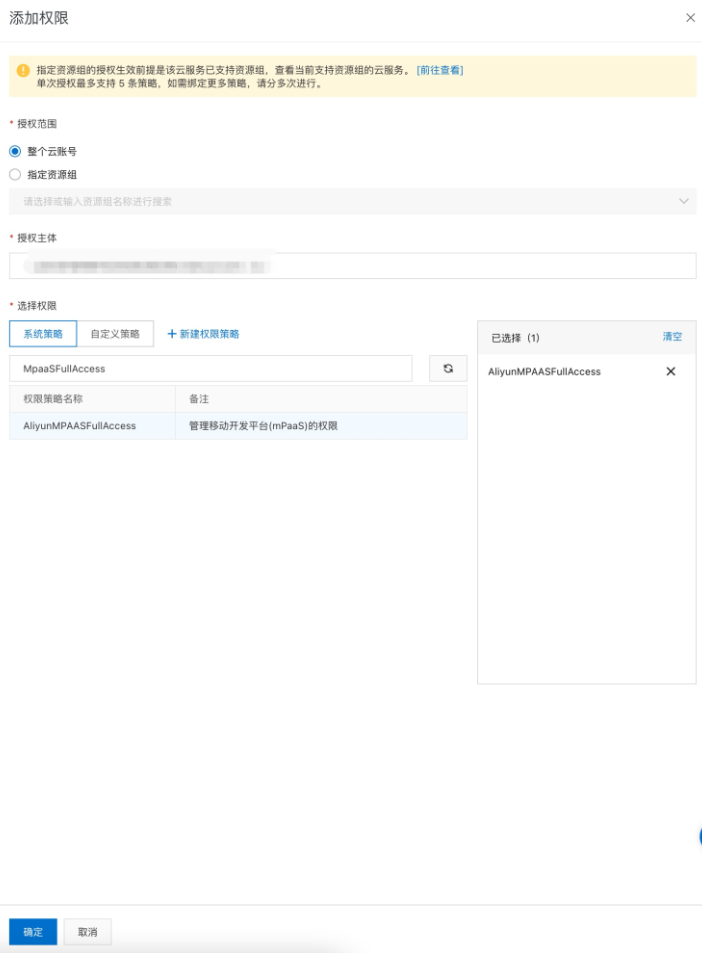
使用編輯器開啟前面下載的 設定檔,並填入以下內容儲存。
{ // 原設定檔內容, "openapi": { "type": "aliyun", "accessKeyId": "步驟 5 產生的 AccessKey ID", "accessKeySecret": "步驟 5 產生的 AccessKey Secret", "endpoint": "mpaas.cn-hangzhou.aliyuncs.com", "userId": "步驟 5 輸入的使用者名稱" } }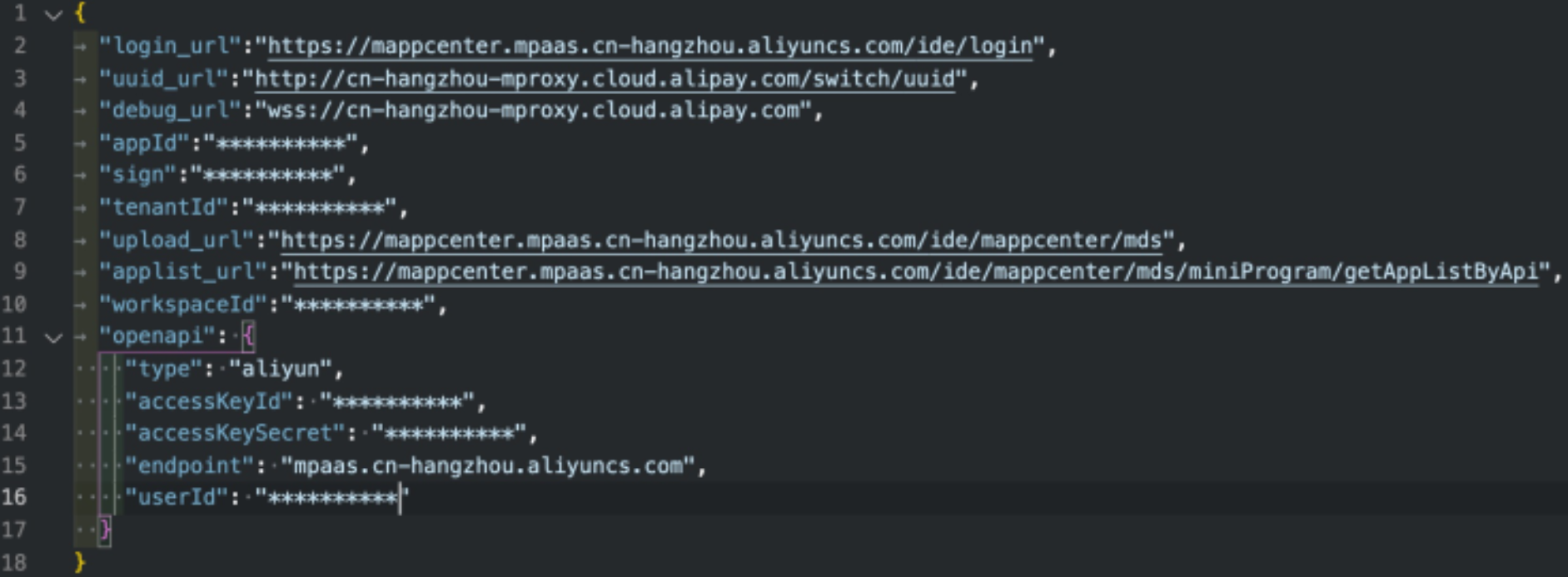
在 mPaaS 小程式 IDE 中單擊 登入,開啟 登入 介面。
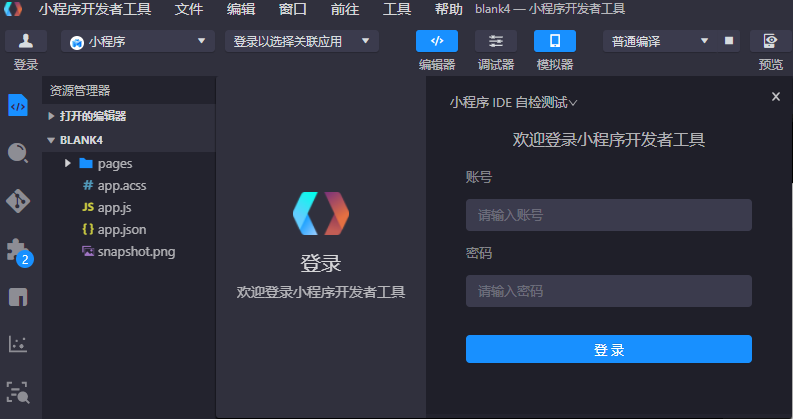
單擊 + 添加環境,開啟 新增登入環境 頁面。
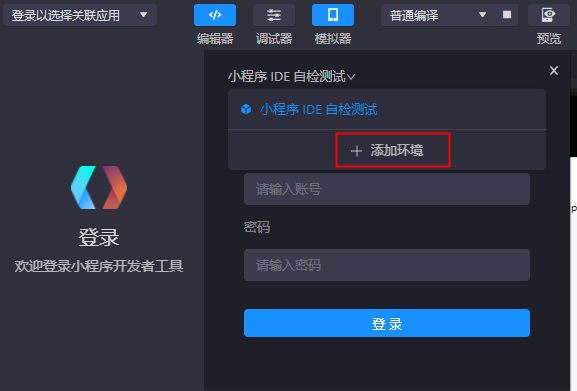
輸入 環境名稱、上傳步驟 8 中配置好的 設定檔,單擊 確定。
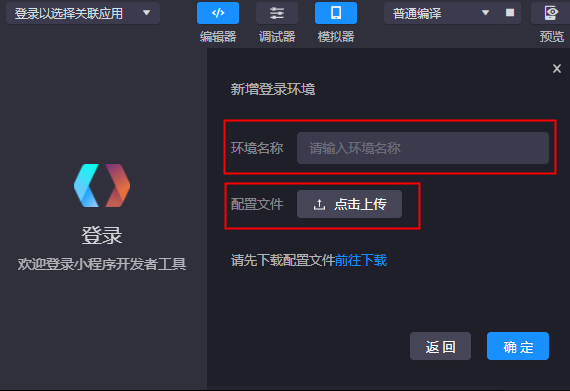 登入框中設定檔類型顯示為 Aliyun AccessKey,單擊 登入,即可。
登入框中設定檔類型顯示為 Aliyun AccessKey,單擊 登入,即可。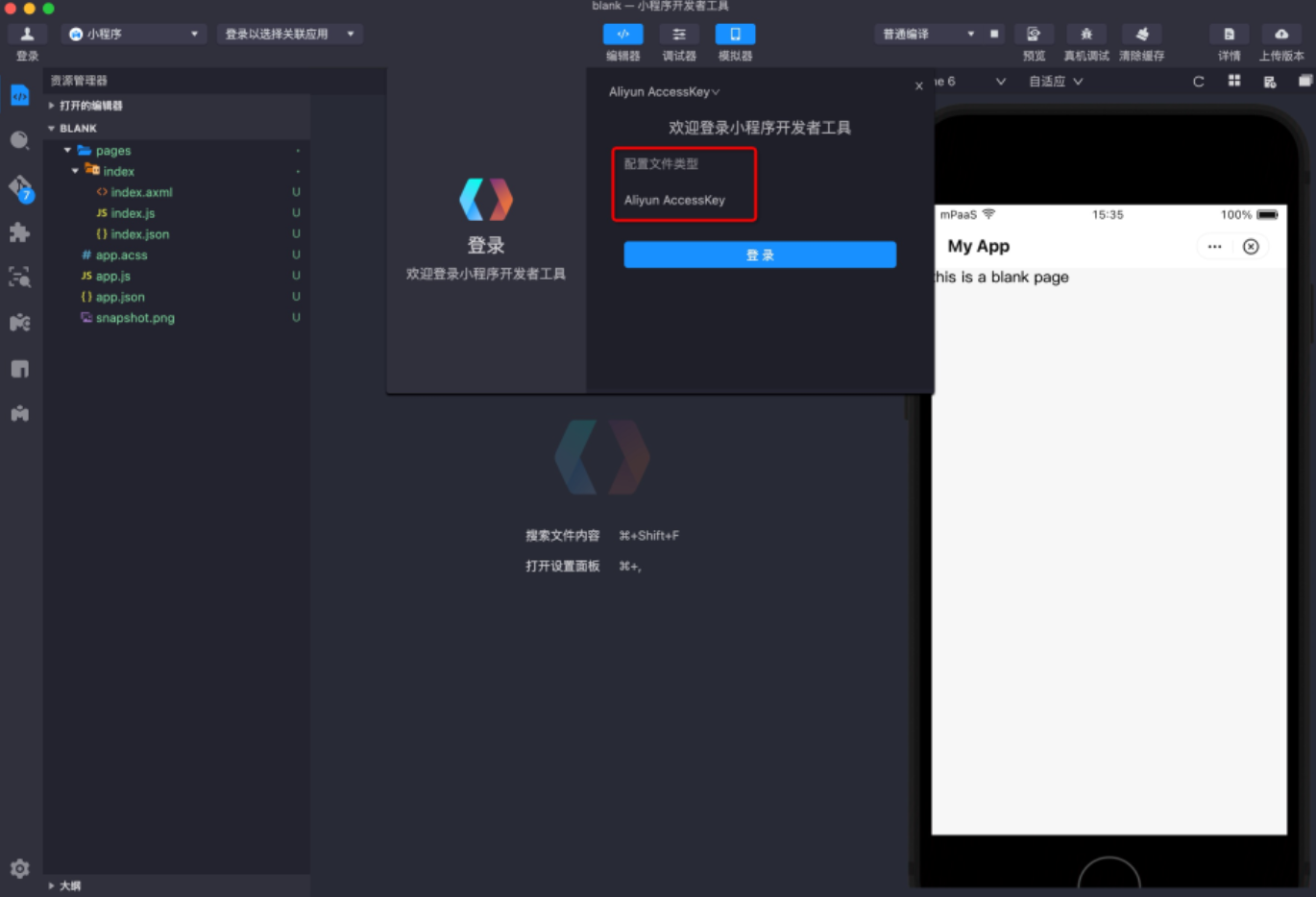
選擇關聯小程式
登入 IDE 後,在介面左上方,單擊 選擇關聯小程式,在下拉式功能表中選擇在控制台中建立的小程式。
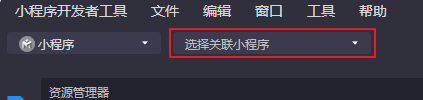
編輯代碼
選擇關聯小程式後,您就可以開始編輯小程式代碼了。
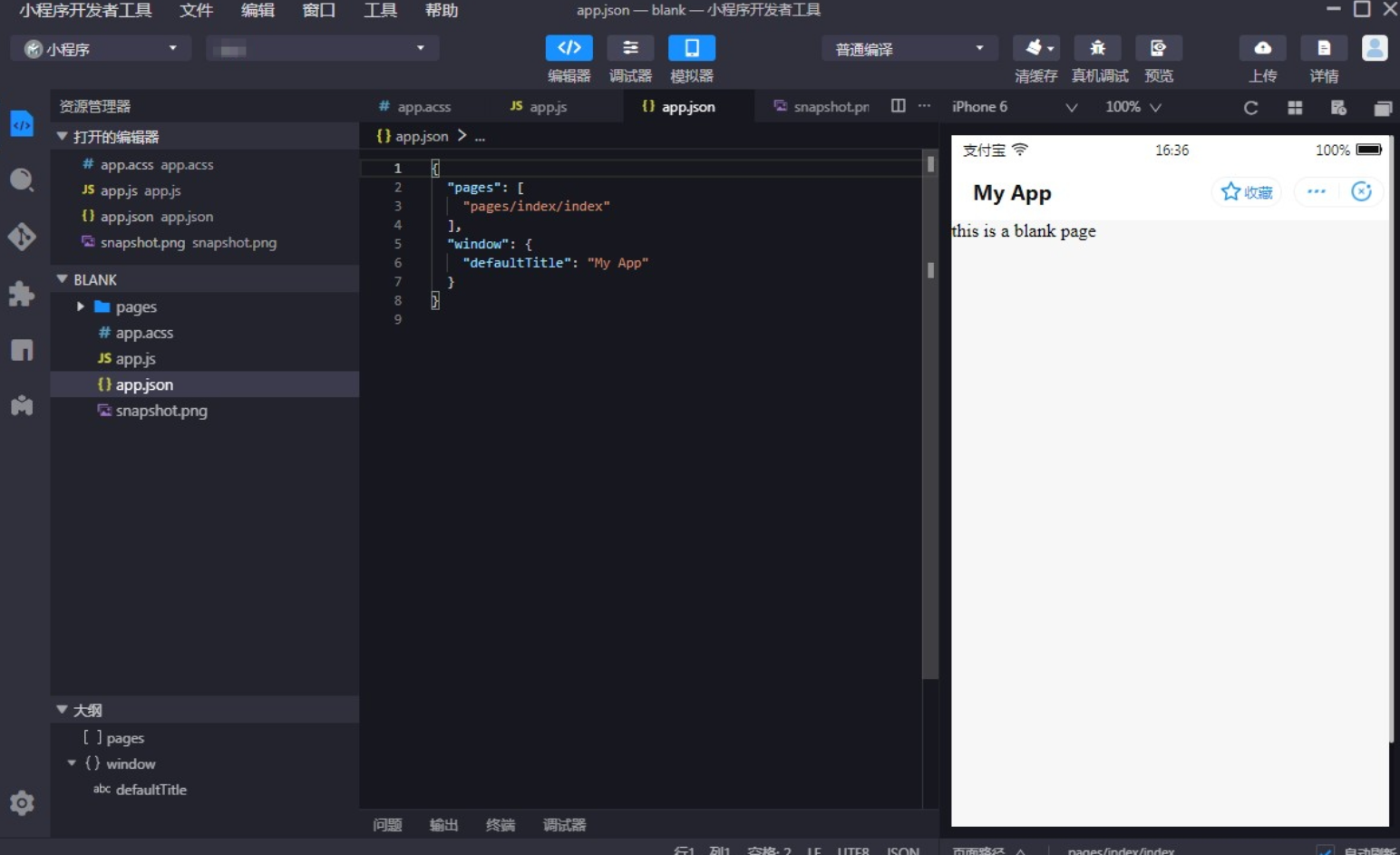
上傳小程式
完成代碼編輯後,單擊 IDE 介面右上方的 上傳,即可將小程式上傳至 mPaaS 控制台。